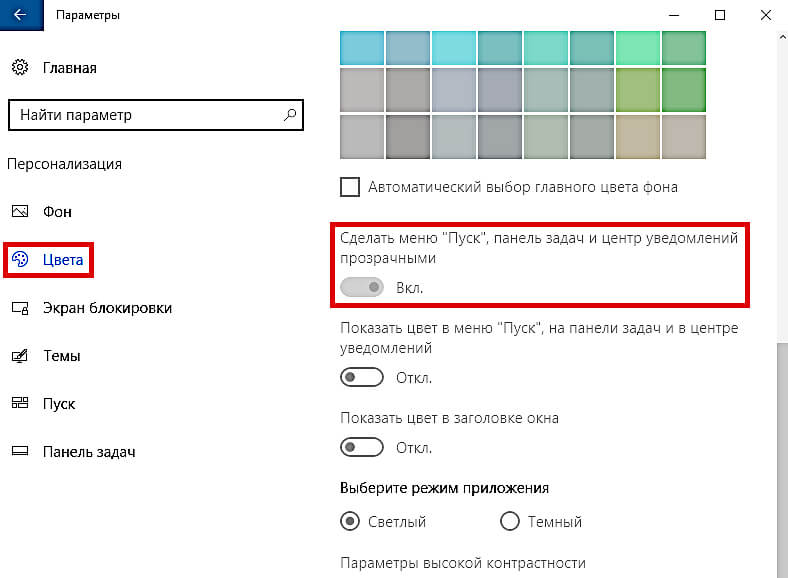что нужно делать чтобы ноутбук работал быстрее и лучше
Как настроить ноутбук на максимальную производительность (10 заметок в помощь)
Моему ноутбуку уже около 4-5 лет, и некоторые игры на нем стали притормаживать (WOW, WOT, например). Что интересно, раньше вроде бы они работали лучше (или мне так казалось. ). Нельзя ли его как-то настроить, чтобы выжить из него максимальную производительность?
Остальная часть вопроса вырезана как не информативная.
Смотря какой ноутбук и какие игры (возможно, что от тормозов будет в принципе нельзя избавиться без смены железа). Тот же Warcraft в зависимости от локации может идти с разным количеством FPS: на одной будет 30, на другой 55 (зависит от графики местности). 👀
Как бы там ни было, в этой статье приведу 10-ток небольших заметок, которые сделают ваш ноутбук быстрее (сразу отмечу, что разгон и способы, которые могут вывести из строя ваше железо — я не рассматриваю. ).
10 заметок для повышения производительности ноутбука
Подключите ноутбук к питанию от сети
Первая рекомендация достаточно простая и очевидная. Дело в том, что в большинстве ноутбуков при работе от аккумуляторной батареи задействуется экономный режим (в некоторых случаях его даже нельзя изменить/отключить).
Типовой адаптер питания ноутбука
Настройте электропитание ноутбука
Далее кликните по значку батареи (который рядом с часами) — и передвиньте ползунок вправо в режим максимальной производительности ( прим. : в некоторых ОС Windows такого ползунка может не быть, в этом случае переходите к настройке через панель управления, об этом далее в статье 👇).
Выбор схемы электропитания
Если выбора режима нет — то откройте дополнительные настройки текущего плана электропитания и проверьте, чтобы была выставлена макс. производительность для видео-платы и процессора (см. скриншот ниже 👇).
Питание ноутбука // менеджер ноутбука
Проверьте и обновите драйвера
Если мы говорим о производительности ноутбука в играх — то огромное значение на нее оказывают видеодрайвера (как установленная версия, так и заданные параметры). Причем, самая новая версия драйвера — не всегда показывает лучшие результаты.
Я бы порекомендовал загрузить с сайта производителя вашего ноутбука несколько версий видеодрайверов, которые на нем доступны.
Затем поочередно их «испытать» и выбрать лучшие ( прим. : о том, как обновить драйвер — рассказано в одной из моих прошлых инструкций, ссылку на нее привожу ниже).
Кстати, не могу не сказать еще об одном моменте!
Решить все эти вопросы одним «махом» можно с помощью утилиты 👉 Driver Booster. Одна позволяет в авто-режиме проверить и обновить драйвера для всех устройств ПК/ноутбука, а также загрузить и инсталлировать в систему все необходимые компоненты для игр. Весьма удобно!
Оптимизируйте настройки драйвера видеокарты
Производительность видеокарты ноутбука зависит не только от версии драйвера, но и от его настроек.
Причем, изменив некоторые параметры графики — количество FPS может заметно измениться (до 20-30%!). Обычно, во многих центрах управления графикой (у ноутбуков) есть спец. шаблоны (пресеты) настроек, позволяющие в 1-2 клика мышкой оптимизировать работу видеокарты на производительность или качество.
Чтобы войти в настройки видеодрайвера, обычно, достаточно кликнуть правой кнопкой мышки в любом свободном месте рабочего стола — в появившемся меню кликнуть по строке настроек AMD/nVidia/IntelHD (в зависимости от модели вашего адаптера, см. скрин ниже).
Также ссылка на настройки видеоадаптера должна быть в трее, рядом с часами.
Как открыть настройки видеокарты: AMD, nVidia, Intel (не могу найти панель управления графикой)
Два способа, как можно открыть настройки AMD Radeon видеокарты
Далее можно либо выбрать готовый пресет, либо задать параметры вручную. Тема эта достаточно обширна, поэтому ниже я приведу несколько ссылок для каждого адаптера (IntelHD, AMD, nVidia). Просто перейдите по одной из них и задайте указанные настройки:
Настройки Radeon — глобальные параметры / Кликабельно
Настройте игру (отключите эффекты, тени и пр.)
Также большое влияние на количество FPS (т.е. производительность ноутбука) в игре оказывают ее настройки. В первую очередь это касается:
Кроме этого, обратите внимание на качество изображения (Video Quality) — переведите в режим Low (пониженное качество графики). Также отключите различные эффекты (тени, пыль, круги на воде, и прочее. Подобная детализация зависит от конкретной игры).
Настройка эффектов в игре WOW
Кстати, если у вас видеокарта от IntelHD — то для вас задача несколько упрощается. Дело в том, что для данных видеокарт разработчики создали сайт (Gameplay), на котором публикуют оптимальные настройки современных игр. Рекомендую ознакомиться!
Скриншот с сайта Gameplay от Intel
Удалите «мусор» из системы, дефрагментируйте диск
Как бы вы аккуратно не пользовались ноутбуком, со временем, в системе накапливается достаточно большое количество «мусора»: временные файлы, кэш программ, битые ярлыки, старые записи в реестре от давно удаленного ПО, и т.д. Всё это, разумеется, сказывается на производительности устройства.
Для чистки системы от подобного мусора я бы порекомендовал использовать спец. утилиты: 👉 System Care, CCleaner и пр. (встроенный в Windows чистильщик не выдерживает никакой критики). Даже бесплатной версии подобных программ хватит для полноценной очистки системы (см. скрины ниже 👇).
Очистить и оптимизировать System Care 12
6 ГБ мусорных файлов! / System Care
Что касается дефрагментации.
Если у вас на ноутбуке установлен обычный HDD — то время от времени крайне желательно проводить дефрагментацию (SSD дефрагментировать не нужно!). Это сделает ваш диск более отзывчивым и несколько ускорит общую работу системы. В принципе, для этой задачи хватит даже встроенного средства в Windows.
7 программ для дефрагментации жесткого диска на русском (оптимизация работы HDD).
Для его запуска — откройте «Мой компьютер», и перейдите в свойства диска, который хотите дефрагментировать (обычно, выбирают системный диск).
Выбор диска — оптимизация
Перед запуском игры просмотрите что у вас запущено, очистите ОЗУ
Перед запуском игры рекомендую также проверить, нет ли каких-то ресурсоемких приложений, нагружающих ЦП, ОЗУ, жесткий диск и пр. Такие приложения, как редакторы видео, аудио, торренты, браузеры и пр. — лучше закрыть, чтобы не было тормозов в игре из-за их работы.
Самый простой способ посмотреть на список запущенных приложений — это открыть «Диспетчер задач» (сочетание кнопок Ctrl+Shift+Esc). Далее список можно отсортировать по любой из колонок и найти все ресурсоемкие приложения.
Какие приложения нагружают систему
Как очистить оперативную память (если не хватает памяти) — см. инструкцию
Память очищена в Advanced SystemCare — освобождено памяти 1261 MB
Отключите (удалите) антивирус
Антивирус достаточно ресурсоемкое приложение, которое может серьезно замедлить работу ноутбука (особенно, если приложение не оптимизировано). Поэтому на время игры крайне желательно отключать его (даже несмотря на наличие игрового режима).
А вообще, если вы ноутбук используете только для игр, соц. сетей, и музыки — то на мой взгляд, можно вообще удалить антивирус и работать без него (время от времени проверяя ноутбук с помощью 👉 онлайн-антивирусов).
Примечание : в Windows 10 к тому же есть встроенный защитник, который весьма неплохо справляется с большинством угроз.
Отключение антивируса Avast на 1 час
Проверьте температуру устройства (возможно нужна спец. подставка)
Обратите внимание, сильно ли шумит (гудит) ноутбук во время работы игр, не выходит ли из устройства горячий воздух (это чувствуется сразу же, если преподнести руку к вентиляционным отверстиям). Также характерным признаком перегрева является внезапные перезагрузки или выключения устройства.
Вообще, перегреваться устройство может по разным причинам:
Как бы там ни было, первым делом рекомендую проверить температуру устройства (причем, измерить ее нужно непосредственно при запущенной игре, когда появились тормоза. ). Для этого существуют спец. утилиты, например, 👉 AIDA64.
Если температура выходит 👉 за пределы нормы, необходимо предпринять ряд мер (почистить устройство от пыли; посмотреть, чем нагружена система; приобрести охлаждающую подставку и пр.). Рекомендую ознакомиться с одной моей прошлой статьей по этой тематике, ссылка на нее ниже. 👇
Охлаждающая подставка под ноутбук
Пару слов про апгрейд.
Даже если у вас достаточно старый ноутбук, я бы порекомендовал установить 👉 SSD-накопитель и 👉 добавить ОЗУ (если это возможно).
Многие считают, что это будет достаточно дорого (тем более не оправдано для старого устройства). Однако, эти комплектующие можно заказать в 👉 китайских онлайн-магазинах по достаточно демократическим ценам!
Для тех, кто не пользовался SSD, рекомендую ознакомиться с этой заметкой (если кратко — скорость работы с накопителем вырастет в
1) Как установить SSD накопитель в ноутбук — простая лаконичная инструкция
2) Как увеличить оперативную память на ноутбуке — это проще, чем кажется
Также в Windows можно 👉 отключить некоторые службы и это положительно скажется на быстродействии. Однако, если ваш ноутбук не настолько уж старый — то вы вряд ли на «глаз» сможете заметить прирост в производительности устройства.
На этом пока все, дополнения были бы весьма кстати.
Что сделать чтобы ноутбук не тормозил и работал быстрее
Всем доброго друзья!☺Давайте сегодня я расскажу вам, что сделать чтобы ноутбук не тормозил и работал быстрее. И вообще, как ускорить медленный ноутбук? Нужно понимать, что есть много схожих моментов между стационарным ПК и ноутбуком, но в каких то моментах есть и разные подходы к решению нашей задачи.
Для того чтобы понять, что можно сделать чтобы ускорить ноутбук – расскажем о некоторых простых шагах, которые нужно будет предпринять вам для улучшения его работы. Итак, Поехали!
Что сделать чтобы ноутбук не тормозил и работал быстрее
Я расскажу вам причины, из-за которых это торможение возникает, а так же разберём методы их решения.
# 1 Причина – плохо оптимизирована система Windows 7, 8, 10
Оптимизация системы в целом может занять большое количество времени, но мы выделим только самые действенные способы для разгона ноутбука.
Со временем любая система становится медленной, так как там копится разный хлам и не чистится годами. Не корректируются его основные элементы, а это порой очень важно, если вы часто устанавливаете новые программы и используете ноут для работы с клиентами, например проверяете их смартфоны через usb или состыковываете какие-то другие элементы с вашим компом.
Если мы возьмём в пример что у вас установлен Windows 10 (а она в ускорёнке ничем не будет отличаться и от 7 и от 8) – то для начала просто, затонируйте интерфейс. Такие вещи как прозрачность или полупрозрачность меню «Пуск» делают внешний рабочий стол просто «конфеткой», однако это может сильно сказываться на производительности и скорости работы компьютера.
Чтобы отключить прозрачность заходим в меня Пуск, далее Параметры, Персонализация, далее Цвета и Сделать меню Пуск, панель управления и центр уведомлений прозрачными – Выключаем.
Отключаем «красивую» прозрачность ради ускорения работы и ради сохранения своих нерв ☺. Тут мы разобрали и поняли, что сделать чтобы ноутбук не тормозил и работал быстрее на виндовс 10. Но напомню, что это так же применимо и к семёрке и восьмёрке.
# 2 Причина – Открытые программы в системном трее
Область треи – это область ваших уведомлений. И причина по которой у вас может тормозить ваш ноутбук или нетбук – это открытые программы в системном трее. Вам необходимо их закрыть.
И правда, подумайте, так ли необходимы вам эти уведомления в стиле «Вам пришло письмо от вашего друга»? Если нет – смело закрывайте. Это скажется на скорости вашего компьютера в лучшую сторону. Понятно что элементы в системном трее часто запускаются при запуске системы, и вы можете их просто не наблюдать, вы вроде бы не давали своего согласия, но решение принято: уведомлять в ущерб производительности. А наша задача как раз сохранность как производительности, так и ваших (и наших тоже) нерв.
Чтобы открыть доступ к данным элементам, нам необходимо нажать стрелку вверх, в правой части панели задач, обычно находится снизу. Далее смотрим какие там есть программы, отключаем не нужные элементы щелчком правой кнопки мыши. И всё. Теперь ваши игры должны принести вам больше удовольствия ☺. Вы ещё продвинулись на один шаг к тому чтобы понять, что сделать чтобы ноутбук не тормозил и работал быстрее в танках онлайн.
# 3 Причина – Не нужные открытые программы при запуске ноутбука
Казалось бы, этот пункт очень похож на второй, те же программы закрыть по второму кругу. Но нет, есть программы, которые открываются вместе с тем когда вы запускаете компьютер. Они схожи с теми которые мы закрывали в трее, но это не те же самые. Поэтому важно: отключить все программы в трее а потом уже отключать по данному методу все остальные.
Среди них вам могут попасться такие программы как антивирус, и если вам действительно столь необходим, то его нужно оставить, остальные можно закрывать без особого сожаления, проще говоря – они просто ни к чему.
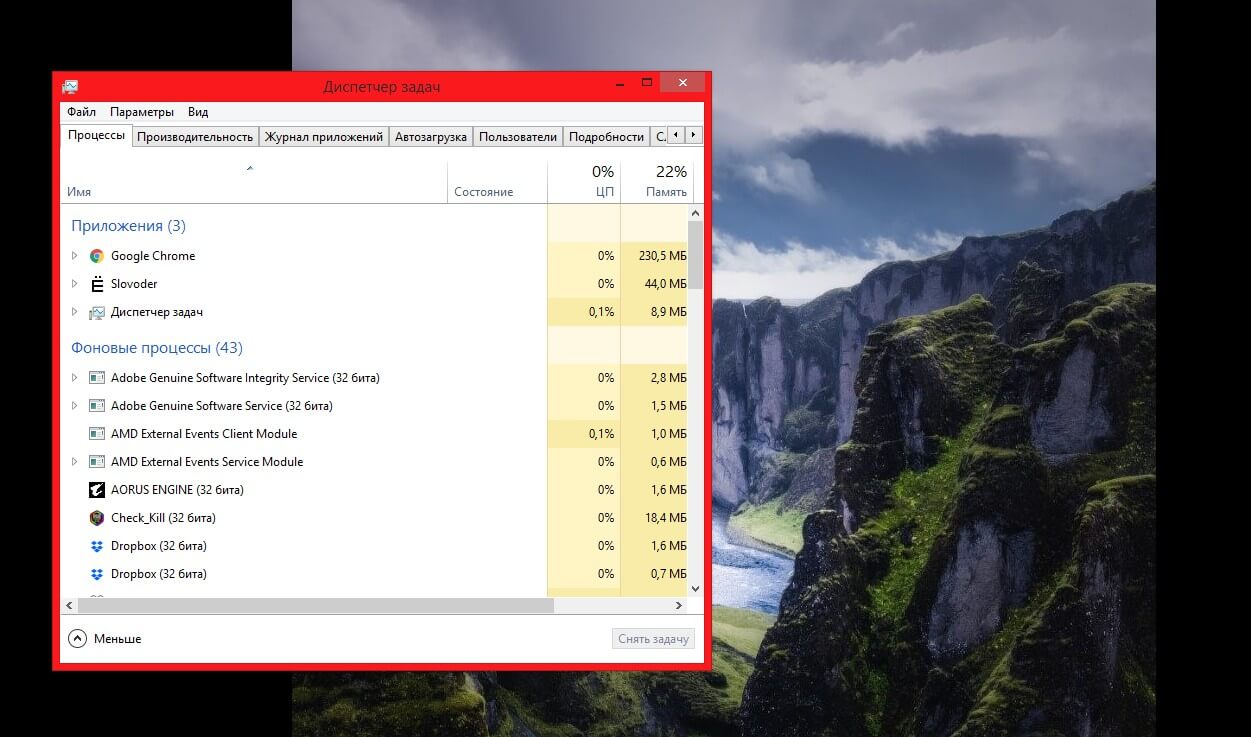
Для того чтобы «снять» задачи с тех или иных ненужных нам программ, которые как стая голодных собак открываются при запуске компьютера и пытаются скушать всю нашу производительность, нам нужно щелкнуть правой кнопкой мыши на панель задачи. Далее выбираем «Диспетчер задач», или мы можем вызвать ту же команду, только горячими клавишами Ctrl-Shift-Escape, и в уже открывшемся окне нажать на ту же «Диспетчер задач». Тут пока всё просто.
Далее открывается такое окошечко как на скриншоте выше. Там вы можете не только посмотреть количество и выделить каждый элемент который запускается при запуске, но и так же оценить степень влияния каждого отдельно взятого элемента на производительность работы вашего ноутбука.
Посмотрите на каждый элемент и постарайтесь оценить их. Какие-то можно будет сразу отключить, а какие-то, сделать так чтобы они не включались при запуске сами по себе (а то что это за анархия).
Но помните, что некоторые из этих программ, жизненно важны для стабильной работы системы. И если вы не уверены в том, нужно ли отключать или нет, то лучше оставить, или на худой конец лучше прогуглить.
Итак вы нашли не нужную вам программу. Щелкайте правой кнопкой мыши и нажимаете «Отключить».
Еще кое-что: если у вас стоит Windows 7, то вместо «диспетчера» задач, нам необходимо найти «конфигурацию системы». Это тоже самое, просто названия разные.
Итак, мы с вами ещё разобрали один из инструментов для того чтобы мы могли понять, что сделать чтобы ноутбук не тормозил и работал быстрее в играх. Ну, и не только в играх, а просто в работе.
# 4 Причина – Устаревшие драйвера и ОС (чтобы ноутбук не тормозил и работал быстрее обязательно их переустановите)
Если вы из тех людей которые не переустанавливают свою операционную систему по несколько лет, то самое время заняться их обновлением и переустановкой. Это крайне важно для вашего стабильной работы.
Я понимаю, у многих уже поднакопилось очень много разного «хлама», в виде фотографий с поза-поза-позапрошлого лета и вам совершенно не хочется ничего удалять и устанавливать всё по новой. Но это сделать это необходимо. Поверьте, рано или поздно вам всё равно нужно будет это сделать. И чем раньше вы предпримите все шаги, тем лучше для вас:
Переносите туда свои фотки и видосы. Либо вообще избавляйтесь от них (подумайте сколько раз вы их пересматривали за всю жизнь, один раз? А если быть честным? Ни разу?).
Далее начинайте сносить ваш старый Windows и устанавливайте по новой. Вы увидите, даже дышать станет легче. А ваш рабочий аппарат вам скажет только спасибо.
Мы уже с вами разобрали четвёртый (очень важный) шаг для того чтобы понять, что сделать чтобы ноутбук не тормозил и работал быстрее виндовс 8 (Если у вас не винда 8, а ниже, то срочно займитесь переустановкой в первую очередь).
# 5 Причина – Параметры питания настроены (увы) не корректно
А вы знали например, что питание так же сильно влияет на то, какова будет скорость вашей работы с ноутбуком? Многие и не задумываются над тем, что настроив правильно параметры питания, можно сильно взлететь по скорости и производительности.
Смотрите, по умолчание у всех стоит тип «Сбалансированный». Оно естественным образом учитывает общее энергопотребление и производительность, снижая или повышая при этом балансировку вашего питания.
Помимо сбалансированного типа, есть ещё один – «энергосберегающий», и как вы поняли, если у вас и так медленный ноутбук, то смысла дополнительно нагружать ваши мощности энергосбережением не имеет смысла.
Переходим к другому типу энергопотребления – «Высокое энергопотребление». Да, это как раз то, что нам нужно! За счёт нагрузки на усиленное питание, мы как бы сгружаем вектор нагрузки с производительности. Иными словами – наша производительность «пыжиться» на благо общей работы компьютера. Питание же, а точнее высокое энергопотребление, будет естественным образом усиливать работу той самой производительности.
Таким образом, мы разобрали с вами ещё один пункт для того чтобы уяснить, что нужно сделать чтобы ноутбук работал быстрее и не тормозил. Казалось бы всё просто, но это нужно делать, а этого никто практически не делает.
Ещё несколько советов дабы ноутбук больше не тормозил и вы наслаждались его быстрой работой
Дам вам ещё несколько советов по ускорению вашего ноутбука. И главное помните, что идеальных решений по отдельности не бывает! Всё должно быть в купе. И ваша борьба должна быть комплексной. Вы не можете выбрать что-то одно и успокоиться на этом. Нужно попробовать максимальное количество возможных вариантов, и тогда у бесов, тормозящих ваш компьютер – просто не останется шансов!
И давайте всё теперь резюмируем, и получим для себя ответ на вопрос, что можно сделать чтобы ноутбук не тормозил и работал быстрее.
Как можно ускорить даже старый ноутбук

К сожалению, многим пользователям приходится работать на старых низкопроизводительных ноутбуках, решая те или иные задачи (ведь наши возможности не всегда совпадают с нашими желаниями. 👀). Но даже работу таких устройств можно сделать несколько быстрее, если все правильно настроить и докупить немного «железок».
Теперь о том, что и как.
Есть довольно интересные мысли, как можно использовать старый ненужный ноутбук (это на случай, если не сможете его «разогнать» 😉).
Как можно повысить производительность
Апгрейд
Вообще, ноутбуки «плохо» поддаются апгрейду, в них мало что можно заменить. Однако, в большинстве ноутбуков можно расширить кол-во оперативной памяти и установить SSD-накопитель.
Как узнать, SSD (тверд. накопитель) или HDD (обычный жесткий диск) у меня установлен — простые способы
Причем, сразу отмечу, что апгрейд позволит сделать ваш ноутбук производительнее и быстрее, чем это можно добиться с помощью оптимизации ПО. Собственно, поэтому и поставил это на первое место в статье. 👌
👉 Установка SSD (т вердотельного накопителя)
Твердотельный накопитель (выглядит как обычный HDD)
Это первое, что я бы порекомендовал установить в ноутбук (да и в ПК тоже). Многие пользователи, кстати, недооценивают SSD и считают, что большого прироста и удобства в работе не будет. Однако, спешу заверить, что даже невооруженным глазом заметно, как ноутбук начинает на порядок быстрее работать:
Да и в целом, ноутбук становится гораздо отзывчив. К тому же, отмечу, что сейчас цены на SSD накопители стали более доступными: диск для системы на 100-200 ГБ может позволить себя практически каждый пользователь.

📌 👉 Если надумаете ставить SSD, рекомендую ознакомиться вот с этими статьями:
👉 Установка дополнительной планки (ОЗУ)
A1278 A1286 DDR3 SODIMM 4Гб / Планка ОЗУ, в качестве примера
В ноутбуках довольно часто сталкиваешься с нехваткой ОЗУ. К примеру, большинство ноутбуков в продаже (на сегодняшний день) имеют на борту 4-8 ГБ, что часто недостаточно.
В целом, добавление памяти всегда положительно сказывается на производительности. Правда, отмечу, что если разница между 3 ГБ и 8 ГБ ОЗУ (например) заметна невооруженным глазом, то вот между 8 ГБ и 16 ГБ — заметит пока еще не каждый «средней руки» пользователь.
Это я к тому, что везде важна мера, и не всегда низкая производительность упирается в ОЗУ.
О том, как добавить планку ОЗУ в ноутбук, можете узнать из этой статьи (прим.: есть некоторые «тонкие» моменты, не учтя которые, можно в пустую потратить деньги).
Оптимизация ПО
Под этим я понимаю «тонкую» настройку ОС Windows (а возможно и ее замену) и прикладных программ, которые вы используете. Благодаря такому «шаманству» удается несколько повысить быстродействие и производительность, снизить количество лагов и тормозов. Даже если у вас старый ноутбук, все равно, его скорость работы (пусть и не на много) должна возрасти.
👉 Проверка автозагрузки ОС, удаление ненужного софта
После чего, проверьте автозагрузку Windows: в нее часто прописывается большое кол-во программ, который вы редко используете.
В Windows 10 чтобы посмотреть автозагрузку необходимо открыть диспетчер задач (сочетание кнопок Ctrl+Shift+Esc ). Далее во вкладке «Автозагрузка» отключите все, что вам ненужно ( прим. : даже если вы здесь отключите все программы, ваш ноутбук должен работать). 👇
Отключаем ненужные программы в автозагрузке
Также посмотреть автозагрузку можно в утилите AIDA 64: раздел программы/автозагрузка (пример представлен ниже 👇).
👉 Чистка ОС Windows от «мусора»
Следующее, что порекомендовал бы, это почистить систему от «мусора» (разные временные файлы, пустые папки, ярлыки, ошибочные записи в реестре и т.д.). Всё это в комплексе может существенно сказываться на производительности системы.
Рекомендую воспользоваться спец. утилитами для чистки Windows (любая из них с работой справляется лучше, чем встроенные в Windows инструменты)!
Чистка моего ноутбука помогла удалить порядка 6 ГБ мусора! // Утилита Advanced SystemCare
👉 Электропитание — выбираем режим максимальной производительности
По умолчанию, чаще всего, включен либо режим с минимальным потреблением электроэнергии, либо сбалансированный режим.
Как можно проверить параметр электропитания и изменить его, при необходимости:
👉 Пару слов о драйверах
Порекомендовал бы обратить внимание также на драйвера, которые вы используете. Нередко, когда от версии драйвера на видеокарту (например) существенно мог проседать FPS в некоторых играх.
Порекомендовал бы проверить систему и обновить драйвера на те устройства, для которых есть «обновки».
Для автоматического поиска и обновления драйверов ко всем железкам на ноутбуке, рекомендую использовать спец. утилиты
👉 Что касается игр
Если у вас тормозят игры, то помимо мер, принятых выше, рекомендую настроить соответствующим образом видеокарту и саму игру. Т.е. в настройках драйверов на видеокарту задать максимальную производительность, в настройках игры же, наоборот, поставить минимальные настройки.
Благодаря этому, можно добавить до 20-50+% FPS (что очень существенно)! 👇
👉 Все рекомендации по настройке игры и ускорению видеокарт (AMD, IntelHD, nVidia) приведены здесь:
После разгона 120 кадров
👉 Использовать спец. ПО, с низкими системными требованиями
Кстати, обратите внимание на те программы, которым пользуетесь. Например, если у вас жутко тормозит антивирус или браузер, то их можно заменить на аналоги, на те программы, у которых требования к характеристикам ПК значительно ниже.
У меня на блоге есть пару статей на эту тему (но, добавлю, что аналоги можно найти ко многим программам!).
Palemoon — скриншот главного окна браузера
Дополнительно также можно отключить индексирование файлов на диске, некоторые службы в ОС Windows, которые вам не нужны, выполнить дефрагментацию накопителя и пр. Правда, я бы не уповал на то, что эти меры существенно повысят производительность, но тем не менее.
Как выполнить всё вышеперечисленное и оптимизировать свою систему, расскажет вот эта статья: https://ocomp.info/super-optimizatsiya-windows-10.html
👉 Возможно, стоит попробовать перейти на Linux
Однако! Это суждение было справедливо лет 10 назад. Сейчас есть такие дистрибутивы Linux, где обычные операции (веб-серфинг, просмотр фильмов, работа с документами и т.д.) — ни чуть не сложнее, чем в Windows!
Рекомендую ознакомиться с парой заметок ниже.
1) Лучшие дистрибутивы Linux для новичка: какую версию выбрать, с чего начать.
2) Как установить и настроить Elementary OS на ноутбук, ПК (хорошая замена Windows для «слабого тормозящего» компьютера).
Elementary OS — очень красивый дистрибутив Linux, отлично подходит для замены Windows 👍
Профилактика и чистка
Занятная статистика. Более половины ноутбуков «в возрасте» никогда не подвергались чистке (за исключением протирки корпуса/экрана).
Как бы вы хорошо не обращались с ноутбуком, время от времени его необходимо чистить от пыли и менять термопасту (обычно, эту операцию достаточно выполнять 1 раз в 2-3 года). Особенно, это касается игровых ноутбуков, которые греются сильнее, чем др. модели.