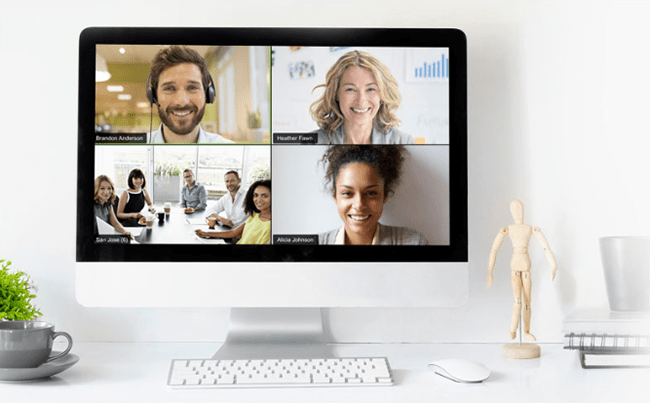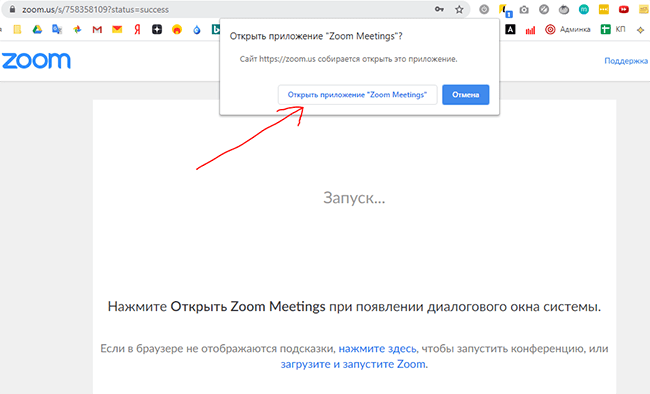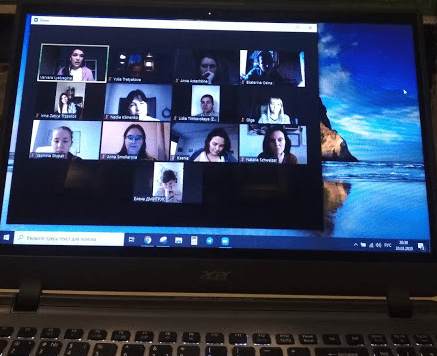что нужно чтобы пользоваться зумом
Как пользоваться Zoom
В последнее время Зум набирает все большую популярность, ведь далеко не всегда люди могут собираться вместе вживую. Тем не менее, нужно продолжать учиться, проводить деловые переговоры, общаться с друзьями и т. д. С помощью данного сервиса удобно организовывать видеоконференции, а все базовые функции доступны совершенно бесплатно. Человеку остается только разобраться, как пользоваться Zoom конференцией. Для этого мы подготовили подробное руководство. Предлагаем вас с ним ознакомиться.
Руководство
Вся статья разделена на несколько больших глав:
Разберем каждый из них по очереди. В основном речь пойдет о компьютерном клиенте, но также будет затронуто и мобильное приложение.
Инсталляция
Разработчики выпустили версию Зум для ПК и телефонов. И на каждом из устройств процедура инсталляции несколько различается, так что мы предложим две отдельные инструкции.
Компьютеры и ноутбуки
В результате программа самостоятельно запустится.
А вот для других операционных систем способы установки мы разбирали в отдельных статьях:
Смартфоны и планшеты
Существует мобильное приложение Зум для двух платформ: Android и iOS. В первом случае ее получится установить через магазин «Play Маркет», во втором – через магазин App Store. Причем процедура в обоих случаях очень похожая:
Создание учетной записи
Регистрация аккаунта требуется далеко не во всех случаях. Например, если вам нужно только подключиться к конференции, то эта процедура совсем ни к чему, достаточно только установить программу. А вот для организации своих видеовстреч создавать учетную запись все же придется.
Вкратце разберем эту процедуру:
Теперь войдите в только что созданную учетную запись на нужном устройстве.
Настройка программы
В ходе видеоконференции очень важно, чтобы все друг друга слышали. Потому нужно заранее настроить звук в программе. Это же относится и к видео. В таком случае ничто не будет осложнять общение.
В принципе, данный шаг можно и пропустить, если у вас все в порядке. Но если какие-либо проблемы наблюдаются, то стоит выполнить настройку:
Подключение к конференции
Самое время поговорить о том, как стать участником онлайн-встречи. И тут есть два варианта. Проще всего, если вам отправили ссылку на подключение. В таком случае откройте ее в любом веб-браузере, согласитесь с запуском программы Zoom Meetings и укажите дополнительную информацию, если это потребуется.
Второй вариант уже не такой удобный, и вам нужно знать как минимум идентификатор встречи. В главном окне Зума нажмите на кнопку «Войти» или «Войти в конференцию».
В верхнем поле укажите тот самый идентификатор встречи, а ниже – свой никнейм. По желанию отключите микрофон и камеру, затем их можно будет вернуть. И теперь кликните на «Войти».
Создание своей конференции
А вот организация собственной онлайн-встречи – уже несколько другой процесс, требующий более ответственного подхода. Сначала организатору нужно настроить и запланировать конференцию. Желательно заранее разослать приглашения участникам, запустить ее и напомнить всем подключиться. Потому данная задача разобрана в отдельном материале.
Дополнительные возможности
Сервис Zoom полюбился своим пользователям из-за высокой интерактивности. Он предлагает огромное количество дополнительных возможностей, о которых стоит знать. Мы вкратце разберем самые интересные из них:
Завершение
Теперь вы знаете практически все о том, как пользоваться Zoom на компьютере и мобильном устройстве, так что без проблем справитесь с созданием своей видеоконференции. Тем более, что данная возможность присутствует даже на базовом (бесплатном) аккаунте.
Как пользоваться приложением Zoom
Эпидемия коронавирусной инфекции стала мощным толчком к развитию программного обеспечения видео-конференц-связи. Высокотехнологичные продукты позволяют проводить онлайн-встречи, участники которых могут находиться в любых уголках земного шара.
Одним из самых популярных сервисов стала онлайн-платформа Zoom Cloud Meetings или просто Zoom. Она позволяет в считаные минуты организовать онлайн-совещание или видеоконференцию, провести видео урок для небольшой группы или дистанционное обучение для нескольких тысяч участников.
Ключевые преимущества платформы Zoom
Зум предоставляет полный спектр инструментов и опций для видео-конференц-связи:
Программой можно пользоваться на компьютере и на телефоне. Разработчик предлагает клиентские приложения для всех популярных операционных систем.
Условия использования
Рядовые участники могут пользоваться Zoom абсолютно бесплатно. Организаторам предлагается два варианта: бесплатная версия и коммерческие тарифы. В обоих случаях обеспечивается высокое качество видеосвязи, но при бесплатном использовании есть ряд ограничений.
Главные отличия бесплатного тарифа в Зуме:
Первое ограничение обходится перезапуском видеоконференции, а лимит в 100 человек является достаточным для преподавания и большинства онлайн-мероприятий. Поэтому коммерческими тарифами пользуются, в основном, организаторы крупных событий в онлайне.
Основные виды видеовстреч в Зуме
Зум позволяет проводить два типа мероприятий конференции и вебинары. Давайте рассмотрим, что это такое и в чем отличия. Zoom конференции делятся на две категории:
Мгновенные видеоконференции подходят для срочных встреч, которые нужно провести для решения неотложных дел. Для их запуска организатор должен просто разослать приглашение со ссылкой всем участникам. Запланированные конференции назначаются спикером заранее. В приглашении участникам указывается дата и время проведения события.
Вебинар имеет ряд отличий от конференции:
Установка и начальная настройка приложения
Чтобы начать пользоваться Zoom, необходимо:
Установочный файл Zoom для компьютера можно найти на официальном сайте. Если вы хотите пользоваться zoom на телефоне с Андроид или iOS, то скачайте приложение в Плей Маркете или AppStore соответственно.
Чтобы обеспечить удобство регулярного применения Зум, нужно задать предварительные настройки. Установите опцию запуска программы при старте Виндовс и настройте «напоминалку» о начале онлайн-мероприятия.
Также не забудьте проверить настройки видеокамеры, микрофона и динамиков. По умолчанию в программе включена функция автоматической регулировки громкости микрофона. Отключите ее, если хотите вручную регулировать этот параметр.
Проведение видеоконференции
Использование Zoom для проведения онлайн-мероприятий не вызывает сложностей даже у «чайников». Вам не придется изучать многостраничное руководство пользователя с длинными пошаговыми инструкциями. Для создания моментальной конференции просто нажмите в программе на соответствующую иконку или воспользуйтесь пунктом в меню.
У вас запустится конференция с видео и звуком. При необходимости можно переключиться в режим аудиоконференции.
Следующий шаг – приглашение участников с помощью кнопки «Управлять участникам» в нижнем меню. Их можно добавить из списка контактов или вручную указать e-mail адреса, по которым будут разосланы приглашения.
Не забудьте открыть окно чата, чтобы отвечать на вопросы участников и общаться с ними в процессе проведения мероприятия.
Полезные советы
Совет №1
В Зуме есть очень полезная функция «Зал ожидания», которая дает возможность управлять допуском пользователей на онлайн-мероприятие и избежать хаотичных подключений.
Совет №2
Используйте виртуальный фон, чтобы не переживать о «заднике» и не тратить время на создание «идеального» места встречи. Разработчик предлагает большое количество предустановленных фонов и дает возможность персонализировать фоновое изображение.
Совет №3
Пользоваться Зумом лучше всего в тихом месте, где нет фонового шума. Если приходится участвовать в онлайн-мероприятии, находясь в шумном месте, то пользуйтесь гарнитурой с микрофоном.
Совет №4
Перед началом использования Zoom проверьте настройки микрофона и динамиков, чтобы избежать неприятных сюрпризов.
Совет №5
Чтобы сделать пользование Зумом на компьютер или ноутбуке еще более эффективным и удобным, используйте горячие клавиши.
| F6 | Переключение между всплывающими окнами приложения |
| Alt + F | Включить/отключить полноэкранный режим |
| Ctrl + T | Перейти в чат |
| Alt + Shift + T | Сделать скриншот |
| Alt+Shift+S | Включить демонстрацию экрана |
| Alt + V | Запустить или остановить видео |
| Alt + N | Переключить видеокамеру |
| Alt + R | Запустить либо остановить локальную запись |
| Alt + C | Запустить или остановить облачную запись |
| Alt + P | Пауза либо возобновление записи |
Часто задаваемые вопросы
Откуда можно загрузить Zoom?
Можно ли установить свой виртуальный фон в Зуме?
Да, вы можете в качестве фона использовать любое подходящее изображение. Рекомендуется выбирать картинку с соотношением сторон 16:9, разрешение должно быть не менее 1280х720 пикселей.
Инструкция по конференции в Zoom: для удалённой работы, учёбы и консультаций
Вы делаете командные звонки, а Скайп подбешивает? Вы обучаете или консультируете и давно ищете альтернативу неповоротливому Скайпу? Попробуйте конференции в Zoom — сервисе для онлайн-созвонов, консультаций и обучения. Написали полную инструкцию о том, как установить Zoom, какие у него преимущества и как пользоваться площадкой, если ваша команда работает удалённо.
Что такое Zoom (Зум)
Зум — более современная альтернатива Скайпу. В нём можно проводить видеоконференции, совещания, планёрки, консультации, онлайн-встречи, совместные завтраки, коворкинги, игры и даже танцевальные вечеринки. Если вы все в разных городах и странах, если вы на карантине или больничном — Зум поможет оставаться на связи и поддерживать общение.
Недавно я записала детей на онлайн-тренировку в Зуме, то есть заниматься спортом под руководством тренера с ним тоже можно!
Как скачать / установить Зум
Чтобы начать пользоваться Зумом, нужно зарегистрироваться в системе и создать аккаунт — тут ничего сложного нет и это бесплатно.
В конце статьи или прямо сейчас скачайте подборку материалов для быстрого выхода в онлайн
Преимущества облачных конференций в Зуме
Не знаю, как вы, а я за последнюю неделю раз 50 услышала и увидела упоминания Зума. Это гораздо-гораздо больше, чем упоминания других сервисов для связи. Давайте посмотрим, чем же так удобен Зум:
Как создать и настроить конференцию в Зуме
Итак, вы скачали и установили Зум на компьютер. Теперь на главной странице войдите в свой аккаунт и нажмите «Организовать конференцию». Зум предложит запустить три варианта на выбор: с видео, без видео и только демонстрацию экрана.
Если вы не вошли в свой аккаунт сразу, Зум всё равно попросит заполнить поле с логином и паролем после этого шага.
Затем откройте приложение на компьютере.
Если всё в порядке, загорится индикатор видеокамеры и откроется главное окно Зума, в котором настраивается видеовстреча.
Как настроить звук и изображение в Зуме
В окне можно сразу проверить динамик и микрофон и войти с использованием звука.
В нижней всплывающей панели — настройки облачной конференции.
Микрофон — настройки звука и динамиков. Можно переключить звук с компьютера на телефон и обратно, проверить динамики и микрофон, отрегулировать громкость в колонках и наушниках.
Камера в нижнем меню позволяет управлять параметрами записи и настройками видеоизображения.
В блоге Зума рекомендуют включить дополнительное освещение или расположиться у окна, чтобы изображение было чётким и качественным. Если у вас не очень хороший интернет, подключено много устройств и большая нагрузка на сеть, Зум будет оптимизировать поток. При помехах на линии он отдаст предпочтение звуку, чтобы вас услышали, даже если видео будет притормаживать.
Если у вас нет приличного фона, позади вас носятся дети и скачут собаки, в Зуме можно сменить фон на виртуальный. Поставьте, например, заросли джунглей или морское побережье.
Нижнее изображение я загрузила из своих архивов.
Как пригласить участников в Зум-конференцию
Пригласить — пункт, в котором можно выбрать способ приглашения: по электронной почте или по ссылке.
Если нажать «Копировать приглашение», то текст там будет вот такой:
Подключиться к конференции Zoom
https://us04web.zoom.us/j/758358109?pwd=RVk3RnRZYUMwUUJCcTNRZTFwckdLZz09
Идентификатор конференции: 758 358 109
Пароль: 334112
То есть участник получает ссылку именно на вашу конференцию, её идентификатор и пароль, который система потребует на входе. Пароль, ссылка и идентификатор, естественно, каждый раз будут уникальными.
Сейчас много говорят о том, что Зум уязвим, и участники конференции могут подвергнуться фишинговым атакам. Проблема кибербезопасности кроется не в самой программе, а в небезопасном поведении её пользователей.
Как обезопасить конференцию в Zoom
Помните, что любая программа, которой вы даёте доступ к компьютеру, микрофону, камере или жёсткому диску может нести потенциальную угрозу. Зум не намного опасней того же Вотсапа или Вайбера. Читайте правила и изучайте настройки перед использованием.
Как управлять участниками конференции в Zoom
Управлять участниками — важный пункт для тех, кто боится столкнуться с хаосом на созвоне. Представьте, 40-50 человек в одной конференции и все говорят одновременно. Чтобы обеспечить порядок на площадке, в конференции должна быть строгая модерация.
Если вы организуете конференцию без помощников, то лучше сразу отключить звук у всех остальных участников и проговорить вводные моменты и правила поведения. Затем вы сможете давать слово и подключать микрофоны всем по очереди. При этом в общем окне с участниками будет видно, у кого микрофон включен, а у кого — нет.
Если аудитория адекватная, можно отключить микрофоны у всех, но дать участникам право самим включать их, когда им есть что сказать по теме. Обговорите, какой сигнал они могут подать, чтобы взять слово, не перебивая других.
Демонстрация экрана в Зуме
Очень удобная функция для тех, кто обучает или консультирует. Можно показать участникам свой экран на компьютере или Айфоне / Айпаде. А можно открыть чистый лист и раздать всем право пользоваться виртуальным карандашами. Можно запустить любую открытую у вас вкладку и обсудить её содержимое. Например, открыть ментальную карту или гуглдокумент и пройтись с правками по тексту.
Демонстрацию экрана в Зуме также можно настроить под цели и задачи видеовстречи. Показывать экран и свою работу могут все участники.
Реакции и общение в Зуме
Реакции — это просто смайлики, которые можно поставить тому, кто выступает. Как поощрение и похвалу.
А в меню «Подробнее» можно включить чат для обмена ссылками или общения. Он развернётся справа от основного экрана.
В чате есть возможность прикрепить файлы из облачных хранилищ или с компьютера.
Как сделать запись конференции в Zoom
В нижнем меню нажать «Подробнее» и выбрать из меню «Записывать на этот компьютер». Запись пойдёт, индикатор отразится в левом верхнем углу экрана. Остановить или продолжить запись можно и в меню, и на панели индикатора, и быстрыми клавишами.
Запись встречи начнёт обрабатываться сразу после нажатия кнопки «Завершить конференцию». После система предложит сохранить MP4 файл в нужную папку. Удобно переслушать, чтобы выполнить задачу и ничего не забыть. И / или можно сделать монтаж и сохранить на будущее, если вы, к примеру, записывали алгоритм или скрипты для команды.
Наш опыт работы в Зуме
Мария Губина:
Для проведения вебинаров на тренингах мы обычно используем стандартные вебинарные комнаты (сейчас Etutorium ). При этом Зум лично мне очень нравится для групповых активностей — круглых столов, митапов, встреч выпускников и так далее. Кроме того, Зум идеален, если нужно проводить обучение по принципу оффлайнового. Преподаватель может создавать мини-группы и работать с каждой из них.
Например, не так давно я помогала клиенту организовать именно такой тренинг: участники собирались в общем зале на теоретическую часть, затем работали в мини-группах. Другие сервисы такой возможности не дают.
Мы же сейчас внедряем новый формат работы — онлайн-вечеринки на наших тренингах. Это неформальное общение между участниками группы (10-20 человек). Для вечеринок планируем использовать именно Зум.
Читайте больше полезных материалов в Клубе «Маркетинга с азов» и Телеграм-канале. И расскажите, как сейчас складывается ваша работа и управление удалённой командой? Какими программами для конференций, консультаций и созвонов пользуетесь?

Как пользоваться Zoom
Новички часто не понимают, как пользоваться Zoom на компьютере и телефоне. Первым делом скачайте дистрибутив с официального сайта и установите программу на ПК. Чтобы участвовать в онлайн-встречах со смартфона, загрузите бесплатное приложение ZOOM Cloud Meetings в Google Play или App Store. Чтобы подключиться к конференции, перейдите по отправленной организатором встречи ссылке, авторизация в приложении не обязательна. Чтобы организовать удаленное совещание и отправить приглашение другим участникам, пройдите простую регистрацию учетной записи на сайте zoom.us, авторизуйтесь в программе и нажмите на оранжевую иконку с камерой «Новая конференция» или на голубой значок с календарем «Запланировать».
Как установить клиент конференций
Начните с установки программы на ПК. Загрузите последнюю версию платформы видеоконференций с официального сайта zoom.us или с нашего сайта поклонников приложения. Найти мастер установки программы для mac OS и Windows на сайте zoom.us сложно, поэтому мы советуем перейти на главную страницу, выбрать операционную систему и бесплатно скачать Zoom с нашего фан-сайта. Ресурс предлагает мастер установки последней версии программы на русском языке по ссылке с официального сайта без вирусов и шпионских программ.
Установка Зум мало отличается от инсталляции других приложений. Сохраните установочный файл ZoomInstaller.exe весом 12,2 Мб на компьютер и запустите инсталлятор. Процесс автоматизирован и не требует участия пользователя. Вас не будут донимать всплывающие окна, не потребуется проставлять галочки и настраивать программу, не нужно даже выбирать директорию для установки платформы видеоконференций. После инсталляции приложение готово к работе: система запустится и предложит авторизоваться или подключиться к удаленной встрече.
Как зарегистрироваться
Для подключения к конференции аккаунт Zoom не нужен, но для того чтобы организовать онлайн-собрание и настроить приложение, потребуется зарегистрировать учетную запись. Перейдите по ссылке или откройте сайт zoom.us и щелкните по оранжевой кнопке «Зарегистрируйтесь бесплатно» вверху справа. Введите дату рождения, укажите адрес действующей электронной почты, проверочный код и кликните по голубой кнопке регистрации. Загрузите почтовый клиент, откройте письмо от Zoom и кликните по кнопке активации учетной записи. Введите имя, фамилию и пароль и приступайте к работе.
Пользователи смартфонов и планшетов могут зарегистрироваться в мобильной версии сайта, процесс не отличается от создания аккаунта в редакции сайта для компьютера. Упрощенная версия сайта, адаптированная под мобильные гаджеты, менее удобна, поэтому лучше проходите регистрацию на персональном компьютере или ноутбуке.
Как создать мгновенную конференцию
Как пользоваться программой Зум для организации удаленной встречи? Запустите клиент и авторизуйтесь в приложении. Платформа видеоконференций предлагает создать мгновенную конференцию и сразу начать online-собрание или запланировать удаленную встречу на предстоящую дату. Чтобы организовать совещание прямо сейчас, кликните по оранжевой иконке «Новая конференция».
Программа предложит войти в конференцию или проверить динамик и микрофон. При первом запуске протестируйте оборудование: подтвердите, что слышите рингтон, а после этого скажите что-нибудь в микрофон и убедитесь, что программа корректно воспроизвела голос. После проверки щелкните по голубой кнопке «Войти с использованием звука компьютера». Вы организовали конференцию, теперь предстоит пригласить участников.
Как пользоваться Зумом на телефоне? Создание мгновенной конференции на смартфоне и планшете происходит аналогичным образом: организатор кликает по оранжевой иконке «Новая конференция» и нажимает на голубую кнопку «Начать конференцию». Мобильным пользователям не предлагают проверить звуковое оборудование: предполагается, что у телефона нет проблем с микрофоном и динамиком.
Как запланировать удаленный урок или совещание
Как пользоваться программой для настройки предстоящей видеоконференции? Авторизуйтесь в приложении и кликните по голубой иконке «Запланировать». Укажите тему урока или семинара, задайте дату, время и продолжительность удаленной встречи. При необходимости скорректируйте часовой пояс. Отметьте пункт «Идентификатор персональной конференции», включите видеоизображение у организатора и участников, если хотите, измените предложенный по умолчанию пароль.
В расширенных параметрах включите зал ожидания и выключите звук участников при входе. Вход раньше организатора и автоматическую запись встречи на локальный компьютер не активируйте.
Запланированная конференция отобразится на главном экране Zoom у организатора. Платформа покажет время, оставшееся до начала встречи, идентификатор конференции, время начала и завершения собрания. Нажмите на меню с тремя горизонтальными точками, чтобы скопировать приглашение, изменить или удалить встречу, кликните по кнопке «Начать», чтобы стартовать семинар.
При подключении пользователя к собранию потенциальный участник сначала попадает в зал ожидания. Удостоверьтесь, приглашали ли вы человека на встречу, и нажмите на голубую кнопку «Принять», если лицо допущено к мероприятию.
Планирование конференции на смартфоне и планшете практически не отличается от того, как вы пользовались Зумом на персональном компьютере и ноутбуке: щелкните по голубой иконке с календарем. Несмотря на включение настроек «Использовать идентификатор персональной конференции (PMI)» и «Видео участников вкл.» на сайте zoom.us, при планировании конференции на телефоне или планшете с Android ползунки переведены в неактивное положение. Активируйте настройки.
Как пригласить участников
Приглашение участников на мгновенную и запланированную конференцию не отличается. Рассмотрим четыре способа приглашения.
При организации удаленной встречи на смартфоне и планшете можно скопировать в буфер обмена приглашение со ссылкой на конференцию и отправить в мессенджере, выслать шаблонное письмо со ссылкой, идентификатором и кодом доступа по E-mail или позвонить вешнему подтвержденному контакту. Владельцы смартфонов и планшетов имеют возможность пригласить друга через SMS-сообщение, но популярное среди пользователей ПК и ноутбуков копирование приглашения с идентификатором встречи и кодом доступа в буфер обмена не предусмотрено.
Как пользоваться Zoom для подключения к конференции
Бесплатное подключение к удаленным собраниям численностью до 100 человек – основная функция клиента видеоконференций. Пользователи присоединяются к семинару одним из четырех способов.
Пользователи iPhone, iPad, смартфонов и планшетов на Android лишены возможности подключаться по ссылке в браузере. Обладателям мобильных гаджетов нужно скачать приложение. Как и при подключении к конференции на ПК, авторизация в программе не обязательна.
Демонстрация экрана пользователя
Организатор и участники конференции имеют возможность показывать экран целиком или демонстрировать одно выбранное приложение другим пользователям. Для подключения функционала авторизуйтесь на сайте Zoom, активируйте «Демонстрация экрана» и отметьте «Все участники» у поля «Кто может осуществлять трансляцию?» в базовых настройках конференции. Управлять показом экрана можно и в приложении Зум для ПК. Щелкните по стрелочке справа от иконки «Демонстрация экрана» и отметьте возможность одновременной демонстрации, затем перехоите к конфигурированию расширенных параметров. Расширенные настройки совместного использования по умолчанию выставлены оптимальным образом.
Чтобы расшарить экран, щелкните по зеленой иконке «Демонстрация экрана». Выберите один из вариантов:
Хотите сделать коллективные пометки на общем экране? Нажмите на иконку с карандашом «Комментировать» на верхней плавающей панели. Добавляйте подписи и стрелочки, ставьте метки. После завершения коллективного творчества сохраните общий экран с пометками на компьютер.
Если не требуется расшаривать экран участникам, а нужна только виртуальная доска для совместных записей, щелкните по иконке «Доска сообщений». Фиксируйте результаты мозгового штурма на виртуальном флипчарте. Когда закончите обсуждение, экран с текстовым и графическим контентом автоматически сохранится в папке «Zoom» на компьютере организатора.
Перед добавлением комментариев и работой с виртуальной доской сообщений установите настройки в личном кабинете.
Чтобы прекратить показывать экран, щелкните по красной кнопке на плавающей панели «Остановить демонстрацию». Если нужно временно приостановить показ, кликните по иконке «Пауза демонстрации», для повторного включения нажмите «Продолжить».
Демонстрация экрана доступна мобильным пользователям. Функционал не уступает возможностям полной версии программы для ПК и ноутбука. Щелкните на зеленую иконку «Совместное использование» внизу экрана и в раскрывшемся меню выберите, что хотите продемонстрировать собеседникам. В числе вариантов: URL сайта в браузере, экран, документ, фотография, файл в облаке и виртуальная доска сообщений. Мобильные пользователи имеют возможность делать пометки на общих экранах, но, конечно, это менее удобно, чем на компьютере.
Как переписываться в чате
Разработчики клиента конференций предусмотрели два чата: ограниченную по функционалу переписку в рамках удаленной встречи и отдельный чат с расширенными функциями.
Организатор и участники могут переписываться и отправлять файлы в общем и персональном чате. Как пользоваться чатом во время конференции на компьютере? Чтобы начать переписку, щелкните по иконке «Чат» в панели управления конференцией. Форматирование текста, смайлы, стикеры, анимации и ответы на сообщения собеседника не поддерживаются, допускается отправка ссылок на сайты.
Помимо переписки в рамках конференции разработчики создали отдельный чат с расширенными возможностями. Общение предусмотрено только с подтвержденными внешними контактами. Для перехода в раздел кликните по второй слева иконке в верхней части экрана. Форматируйте текст, создавайте списки и комментируйте сообщения собеседника, отправляйте файлы и фотографии, вставляйте смайлики эмодзи.
Чтобы перейти к чату конференции на смартфоне, щелкните по трем точкам «Подробнее» внизу экрана и выберите пункт «Чат». Мобильные юзеры, аналогично пользователям ПК, отправляют в чате общие и персональные сообщения. Кросспостинг, стикеры и анимации, как и на компьютере, не поддерживаются.
Помимо чата конференции на смартфонах и планшетах предусмотрен отдельный более функциональный чат со смайлами и возможностью отвечать на сообщения собеседника. Чат на телефоне уступает переписке на компьютере и лаптопе только тем, что нельзя форматировать текст, остальные возможности не урезаны.
Как записать семинар
Мобильные пользователи не могут включать запись удаленной встречи. Разработчики ограничили функционал, чтобы не забивать память смартфонов и планшетов.