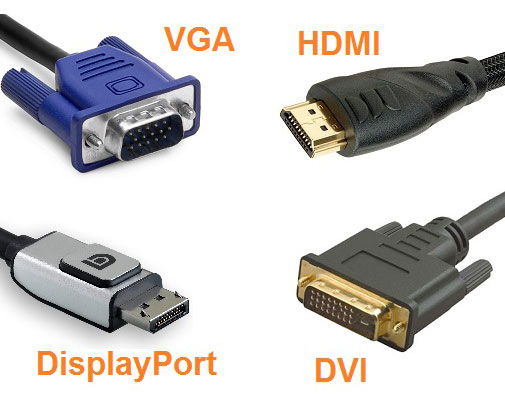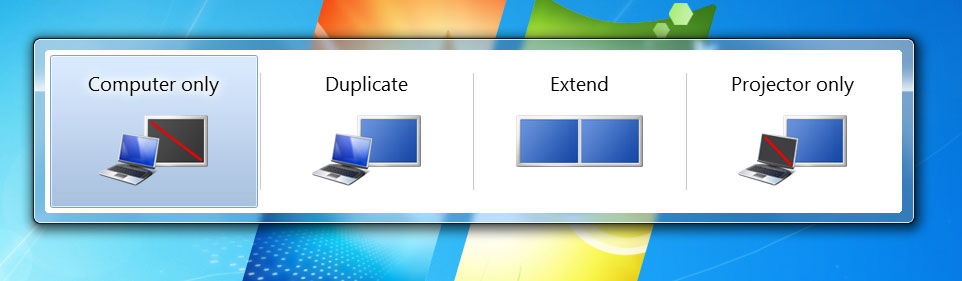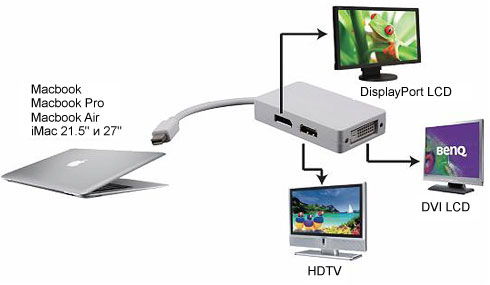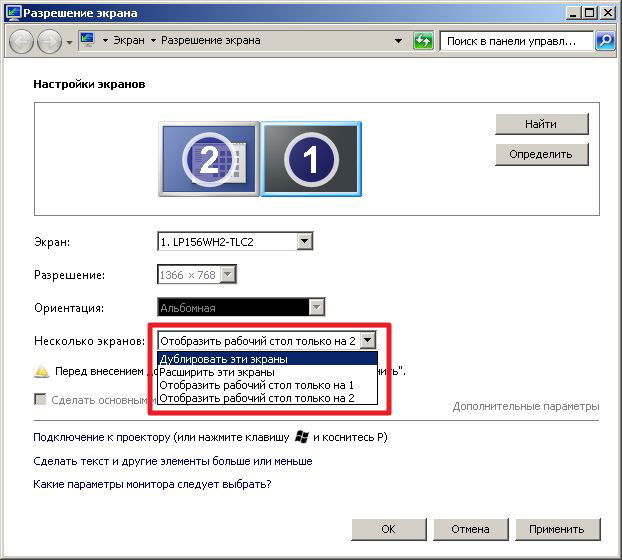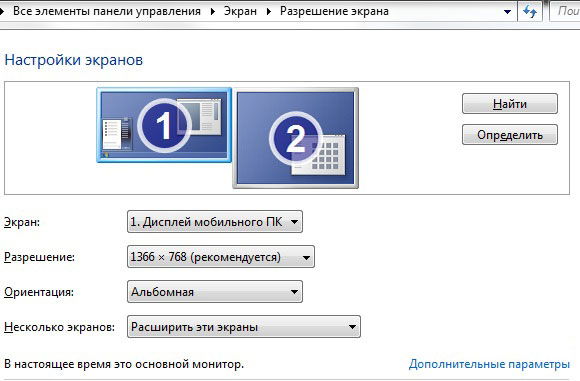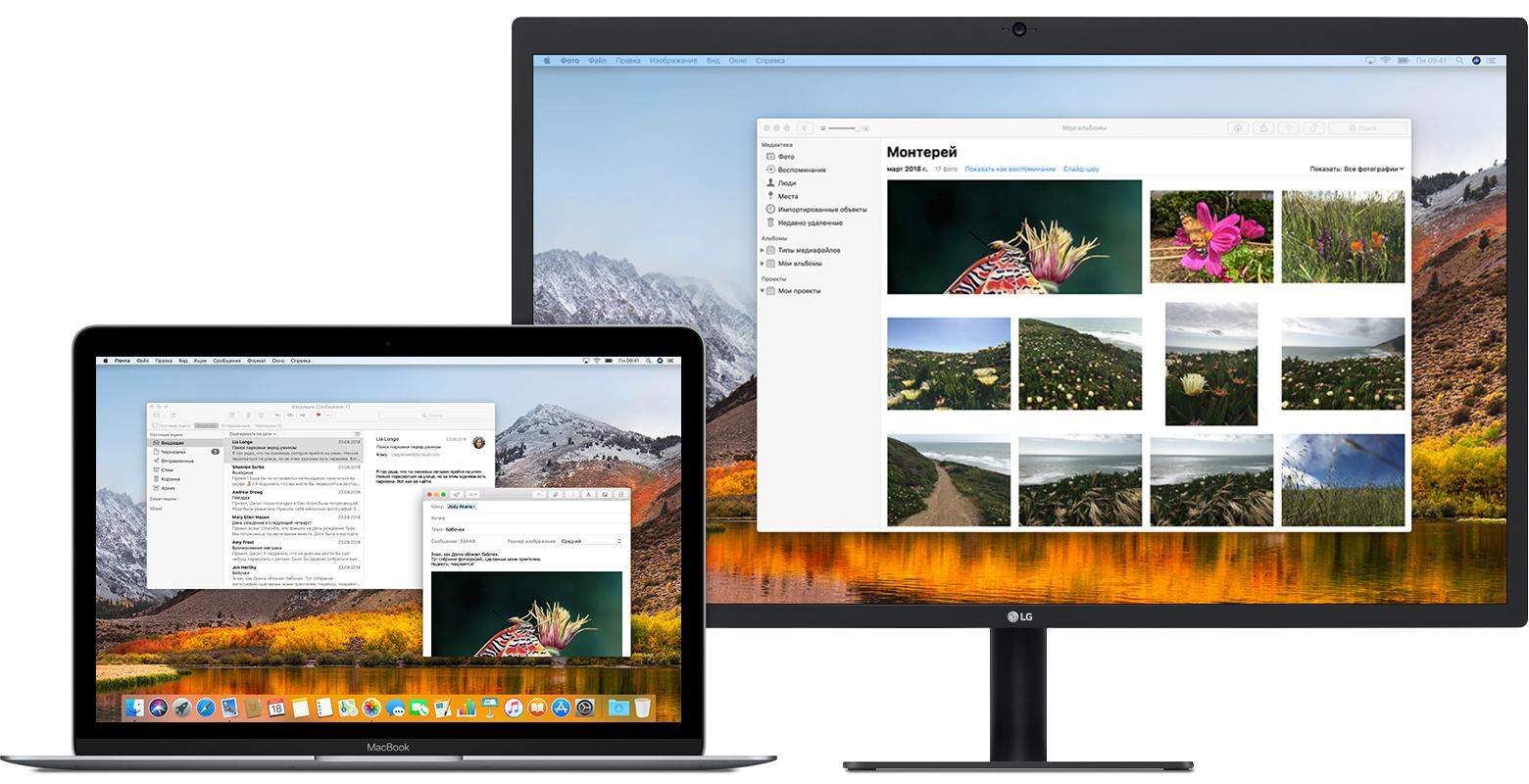что нужно чтобы подключить монитор к ноутбуку
Как подключить монитор к ноутбуку
Современные ноутбуки – практически не уступают в производительности полноценным настольным компьютерам. При этом пользователь ноутбука не привязан к одной точке и может свободно перемещаться вместе со своим ПК. Поэтому в последнее время все больше людей предпочитают использовать именно ноутбук в качестве основного компьютера.
Однако при домашнем использовании у ноутбука есть один недостаток – небольшой экран. Что бы нейтрализовать эту проблему, к ноутбуку необходимо подключить полноценный монитор. В данном материале мы расскажем о том, как подключить монитор к ноутбуку через VGA, HDMI, DVI или DisplayPort кабель.
Интерфейсы для подключения монитора к ноутбуку
Для того чтобы подключить монитор к ноутбуку сначала нужно внимательно осмотреть ваш ноутбук, для того чтобы понять какими портами (интерфейсами) для вывода изображения он оснащен. Рассмотрим наиболее популярные интерфейсы для подключения мониторов к ноутбуку.
VGA – наиболее распространенный интерфейс, его можно встретить почти во всех ноутбуках. VGA это устаревший аналоговый интерфейс. Тем не менее, он до сих пор вполне актуален и может без проблем использоваться для подключения монитора или проектора к вашему ноутбуку.
HDMI – также очень распространенный интерфейс для подключения монитора или телевизора. Часто используется в паре с VGA. Также HDMI порт можно часто встретить и на другой компьютерной технике. Например, на планшетах или смартфонах.
DVI – редкий используемый вариант для подключения монитора к ноутбуку. DVI считается стандартом для подключения мониторов к настольным компьютерам, но в ноутбуках он используется редко.
DisplayPort
DisplayPort – один из самых новых интерфейсов для вывода изображения. В последнее время DisplayPort быстро набирает популярность и его все чаще можно встретить в ноутбуках.
После того как вы осмотрели ваш ноутбук и определили какими интерфейсами для вывода изображения он оснащен, нужно сделать тоже самое с монитором. В общем, вам необходимо найти интерфейсы которые есть как на мониторе, так и на ноутбуке. С их помощью вы сможете подключить монитор к ноутбуку.
Для того чтобы подключить монитора вам достаточно соединить два одинаковых порта на мониторе и на ноутбуке с помощью подходящего к портам кабеля. После этого ноутбук должен определить дополнительный монитор и на нем появится картинка с ноутбука. Если после подключения монитор не определяется, перезагрузите компьютер.
Переходники
Также может возникнуть ситуация когда у вас не найдется одинаковых портов на ноутбуке и мониторе. Например, ноутбук оснащен только HDMI портом, а на мониторе нет HDMI порта. В этом случае вам понадобятся переходники.
Сейчас можно найти переходник практически с любого интерфейса на любой:
Настройка подключения монитора к ноутбуку
После того как вы соединили два порта, на экране монитора должна появится картинка с ноутбука. Однако работать в режиме дублированных экранов не всегда удобно. Что бы поменять режим вам нужно войти в «Настройки экрана». Для этого кликните правой кнопкой мышки на рабочем столе и выберете пункт «Разрешение».
В открывшемся окне вы можете выбрать режим вывода изображения на подключенные экраны. Доступны такие режимы:
Создатель сайта comp-security.net, автор более 2000 статей о ремонте компьютеров, работе с программами, настройке операционных систем.
Задайте вопрос в комментариях под статьей или на странице «Задать вопрос» и вы обязательно получите ответ.
Возможно у ноутбука есть и другие поломки, кроме экрана. Поскольку в большинстве случаев, картинка на экране монитора появляется сразу после подключения монитора, без какой либо настройки.
Мы пробовали подключить ноутбук с поломкой экрана: через кабель, который покупали вместе с ПК все работает, через покупной дополнительно кабель — не работает ни ПК ни ноутбук. На экране высвечивается «check cable connection». Что в такой ситуации может быть?
Что это за кабели? HDMI и VGA? Почему первый вариант подключения не подходит?
Что делать если вчера подключил ноут к телевизору и он видел экран, сегодня же изображение на телевизор не выводится, что делать? подключал через hdmi
А где Вы встречали переходники/кабели HDMI — VGA? Поделитесь источником рабочего варианта=)
На ноутбуке разрешение 1600×900, а хотим подключить к телевизору через HDMI! Телевизор требует разрешение 1980X1080, но на ноутбуке нет такого разрешения! помогите с проблемой.
Используйте режим отображения «Отобразить рабочий стол только на 2». Тогда вы сможете поменять разрешение на 1980X1080. Если вы используете дублирование экранов на дисплей ноутбука и телевизор, то максимальное разрешение будет таким как на ноутбуке.
Добрый день! А если дисплей в ноутбуке не работает, как подключить монитор?
Монитор можно подключить через VGA или HDMI. Если на мониторе нет HDMI входа, то можно воспользоваться переходником. В случае если на ноутбуке включен режим отображения «Дублировать экраны», то картинка должна появиться на мониторе сразу после подключения к ноутбуку. Если картинки нет, значит нужно менять настройки. А с не работающим монитором это практически не реально.
Что делать если ноутбук сломался на пополам возможно ли подсоединить к нему монитор от компьютера
В правом углу экрана есть два квадратика, при нажатии на которые, экран должен расшириться, если я правильно поняла. Я нажимаю, экран опять сужается, при повторном нажатии происходит то же. Только с пятого-шестого раза удается включить нормальный экран. Помогите чайнику!
Не могу понять о чем вы. Какие «два квадратика»?
2 квадратика она имеет ввиду «свернуть в окно»
Мда… жизнь меня к такому не готовила…
Мне кажется лучше всего с HDMI на DVI. Эти два интерфейса практически одинаковые в плане передачи изображения.
а как на ХР настроить. сам рабочий стол показывает, но ни значков ни курсора мыши нет и никаких действий не происходит. Зарание спасибо.
Если показывает только рабочий стол и больше ничего, то тут проблема не с монитором. Он работает нормально. У вас проблема с Windows. Возможно потребуется переустановка системы.
Подскажите пожалуйста, подключил ноутбук через hdmi кабель, включил режим показать экран только монитора. Но при играх видео притормаживает, фризит, что делать?
Может ноутбук не справляется с разрешением монитора? Не пробовали снизить разрешение и другие настройки графики в игре?
На ноутбуке разбита матрица. Как подключить монитор к ноуту чтобы настроить биос, так как монитор включается только при запуске винды, а при работе биоса монитор черный.
С разбитой матрицей, скорее всего, ничего не выйдет.
Данная модель ноутбука оснащена VGA (D-Sub) входом. К нему и подключайте ноутбук. Зачем эти танцы с бубном?
Я так и подключаю, через ВГА. И ноут вроде бы видит монитор (в параметрах отображается два монитора), но монитор ничего не показывает. И функция сделать его как оновной не доступна. При попытке зайти в свойства пишет, что-то типа проблема с дровами. По ходу дела, надо переустанавливать винду. Спасибо.
Нет, я не то хотел сказать. Напутал немного в предыдущем комментарии.
На мониторе Iiyama ProLite XB2374HDS есть вход VGA. К нему и подключайте ноутбук. Получится VGA-VGA без всяких переходников.
Спасибо большое)) Действительно, я об этом как-то не подумал) Зря переходник только покупал. Монитор показывает, но теперь другая проблема. монитор не выдаёт своё разрешение (1920 х 1080), показывает разрешение ноутбука. В параметрах второго монитора я ставлю 1920 х 1080, но оно не меняется (даже после перезагрузки). Функция сделать монитор основным так и не доступна и зайти в свойства по прежнему невозможно (пишет обновите драйвер дисплея, хотя я уже неоднократно обновил его)
Олег, у Вас наверное используется режим «Дублировать эти экраны» в этом режиме на монитор будет выводиться изображение с разрешением ноутбука. Выберите вариант «Отобразить рабочий стол только на 2», после этого разрешение должно автоматически смениться на 1920 х 1080. Ну или появится возможность установить 1920 х 1080 вручную. Если не понятно о чем я, то перечитайте концовку данной статьи.
С этим всё ясно, но у меня Windows XP, а там немного по-другому… На мониторе отображается расширенный (основным не ставится) рабочий стол как бы посередине экрана, не на весь экран. При развёртывании на нём программ становится фулскрин, но это не 1920 х 1080 и далеко не HD. Не знаю, то ли это ВГА не поддерживает, то ли надо виндоус 7 ставить. Благодарю, что уделяете мне внимание и помогаете.
Без понятия, что там с Windows XP надо делать. Но, если ноутбук потянет Win7 и есть драйверы под Win7 для этого ноутбука, то можно ставить. С Win7 управлять подключенными мониторами намного проще. Ставите «Отобразить рабочий стол только на 2» и все работает.
подключение через интерфейс HDMI — видео отличное. Нет звука от встроенных динамиков монитора. Подскажите путь сделать звук. СПАСИБО.
Подключение внешнего монитора к ноутбуку
Многих владельцев портативных компьютеров интересует вопрос, как подключить монитор к ноутбуку. Согласитесь, намного удобнее решать различные задачи и играть в игры на широком мониторе, а не вглядываться в изображение на миниатюрном экране. Расширить возможности с помощью обычного монитора совсем не трудно, ведь разработчики ноутбуков позаботились о том, чтобы мы могли подключать сторонние устройства. Давайте разберёмся подробнее, как сделать это правильно.
Множество задач требуют использования большого экрана
Способы подключения
Есть ряд методов, которые позволяют подсоединить второй монитор к ноутбуку. Исходить рекомендуется из наличия интерфейсов на обоих приборах. Для подключения оборудования необходимо разобраться с тем, какие стандарты присутствуют на панели ноутбука. Самыми распространёнными считаются следующие способы:
Этапы подключения для VGA
Если говорить о VGA, то для него порядок подключения выглядит следующим образом:
После этих шагов должно появиться окно рабочего стола с настройками вариантов подключения. Система предложит расширить, дублировать изображение, показать только проектор или только компьютер.
При использовании первого варианта «картинка» будет выводиться на оба экрана, расширяясь. Иными словами, по правую сторону вы увидите продолжение рабочего стола. Это очень удобно, ведь на один монитор можно перетянуть вкладку с видеопроигрывателем, а на другом в это же время заниматься какой-то рутинной работой (искать что-то в интернете, набирать текст или программировать). При выборе дубляжа изображение будет повторяться на дисплеях обоих устройств. Остальные два типа подразумевают просмотр на одном приборе (либо монитор, либо ноутбук).
Если ничего не поменялось, попробуйте настроить режим передачи вручную. Чтобы выполнить это, выберите на клавиатуре одну из клавиш F* (F1–F12), на которую нанесена пиктограмма монитора. Нажав её, вы сможете без труда переключать режимы.
Этапы подключения для DisplayPort, HDMI, DVI
Подсоединение монитора для этих типов интерфейсов ничем не отличается от VGA. Достаточно соединить на ноутбуке и мониторе два одинаковых порта, воспользовавшись подходящим к ним кабелем. Устройство после этого определяет дополнительный дисплей и воспроизводит «картинку». Если изменений не произошло, рекомендуется выполнить перезагрузку устройства.
Бывает так, что на мониторе и компьютере нет одинаковых портов, — к примеру, HDMI порт отсутствует на мониторе, а панель ноутбука построена именно с ним. Не стоит отчаиваться, ведь можно найти переходник. Даже в рядовом компьютерном магазине продаются переходники на любой интерфейс: HDMI — VGA, DisplayPort — DVI, DVI — VGA и тому подобное.
Режимы
Как было описано выше, существует три режима подсоединения внешнего экрана к портативному компьютеру. Речь идёт о следующем:
Разрешение
ОС Windows в большинстве случаев автоматически подтягивает разрешение на обоих дисплеях. Сделайте это вручную, если система по какой-то причине упустила этот момент. Настройки экрана выбрать не трудно:
Как подключить второй монитор к ноутбуку
Подключение дополнительного монитора к лэптопу расширяет его возможности. Второй экран может понадобиться геймерам или, например, профессиональным дизайнерам во время работы.
Для подключения в первую очередь следует подобрать нужную модель монитора, то есть совместимую с вашим ноутбуком.
Процесс установки соединения прост, особенно если заранее разобраться во всех тонкостях.
Как подключить монитор к ноутбуку: важные факторы
На скорость, качество и стабильность соединения влияют такие факторы:
– Тип кабеля и переходника.
– Установленная операционная система.
Используемый интерфейс
Связь с внешним монитором устанавливается через три интерфейса – HDMI, VGA и DVI. Между собой разъемы отличаются по следующим параметрам:
– Пропускная способность, то есть скорость передачи данных.
– Предельное разрешение для выводимого изображения.
– Вид сигнала – аналоговая или цифровая передача данных.
VGA-разъем подходит для работы с жидкокристаллическими дисплеями, расширение которых не превышает 1280х1024 пикселей. Интерфейс не устойчив к естественным помехам. Пропускная способность низкая – 3,4 Гбит/с.
Более продвинутый вариант – DVI-порт со скоростью передачи данных до 7,5 Гбит/с. В плане разрешения ограничение уже не такое жесткое – до 2560х1600 пикселей. При этом разъем DVI делится на три подвида:
1. DVI-D для передачи цифрового сигнала.
2. DVI-A для передачи аналогового сигнала.
3. DVI-I для работы с цифровым и аналоговым сигналами.
Самый удобный вариант для ноутбуков – HDMI. Лэптопы могут оснащаться DVI или VGA интерфейсами, но HDMI присутствует во всех современных моделях. Разъем подходит для подключения мониторов с 4K и даже 6K расширениями. Скорость передачи данных – до 10 Гбит/сек. Учитывая характеристики HDMI, его чаще всего используют для подключения второго монитора.
Тип кабеля и переходника
Кабель должен подходить к интерфейсу, который вы планируете использовать. При этом следите, чтобы спецификации проводов и разъемов совпадали. Лучше всего использовать средства подключения, которые идут в комплекте к монитору. Если покупаете кабель отдельно, убедитесь в совместимости и отдавайте предпочтение последним поколениям. У новых моделей скорость передачи данных и стабильность соединения всегда выше.
Установленная операционная система
ОС влияет на схему подключения. Рассмотрим два наиболее популярных варианта – Windows 10 и 8.
Начнем с первой версии:
– С помощью шнура и выбранного интерфейса соедините два устройства.
– Когда закончится поиск «Параметров отображения», кликните на надпись «Второй дисплей» на экране и корректный для настройки.
– В завершение выберите соответствующий тип проектирования.
С Windows 8 все происходит по схожей схеме. Сначала вы соединяете друг с другом устройства. Следующим шагом выбираете строку «Устройства» из предложенных на экране. Далее нужно настроить параметры дисплея, указав, что это «Дисплей мобильного ПК» и задать тип проектирования.
Подключение дополнительного экрана с помощью HDMI
Мы уже отметили, что удобнее и надежнее всего проводить подключение через HDMI. Для этого выполните следующие действия:
– Выключите ноутбук и монитор. Так вы исключите риск того, что из строя выйдут видеокарты в устройствах.
– С помощью кабеля, соедините устройства. Здесь все элементарно – один конец шнура вставляете в соответствующий разъем ноутбука, а второй в порт монитора.
– Включите устройства. Изображение сразу должно появиться на двух экранах.
Дополнительная настройка скорее всего не понадобится.
Выбираем соответствующий тип проектирования для второго монитора
По умолчанию картинки на двух экранах будут синхронными, но есть и другие варианты отображения. Например, можно сделать второй дисплей продолжением рабочего стола ноутбука или вообще воспроизводить на нем другое изображение.
Как настраивать внешний монитор? Нужно просто выбрать один из вариантов проектирования экрана. ОС сама предложит это сделать после установки связи между устройствами. Пользователям доступны 4 варианта:
1. Воспроизведение экрана ноутбука. В этом случае дополнительный монитор выключится, даже несмотря на соединение с лэптопом через шнур.
2. Дублирование. Дисплеи будут показывать одинаковое изображение.
3. Расширение. Самый практичный вариант, позволяющий расширить рабочее пространство. При выборе этого способа проектирования, пользователь может перемещать курсор мышки от одного экрана к другому. Это позволяет запускать различные программы на двух мониторах и параллельно работать в них.
4. Только второй экран. В этом случае ноутбук отключится, а вспомогательный монитор продолжит работу.
Быстро изменить режим проектирования помогают горячие клавиши. Обычно это сочетание Fn + F8, F10 или F11. В любом случае на кнопке должен быть соответствующий рисунок в виде двух мониторов. Второй способ вызвать меню для выбора метода проектирования – нажать правой кнопкой мыши на свободное место на экране и в контекстном меню выбрать пункт «Разрешение экрана». После этого можно будет выбрать новый способ проектирования экрана.
Что делать, если ноутбук не видит внешний монитор
Если вы подключили устройство с помощью HDMI-порта или другого интерфейса, но при этом изображение не вывелось на второй экран, для начала проведите переподключение при помощи горячей кнопки F4 или F8 (зависит от производителя и модели ноутбука).
Если не помогло, убедитесь, что в системных настройках активировано определение дополнительного экрана. Для этого:
– Откройте «Панель управления» – «Все элементы» – «Экран» – «Разрешение экрана».
– На последней вкладке нажмите на кнопку «Определить».
– Выберите найденный экран и щелкните на опцию «Расширить эти экраны».
После этого все должно заработать. Ручная настройка не помогает только в том случае, если поврежден кабель или интерфейс подключения.
Как подключить монитор к ноутбуку [инструкция по шагам]
Сейчас многие ноутбуки догоняют по производительности ПК. Пожалуй, единственное, чего им иногда не хватает — это большого экрана. 😉
Но и это можно решить, подключив второй внешний монитор к нему (замечу, что сейчас даже тоненькие ультрабуки поддерживают такую возможность).
Кстати, второй монитор незаменим при различных расчетах (например, в работе бухгалтера), при просмотре различных графиков, при программировании и пр.
В этой статье разберу основные моменты и вопросы, которые часто возникают при решении сего вопроса. Думаю, информация будет весьма полезна для всех, кто заинтересовался данной темой.
У меня на блоге есть статья про выбор монитора для компьютера (в статье также рассказывается и про экран для ноутбука).
Подключение внешнего монитора к ноутбуку
❶ Интерфейсы подключения
Думаю, статью следует начать с интерфейсов, которые наиболее часто встречаются на мониторах и ноутбуках. И именно с ними, обычно, сталкиваются при решении вопроса подключения.
VGA (D-Sub)
Довольно-таки старый уже интерфейс, но до сих пор пользующийся популярностью. Техники, поддерживающей VGA, выпущено миллионы, а поэтому, он еще долго будет актуален (хоть и устарел морально. ). Встречается даже на новых моделях ноутбуков/нетбуков.
Не может передавать аудио-сигнал. В основном, годится для простых проекторов, видео-приставок, небольших офисных мониторов.
Интерфейс очень популярный, хотя на ноутбуках он встречается даже реже, чем VGA. Существует в одно- и двухканальном вариантах, отличаются они в макс. разрешении, которое могут передать — 1920×1080 и 2560×1600 соответственно.
Есть несколько разновидностей:
Отмечу, что различные разъемы и их конфигурация (DVI-A, DVI-D, DVI-I) — совместимы между собой ( прим.: правда, есть разница в задействованных контактах).
Один из самых современных интерфейсов подключения. Идеально подойдет для подключения ТВ, мониторов, приставок к ПК или ноутбуку.
Позволяет передавать как видео- так и аудио-сигналы. Этот интерфейс есть практически в каждом ноутбуке (также встречается на планшетах и мобильных гаджетах).
Поддерживает FullHD (1920×1080) картинку, 3D, макс. разрешение до 3840×2160 (4K). В общем-то, на сегодняшний день устроит практически каждого пользователя.
Обратите внимание, что HDMI есть несколько типоразмеров: стандартный, мини и микро. На ноутбуках (в подавляющем большинстве) используется стандартный тип размера.
Display Port
Новый интерфейс, который постепенно набирает обороты. Обладает высокой пропускной способностью, передает аудио- и видеосигналы, поддерживает 4K и FullHD разрешения, картинку в 3D.
Позволяет подключать сразу несколько мониторов в цепочку (особенно актуально для ноутбука, где, обычно, всего лишь один порт).
Обратите внимание, что на некоторых небольших гаджетах встречается mini Display Port (см. скрин ниже 👇). Отмечу, что на обычных мониторах и ноутбуках, чаще всего, используются стандартного размера порты.
USB Type-С (Thunderbolt)
Последний год активно набирает популярность универсальный порт USB Type-С. И это не удивительно — посудите сами, при помощи него вы можете передавать данные, видео- и аудио-сигнал на монитор, плюс попутно заряжать устройство от него же (если это ноутбук). Это мега-удобно, т.к. всего один провод!
Правда, здесь следует сделать одну важную «сноску» — дело в том, что далеко не каждый USB Type-C «умеет» всё это делать.
Чтобы не запутаться, читайте внимательно описание к устройству и см. на маркировку значка рядом с портом. Всего можно выделить три основных вида USB Type-C:
Кстати, обращайте также внимание не только на порты видеокарты (ноутбука) — но и на сам монитор. Не каждый монитор с USB Type-С поддерживает прием видео-сигнала по нему (лучше всего опираться на спецификацию устройства).
Описание тех. характеристик монитора
❷ Определяемся с интерфейсом — выбираем кабель (и возможно переходник)
Если и монитор, и ноутбук уже есть (самый распространенный вариант) — то для начала необходимо посмотреть, какие порты на них присутствуют. В моем случае на мониторе были DVI и VGA порты (см. фото ниже 👇).
Монитор с VGA и DVI интерфейсами
В идеале, если у вас на ноутбуке и на мониторе будет HDMI порт — то все подключение для вас будет осуществляться с помощью одного кабеля. Фактически, нужно только подключить его к порту ноутбука и к порту монитора.
Будьте аккуратнее с HDMI, т.к. при «горячем» подключении порт может сгореть!
На моем же ноутбуке был только HDMI порт, а на мониторе VGA и DVI — а значит в этом случае без переходников было не обойтись.
Я использовал самый обычный переходник с HDMI на VGA (такой есть в каждом компьютером магазине, например, можно 👉 купить на AliExpress). Вообще, можно было бы также использовать переходник HDMI на DVI.
Кстати!
Сегодня в продаже достаточно много различных переходников: сейчас можно подключить практически всё, что годно, к чему угодно 😉. Я, конечно, немного утрирую — но тем не менее.
Взгляните на ассортимент товаров, продающихся в китайских онлайн-магазинах. Там можно найти «любой» переходник! 👌
❸ Соединяем ноутбук с монитором — получаем первую картинку
По большому счету, подключать ли к ноутбуку телевизор или монитор — разницы нет. Шаги везде одинаковы.
Если речь о телевизоре или стационарном ПК — я вообще рекомендую отключить его из розетки (а также отсоединить кабель от кабельного ТВ).
Тут дело в том, что HDMI порт может сгореть, если подключать его в «горячую» (как это можно делать с USB портами). Не раз было, когда остаточного электричества хватало, чтобы вывести из строя HDMI порт.
2) Далее подключите кабель к монитору и ноутбуку (если используются переходники — подключите также и их).
VGA кабель от монитора: подключаем его к переходнику, а переходник к ноутбуку
3) После включите и ноутбук, и монитор (или ТВ).
По умолчанию, при первом подключении, изображение должно подаваться сразу же и на внешний монитор, и на экран ноутбука (пример ниже).
Если у вас современная встроенная видеокарта от IntelHD (AMD Ryzen) с обновленными драйверами — то вам даже настраивать ничего будет не нужно — картинка сразу же появится на экране внешнего монитора!
Для обладателей дискретных видеокарт от AMD и NVidia — иногда требуется обновить видеодрайвера (например, может выскочить ошибка, что передача видеосигнала невозможна. ).
❹ Детальная настройка внешнего монитора, проецирование изображения
Чтобы детально и точно настроить работу внешнего монитора, на клавиатуре ноутбука (обычно) есть специальная функциональная клавиша.
Если клавиш таких у вас нет — попробуйте сочетание Win+P, а также читайте ниже, там будет указан второй вариант, как можно добраться до этих настроек.
При нажатии этого сочетания (FN+F8 / Win+P) — Windows 10 показывает слева на экране небольшое выезжающее окно, в котором можно выбрать несколько вариантов проецирования:
На фото ниже представлен вариант, когда работает только внешний монитор (последний вариант).
Монитор 2 работает, монитор 1 нет
Если спец. клавиш на клавиатуре ноутбука у вас нет (или они не работают) — то в новой ОС Windows 10 можно прибегнуть и к другому варианту настроек.
Щелкните в любом свободном месте рабочего стола правой кнопкой мышки, и в появившемся меню выберите «Параметры экрана» (см. скрин ниже 👇).
Далее должен открыть раздел «Дисплей» панели управления Windows 10. В этом разделе можно сделать 2 важные вещи:
Но здесь также бы хотел порекомендовать вам еще две своих статей по схожей тематике:
❺ Беспроводное подключение дисплея
Если у вас есть второй ноутбук (или моноблок / ПК) — то его можно подключить как беспроводной дисплей к вашему текущему компьютеру. Чтобы это осуществить, необходимо чтобы:
Далее на одном из ноутбуков разрешить проецирование, а на втором — найти этот беспроводной дисплей и подключиться к нему.
Запуск приложения для проецирования на этот ПК / параметры Windows 10
На всякий случай, ниже, оставляю ссылку на статью с подробным описанием процесса (в некоторых случаях могут «всплыть» не совсем очевидные нюансы. ).
На сим, собственно, пока всё.
Дополнения в комментариях — будут кстати!