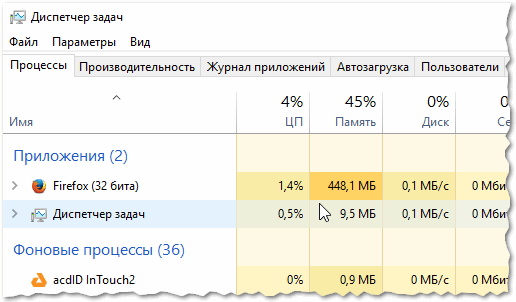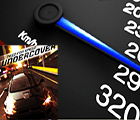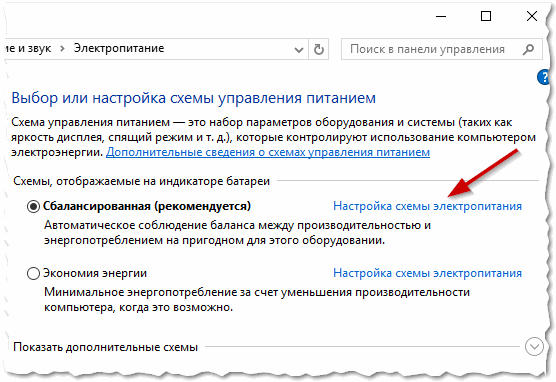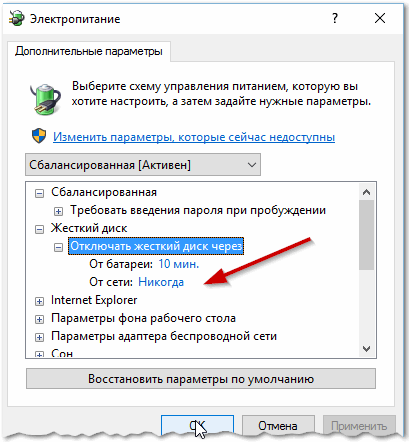что нужно чтобы игры не тормозили на ноутбуке
Фризят, лагают и глючат игры на ноутбуке [возможные причины тормозов даже на новом устройстве]
Не так давно приобрел новый ноутбук (i-5 7200U, 8 ГБ ОЗУ, видеокарта nVidia GeForce Mx110), но игры притормаживают: постоянно фризы и лаги.
Доброго времени суток!
Ну вообще, по современным меркам, не самое топовое железо, но скажем тот же Warcraft на миним. настройках, такой ноутбук должен тянуть на ура. 👀
В этой статье постараюсь привести наиболее частые причины такого характерного поведения ноутбуков (если рекомендации этой статьи не помогут Вам — то ознакомьтесь с PS данной статьи, там приведены ссылки на статьи по ускорению и повышению производительности).
Почему могут тормозить игры на новом ноутбуке
Для начала хотел бы сказать об одной утилите — 👉 FPS Monitor. С ее помощью в запущенной игре можно посмотреть нагрузку на ЦП, видеокарту, жесткий диск, сеть и пр.
А информация из этих всех метрик поможет легко узнать из-за какого компонента тормозит игра. Хороший способ диагностики, скажу я вам. 👇
Скриншот работы FPS Monitor
Теперь ближе к теме.
Игры запускаются на интегрированной карте (вместо дискретной)
Так вот, обычно, пока вы работает в Windows используется интегрированная (т.к. она более энерго-эффективна, а значит ноутбук дольше проработает от батареи).
При запуске игр и «тяжелых программ» — должна начать работать дискретная видеокарта (т.к. она более производительна), но часто этого не происходит!
Видеоадаптеры (диспетчер устройств)
👉 Еще один напрашивающийся вопрос : как узнать, какая видеокарта задействована в игре?
Необходимо зайти в настройки видеодрайверов и включить значок, отображающий активность дискретной карты (на скрине ниже показан пример, как это делается в панели управления nVidia).
Включаем значок активности ГП NVIDIA
Кстати, стоит отметить, что часть игр (по умолчанию) может запускаться на интегрированной карте, часть на дискретной (зависит от настроек видеодрайвера).
Значок стал цветным после запуска игры (снизу)
👉 Важно!
Отключена технология Turbo Boost
У современных процессоров Intel Core i3, i5, i7 (которыми комплектуются большинство ноутбуков) есть спец. технология Turbo Boost. Работает она примерно по следующему принципу: при высокой нагрузке на ЦП, автоматически поднимает тактовую частоту его работы (своего рода разгон). Благодаря этому, серьезно повышается производительность.
Чтобы узнать поддерживает ли ваш ЦП Turbo Boost, нужно:
Поддерживает ли ЦП Turbo Boost (данная модель поддерживает!)
Чтобы узнать, задействует ли ЦП технологию Turbo Boost ваш ЦП, можно:
Работает ли Turbo Boost на ноутбуке (кликабельно). Monitor с сайта Intel и утилита (справа) CPU-Z
Важно!
Перегрев процессора/видеокарты
В этой статье я остановился на перегреве, т.к. это может напрямую сказываться на производительности.
Если температура не падает и продолжает расти — то дойдя до критической точки ноутбук просто выключится (или зависнет). Такая вот двухконтурная защита.
👉 Важно!
Как узнать температуру компонентов ноутбука, и что делать при перегреве [инструкция]
Вообще, на температуру нужно обратить внимание, если:
Проблема с жестким диском
Не могу не отметить, что нередко тормоза в играх (да и самой Windows) связаны с жестким диском (причем, даже на новом ноутбуке). Особенно в этом плане выделил бы Windows 10 — которая иногда просто «насилует» жесткий диск (сразу после загрузки ОС, например), «заставляя» многих пользователей переходить на SSD.
Самый быстрый и простой способ узнать текущую нагрузку на диск (и какие приложения это делают) — открыть диспетчер задач (Ctrl+Alt+Del) и просмотреть вкладку «Процессы» (см. скрин ниже 👇).
3. Как проверить жесткий диск на ошибки и битые сектора (бэд-блоки).
В идеале, на современный ПК/ноутбук стоит установить SSD диск под Windows. Тормозов и подвисаний становится значительно меньше. Рекомендую посмотреть сравнение скорости чтения/записи 👉 между обычным диском (HDD) и SSD.
Тест скорости накопителей SSD (NVMe, SATA), HDD
Проблема с видео-драйверами или «глючная» сборка Windows
Очень многие пользователи после покупки ноутбука или установки новой ОС — не обновляют драйвера. Про настройку видеодрайвера — вообще больше половины не вспоминает.
В результате, используется далеко не самая последняя версия драйвера (что не всегда хорошо, и иногда приводит к падению FPS в играх и появлению фризов и лагов).
2. Насчет сборок Windows
Обратите внимание также на свою 👉 версию Windows.
Кроме вышеперечисленных причин, также рекомендую обратить внимание на одну мою предыдущую статью (ссылка чуть ниже), в которой предложены варианты, как можно ускорить игру (приведены «тонкие» настройки видеокарты и самих игр, правильная оптимизация системы и т.д.).
PS 2
Не по теме, но возможно вам будут интересны некоторые старые популярные игры (у них низкие системные требования). Многие из них, в свое время, покорили сердца миллионов. О лучших из них я упомянул в одном из своих обзоров (ссылку привожу ниже).
Всем поменьше тормозов и удачи!
Первая публикация: 24.07.2018
Спс за дополнение. Да есть такая штука, я в одной из статей отмечал тоже подобное поведение. Думаю, что проблема в драйверах.
Доброго дня.
Хм. Возможно проблемы как таковой и нет: стоят разные кулеры, отличные обороты. (—> уровень шума различный)
1) Посмотрите, есть ли у вас центр управления ноутбуком (возможно, есть опция регулировки кулера). Но эта штука есть не у всех линеек (FAQ у Asus на сайте)
Доброго времени Денис.
Так быть явно не должно. Для начала я бы посоветовал вам сделать следующее:
2) В настройках электропитания нужно запретить откл. диски (судя по всему, у вас их 2 в системе, значит актуально). Скрин.
3) Еще бы очень интересно посмотреть, как будет вести себя ноутбук, если в настройках электропитания ограничить питание ЦП в 99%. Скрин. Это сделает его «чуть менее производительным», зато гораздо стабильнее + снижает его температуру. Рекомендую попробовать!
4) И еще, какие температуры ЦП/видеокарты во время игры?
Видеокарта в р-не 70. Температура ЦП до 98 поднимается. Обычно 90, если вентиляторы на полную включаю. Много инфы, что эта температура нормальная для этого ноута.
Сделал все пункты вышеперечисленные, диски в порядке.
В Электропитании было 20 мин, поставил ноль. попробую.
4) И интересно всё же узнать, повлияли ли как-то настройки электропитания насчет ЦП и диска.
Гайд по оптимизации компьютера под игры
В общем решил поделиться оптимизацией слабых или средних пк под игры, пока есть время.
Для того, чтобы комп не лагал и игры «летали», нам нужно избавится от ненужных функций системы, очистить диски и поменять некоторые параметры.
1) Я начну с включения всех ядер при запуске пк:
4) Скачиваем одну из программ для полной оптимизации и очистки компьютера:
Так же скачиваем ccleaner с офф сайта бесплатную версию. Делаем всё, что возможно в бесплатной версии.
Это прога от разработчиков Advanced SystemCare, только они её сделали специально для Razor.
Скачиваем с офф сайта www.razerzone.ru/gamebooster, запускаем, добавляем игру, если не нашлась через автоматический поиск и запускаем. Только перед этим настройте прогу под ваши нужды. Рекомендую менять цветовую схему windows тоже через эти проги, поскольку фпс повышается на глазах. Фон рабочего стола и все эти анимации очень много жрут процессора, озу и видеокарты.
7) Когда запускаете игру, зайдите в диспетчер задач:
Это используйте только в том случае, если вы собираетесь только играть, а не сидеть одновременно в браузере или еще что-то.
Так же есть программы для автоматического изменения приоритетов. Например:
8) Отключаем всякие скайпы, если игра ноу стим, то стим, если игра не оригин, то оригин и прочие ненужные фоновые процессы. Особенно жрет антивирус систему
Писал на скорую руку, ничего не брал с инета, только со своего опыта. Пишите в комменты что добавить и что не так, поскольку давно не использовал оптимизацию винды и забыл уже
Игра идет рывками, подвисает и тормозит. Что можно сделать, чтобы ускорить ее?

Все любители игр (да и не любители, думаю тоже) сталкивались с тем, что запущенная игра начинала тормозить: картинка менялась на экране рывками, дергалась, иногда кажется, что компьютер подвисает (на полсекунды-секунду). Происходить подобное может по разным причинам, и не всегда так легко установить «виновника» подобных лагов (lag — в переводе с английского: отставание, запаздывание).
В рамках этой статьи я хочу остановиться на самых распространенных причинах, из-за которых игры начинают идти рывками и тормозить. И так, начнем разбираться по порядку…
1. Требуемые системные характеристики игры
Для тех, кто не знает какие-либо характеристики своего ПК — рекомендую вот эту статью: https://pcpro100.info/harakteristiki-kompyutera/
Рис. 1. Минимальные системные требования «Готика 3»
Рекомендуемые же системные требования, чаще всего, либо вообще не указываются на диске с игрой, либо их можно посмотреть при установке (в каком-нибудь файле readme.txt). Вообще, сегодня, когда большинство компьютеров подключено к интернету — узнать такую информацию не долго и не сложно 🙂
Если лаги в игре связаны со старым железом — то, как правило, добиться комфортной игры без обновления комплектующих, довольно сложно (но частично исправить ситуацию в некоторых случаях возможно, о них ниже в статье).
Кстати, не открываю Америку, но замена старой видеокарты на новую может существенно поднять производительность ПК и убрать тормоза и подвисания в играх. Достаточно не плохой ассортимент видеокарт представлен в каталоге price.ua — вы можете выбрать тут самые производительные видеокарты в Киеве (сортировать можно по 10-кам параметров, используя фильтры в сайдбаре сайта. Так же перед покупкой рекомендую посмотреть тесты. О них частично был затронут вопрос в этой статье: https://pcpro100.info/proverka-videokartyi/).
2. Драйвера на видеокарту (выбор «нужных» и их тонкая настройка)
Наверное, я не сильно преувеличу, сказав, что огромное значение на производительность в играх — является работа видеокарты. А работа видеокарты зависит сильно от установленных драйверов.
Дело в том, что разные версии драйверов могут вести себя совершенно по разному: иногда старая версия работает лучше, чем более новая (иногда, наоборот). На мой взгляд, лучше всего — проверить экспериментально, скачав несколько версий с официального сайта производителя.
По поводу обновлений драйверов, у меня уже было несколько статей, рекомендую ознакомиться:
Nvidia
AMD Radeon
3. Чем загружен процессор? (удаление ненужных приложений)
Часто тормоза в играх появляются не из-за низких характеристик ПК, а из-за того, что процессор компьютера загружен не игрой, а посторонними задачами. Самый простой способ, узнать какие программы какое количество ресурсов «съедают» — открыть диспетчер задач (сочетание кнопок Ctrl+Shift+Esc ).
Рис. 2. Windows 10 — диспетчер задач
Перед запуском игр, крайне желательно, закрывать все программы которые вам не будут нужны в процессе игры: браузеры, видео-редакторы и пр. Таким образом все ресурсы ПК будут использоваться игрой — как следствие, меньшее количество лагов и более комфортный процесс игры.
Кстати, еще один важный момент: процессор может быть загружен и не конкретными программами, которые можно закрыть. В любом случае, при тормозах в играх — я вам рекомендую приглядеться к загрузке процессора, и если она порой носит «не понятный» характер — рекомендую ознакомиться со статьей:
4. Оптимизация ОС Windows
Несколько увеличить быстродействие игры можно при помощи оптимизации и чистки Windows (кстати, станет работать быстрее не только сама игра, но и система в целом). Но сразу хочу предупредить, что быстродействие от этой операции увеличиться совсем незначительно (по крайней мере, в большинстве случаев).
У меня на блоге есть целая рубрика, посвященная оптимизации и настройки Windows: https://pcpro100.info/category/optimizatsiya/
Кроме этого, рекомендую ознакомиться ниже-перечисленными статьями:
5. Проверка и настройка жесткого диска
Нередко тормоза в играх появляются и из-за работы жесткого диска. Характер поведения, обычно, следующий:
— игра идет нормально, но в определенный момент она «замирает» (как буд-то нажата пауза) на 0,5-1 сек., в этот миг слышно, как жесткий диск начинает шуметь (особенно заметно, например, на ноутбуках, где жесткий диск располагается под клавиатурой) и после этого игра идет нормально без лагов…
Происходит такое из-за того, что при простое (например, когда игра ничего не подгружает с диска) жесткий диск останавливается, а затем когда игра начинает обращаться к данным с диска — ему чтобы запуститься требуется время. Собственно, из-за этого чаще всего и происходит такой характерный «сбой».
В Windows 7, 8, 10 чтобы изменить настройки электропитания — нужно зайти в панель управление по адресу:
Панель управления\Оборудование и звук\Электропитание
Далее перейти в настройки активной схемы электропитания (см. рис 3).
Рис. 3. Электропитание
Затем в дополнительных параметрах обратите внимание на то, через какое время простоя жесткий диск будет остановлен. Попробуйте поменять это значение на более длительное время (скажем, с 10 мин. на 2-3 часа).
Рис. 4. жесткий диск — электропитание
Так же должен отметить, что подобный характерный сбой (с лагом на 1-2 сек. пока игра не получит информацию с диска) бывает связан с достаточно обширном списком проблем (и в рамках этой статьи все их рассмотреть вряд ли возможно). Кстати, во многих подобных случаях с проблемами HDD (с жестким диском) помогает переход на использование SSD (о них более подробно тут: https://pcpro100.info/ssd-vs-hdd/).
6. Антивирус, брэндмауер…
Причинами тормозов в играх могут стать так же и программы для защиты вашей информации (например, антивирус или брандмауэр). К примеру, антивирус может во время игры начать проверять файлы на жестком диске компьютера, чем сразу «съест» достаточно большой процент ресурсов ПК…
На мой взгляд, самый простой способ установить так ли это на самом деле — отключить (а лучше удалить) антивирус с компьютера (временно!) и затем испытать игру без него. Если тормоза пропадут — то причина найдена!
Кстати, работа разных антивирусов совершенно по разному сказывается на быстродействие компьютера (думаю, это замечают даже начинающие пользователи). Список антивирусов, которые я считаю лидерами на данный момент, можете посмотреть в этой статье: https://pcpro100.info/luchshie-antivirusyi-2016/
Е сли ничего не помогает
1-й совет : если давно не чистили компьютер от пыли — обязательно это сделайте. Дело в том, что пыль засоряет вентиляционные отверстия, тем самым не дает горячему воздуху выходить из корпуса устройства — из-за этого температура начинает расти, а из-за нее вполне могут появиться и лаги с тормозами (причем, не только в играх…).
2-й совет : может кому-то покажется странным, но попробуйте установить ту же самую игру, но другую версию (например, сам сталкивался с тем, что русскоязычная версия игры — тормозила, а англоязычная — работала вполне нормально. Дело, видимо, было в издателе, который не оптимизировал свой «перевод»).
3-й совет : возможно, что сама игра не оптимизирована. Например, подобное наблюдалось с Civilization V — первые версии игры тормозили даже на относительно мощных ПК. В этом случае, не остается ничего, кроме как подождать, пока производители не оптимизируют игру.
4-й совет : некоторые игры ведут себя по разному в разных версиях Windows (к примеру, могут отлично работать в Windows XP, но тормозить в Windows 8). Происходит такое, обычно, из-за того, что производители игр не могут заранее предполагать все «особенности» новых версий Windows.
На этом у меня все, буду благодарен за конструктивные дополнения 🙂 Удачи!
Тормозит игра? Как ускорить игру — 7 простых советов
1. Системные требования и настройки в игре
Далее мы рассмотрим советы, которые помогут вам ускорить игру, каким-бы ни был по мощности ваш ПК.
2. Удаление программ, нагружающих компьютер
Часто бывает так, что игра тормозит не потому, что не хватает системных требований для ее нормальной работа, а потому, что одновременно с ней работает другая программа, сильно нагружающая вашу систему. Например, идет проверка антивирусной программы жесткого диска (кстати, иногда такая проверка запускается автоматически по расписанию, если вы его настроили). Естественно, что компьютер не справляется с задачами и начинает тормозить.
Кстати, многие пользователи так же устанавливают десятки различных иконок, гаджетов на рабочий стол, настраивают мигающие курсоры и пр. Все это «творение», как правило, очень сильно может нагружать ваш ПК, к тому же, многим пользователям это и не нужно, т.к. большинство времени они проводят в различных программах, играх, где интерфейс выполнен в своем стиле. Спрашивается, а зачем тогда разукрашивать ОС, теряя производительность, которой никогда лишнего не бывает.
3. Чистка реестра, ОС, удаление временных файлов
То же самое относится к жесткому диску, на котором может скопиться большое количество временных файлов.
4. Дефрагментация жесткого диска
Поэтому рекомендуется время от времени проводить дефрагментацию диска.
Самый простой способ: воспользоваться стандартной возможностью Windows. Заходите в «мой компьютер», щелкаете правой кнопкой мышки по нужному диску, и выбирайте пункт «свойства».

5. Оптимизация Winows, настройка файла подкачки
Оптимизация ОС, во-первых, заключается в отключении всех установленных расширений: курсоров, иконок, гаджетов и т.д. Вся эта «мелочевка» существенно снижает скорость работы.
Во-вторых, если на компьютере не хватает оперативной памяти, он начинает использовать файл подкачки (виртуальная память). Из-за этого создается повышенная нагрузка на жесткий диск. Поэтому мы ранее уже упоминали о том, что его необходимо очистить от «мусорных» файлов и дефрагментировать. Так же настройте файл подкачки, желательно его разместить не на системном диске.
В-третьих, у многих пользователей существенно замедлить работу может автоматическое обновление Windows. Рекомендую его отключить и проверить работоспособность игры.
В-четвертых, отключите всякие эффекты в ОС, например, Aero.
В-пятых, выберите простенькую тему, типа классической.
6. Настройка видеокарты
В этом разделе статьи мы изменим настройки видеокарты, заставив ее работать на максимальную производительность. Действовать будем в «родных» драйверах без всяких дополнительных утилит.
6.1 Ati Radeon
Почему-то считается, что эти карты лучше подходят для видео, для документов, но не для игр. Возможно это было ранее, на сегодняшний день они и с играми работают весьма не плохо, причем в них нет такого, что некоторые старые игры перестают поддерживаться (подобный эффект наблюдался на некоторых моделях карт Nvidia).
Заходим в настройки (лучше всего открыть их, воспользовавшись меню «пуск»).
Далее переходим во вкладку 3D (в разных версиях название может несколько отличаться). Здесь нужно выставить производительность Direct 3D и OpenLG на максимум (просто сдвиньте ползунок в сторону скорости)!

Не лишним будет заглянуть в «специальные установки».

Все доступные ползунки сдвигайте в сторону скорости работы. После сохраняйте и выходите. Экран компьютера может пару раз «мигнуть».
После этого попробуйте запустить игру. Таким способом удается ускорить игру за счет качества графики: она станет немного хуже, зато игра будет работать быстрее. Можно путем настроек добиться оптимального качества.
6.2 Nvidia
В картах от Nvidia нужно перейти в настройки «управления параметрами 3D».
Далее в настройках фильтрации текстур выбрать «высокую производительность».
7. Специальная утилита GameGain
После запуска утилиты, вы увидите простое окно, в котором вам предложат выбрать вашу ОС и ваш процессор. По умолчанию, обычно, утилита уже сама правильно определяет ОС и процессор. После выбора вам нужно нажать кнопку «Optimize now» (оптимизировать сейчас), а после этого перезагрузить компьютер.
К слову, утилита поддерживает все современные ОС Windows: 2000, XP, 2003, Vista, 7, 8.
Заключение
В статье мы рассмотрели самые простые и быстрые способы оптимизации компьютера для ускорения игр. Безусловно, что никакие настройки и программы не смогут заменить новое «железо». Если у вас есть возможность, то стоит, разумеется, обновить комплектующие компьютера.