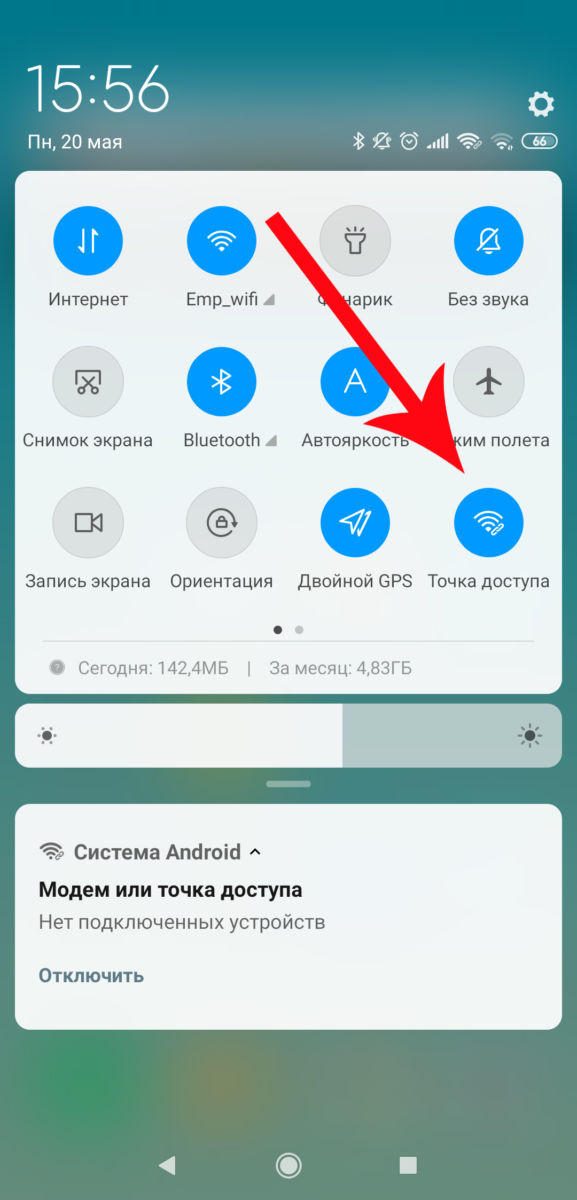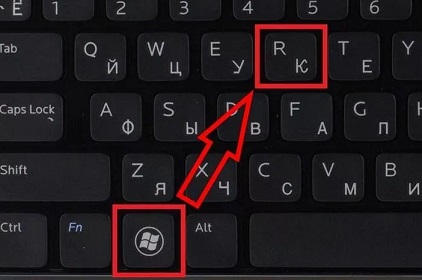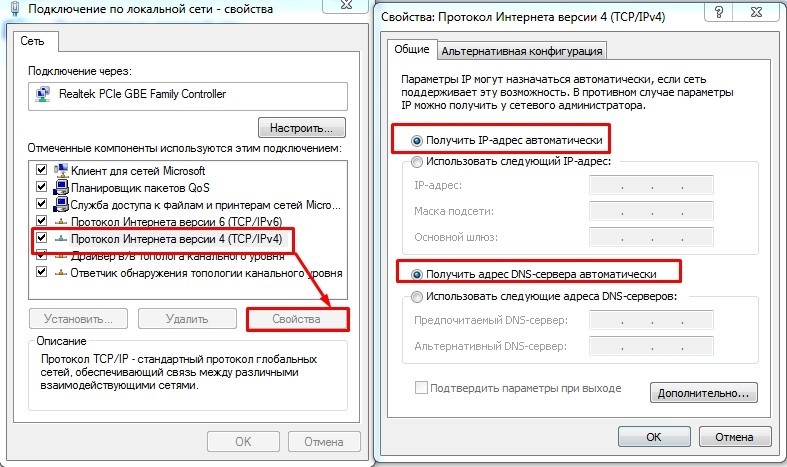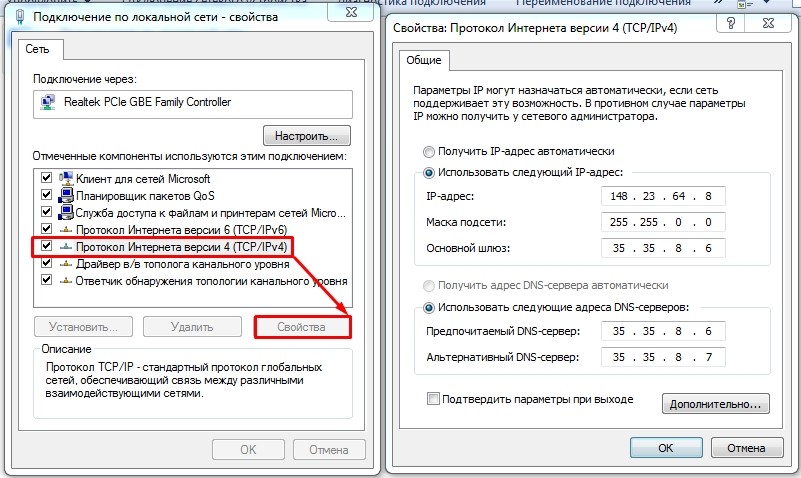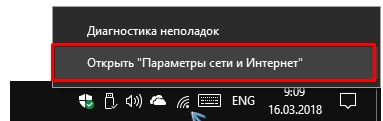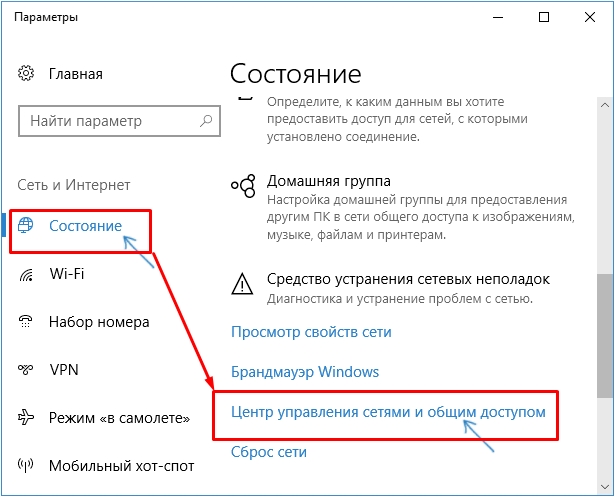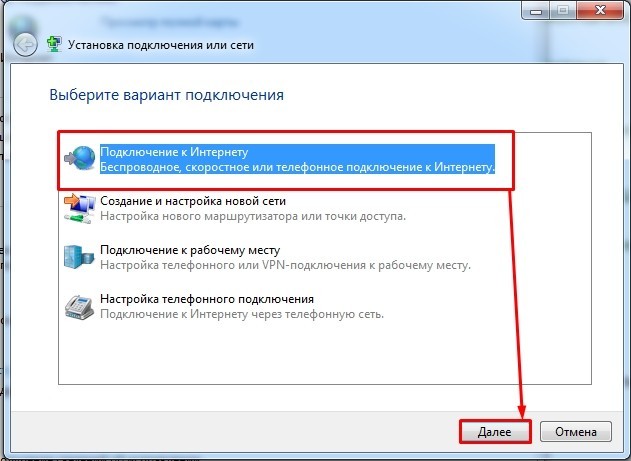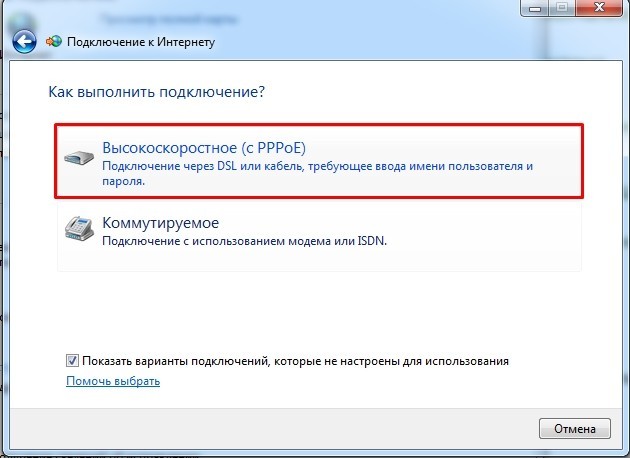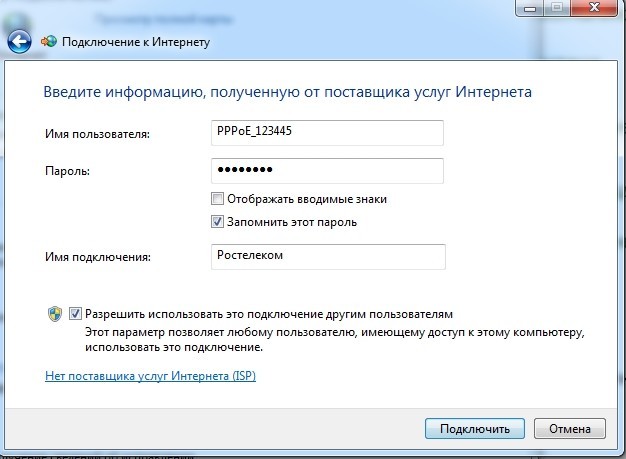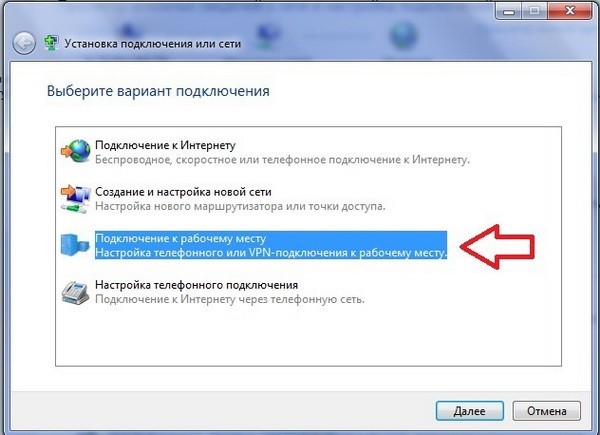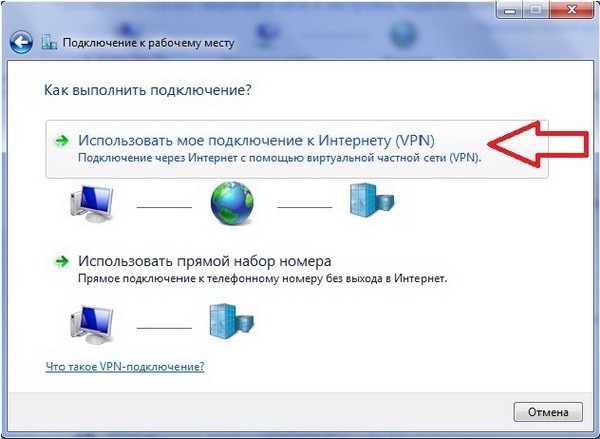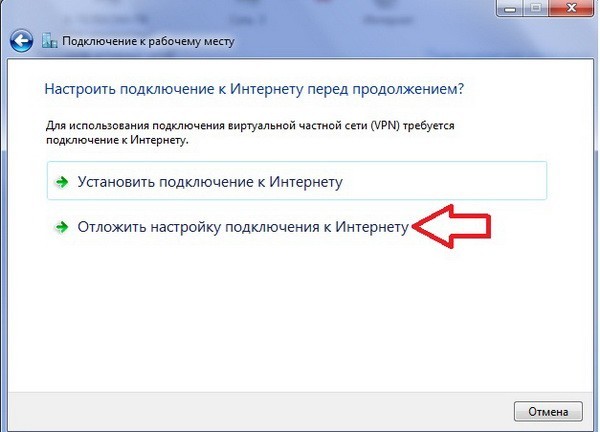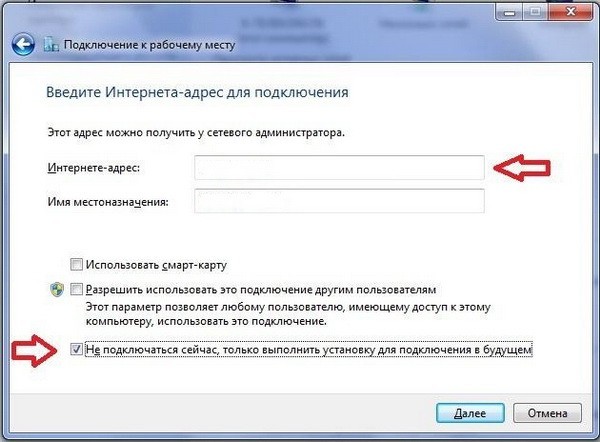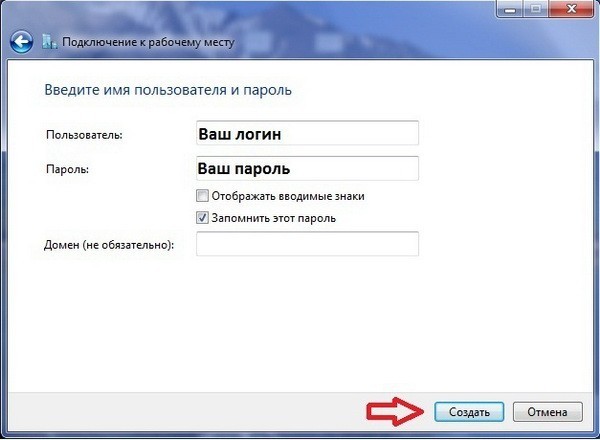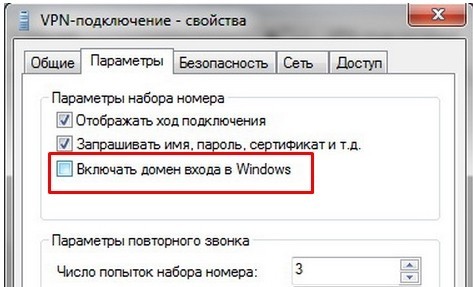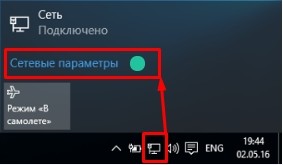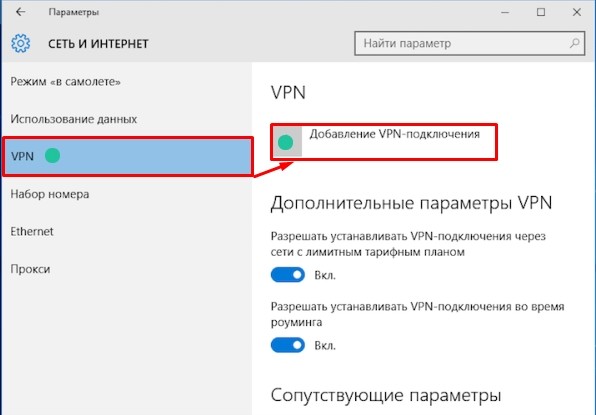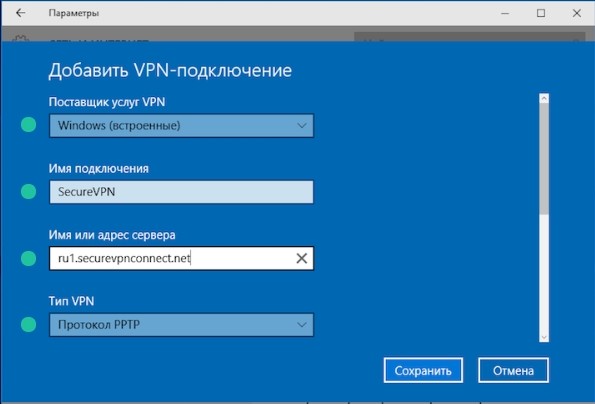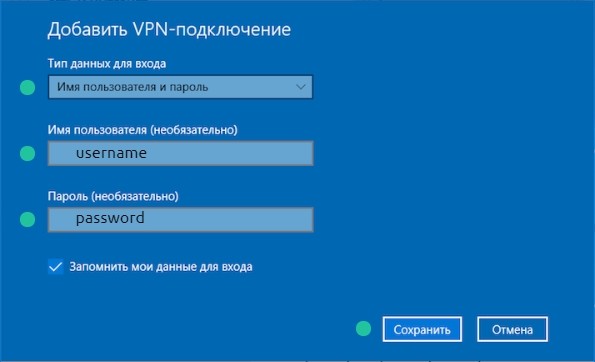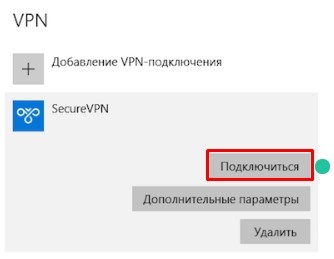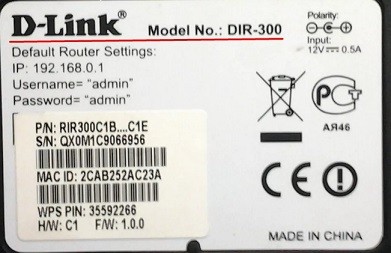что нужно чтобы был интернет на ноутбуке
Подключаем интернет к ноутбуку — выбираем любой из 8-ми способов
Отсутствие доступа ко Всемирной паутине может беспокоить как счастливого обладателя нового ноутбука, так и опытного владельца портативного компьютера. На новый лэптоп неудобно загружать программы без интернета, а для старого устройства порой приходится использовать нестандартные способы подключения к Всемирной паутине – например, когда проводной интернет временно не работает или, когда владелец портативного компьютера отправляется в путешествие. В этой статье рассмотрим, как подключить интернет к ноутбуку разными способами.
Проводное подключение
Проводное сетевое соединение имеет следующие достоинства и недостатки:
Кабель
Подключить проводной интернет к ноутбуку возможно в 3 этапа.
ADSL-модем
Подключиться к интернету через ADSL можно так же, как и через кабель: настройка в операционной системе ноутбука при этих двух способах ничем не отличается. Технически ADSL-модем работает через телефонную линию. Устаревший Dial-up модем при подключении занимал телефонную линию. А вот при подключении ноутбука к интернету через ADSL-модем телефонная линия остается свободной, так что можно параллельно звонить и пользоваться интернетом.
Беспроводное подключение 3G/4G-модем
4G-модем вам подойдет, если вы будете пользоваться интернетом на лэптопе сами, т.е. не планируете раздавать интернет другим пользователям. Как подключить беспроводной интернет через 4G-модем в большинстве случаев поймет даже ребенок: он подключается к ноутбуку так же, как и простая флешка. 4G-модем и внешне похож на обычный flash-накопитель. Во время первого подключения на ноутбук устанавливается драйвер устройства, обычно это происходит в автоматическом режиме. Если ноутбуку не удалось найти драйвер устройства, то на помощь придет установочный диск, поставляемый вместе с модемом. При отсутствии такого диска в комплекте драйвер модема нужно скачать с официального сайта производителя.
Если ваш 4G-модем приобретен в салоне связи поставщика услуг, то, скорее всего, устройство уже имеет готовые настройки. Лишь в редких случаях настройки сети придется указывать вручную.
Связь 4G-модема с интернетом реализована через sim-карту, поэтому вам нужно будет ее активировать и выбрать тариф, подходящий для использования интернета на ноутбуке.
Подключение 3G-модема аналогично подключению 4G-модема, но первый из них не может похвастаться высокой скоростью интернета. В современных мегаполисах покрытие 4G-сетей развито хорошо, так что высокоскоростным интернетом можно пользоваться практически на любой улице. Поэтому если вы живете в большом городе, то предпочтительно выбрать именно 4G-модем.
3G/4G-роутер
4G-роутер имеет смысл предпочесть в том случае, если вам нужно раздавать интернет на другие устройства. Если вы знаете, как включить беспроводной интернет через роутер, то и с подключением его к ноутбуку вы справитесь без проблем, т.к. принципиальных отличий в подключении роутера к стационарному ПК и к ноутбуку нет. Необходимо, чтобы на вашем ноутбуке был свободный порт LAN и Wi-Fi. Если ноутбук не оснащен Wi-Fi, то придется дополнительно покупать адаптер.
Современные 4G-роутеры позволяют обеспечить доступ в интернет одновременно для 10 устройств.
Телефон как точка доступа
Если у вас есть даже самый недорогой смартфон на платформе Android, оснащенный Wi-Fi, то у вас всегда с собой будет и переносная точка доступа в интернет. Через телефон можно также подключить к ноутбуку интернет через блютуз. Подробнее подключение через мобильный телефон к Всемирной паутине рассмотрено в статье «Как подключить интернет через телефон».
Настройки в операционной системе Windows
Теперь разберемся с тем,как подключить интернет на ноутбуке в настройках операционной системы.
PPPoE
PPPoE – это один из подвидов подключения с помощью DSL. Для настройки интернета с использованием данного протокола в Центре управления сетями и общим доступом необходимо создать новое подключение.
Далее устанавливаем интересующий нас вариант подключения, в Windows он называется «Высокоскоростное (с PPPoE)».
Теперь остается только задать нужные данные аутентификации пользователя. Для этого нужно посмотреть пароль в договоре, после чего можно возвращаться к ноутбуку и ввести имя и пароль пользователя.
Статический или динамический IP
Если вы выбрали статический IP-адрес, то для того, чтобы установить интернет, вам (или специалисту провайдера) нужно будет вручную задать на ноутбуке параметры подсети, адрес шлюза провайдера, указать адрес DNS и собственно ваш IP-адрес. Эти данные должны быть предоставлены поставщиком услуг. А если у вас на ноутбуке подключен динамический IP, то процесс настройки будет еще проще: указанные в договоре параметры статического вводить не придется, все параметры задаются автоматически.
Для настройки интернета в Виндовс нужно выбрать в панели уведомлений значок с монитором, щелкнуть правой кнопкой мыши или тачпада и в выпадающем меню выбрать второй пункт («Центр управления сетями и общим доступом»). В появившемся меню ищем нашу сетевую карту.
Кликаем правой кнопкой мыши или тачпада и заходим в меню «Свойства».
После этого настраивается протокол TCP/IPv4.
Настройки подключения будут зависеть от того, какой IP-адрес используется – динамический или статический.
То, какой лучше подключить для ноутбука из этих двух видов настроек интернета, будет зависеть от нескольких факторов.
VPN по l2tp pptp
Некоторые поставщики услуг предоставляют доступ к Всемирной паутине по VPN. Для настройки интернета заходим в настройки сетевых подключений, выбираем пункт «подключение к рабочему месту».
Далее выбираем опцию «использовать моё подключение к интернету».
Осталось установить любое имя для названия соединения и ввести данные, предоставленные провайдером.
Беспроводное подключение по Wi-Fi от роутера
Проверяем наличие адаптера
Без активного Wi-Fi адаптера ноутбук не сможет присоединиться к беспроводной сети. Если Wi-Fi на вашей модели ноутбука отсутствует, необходимо приобрести адаптер отдельно и подключить его. Затем нужно включить Wi-Fi в настройках ноутбука. Кроме того, конечно, потребуется источник интернета – например, домашний модем.
Устанавливаем драйвер
Если ноутбук не желает подключаться к сети Wi-Fi, то, вероятно, проблема кроется в отсутствии драйвера. Такое бывает в старых версиях Windows, в этом случае нужный драйвер придется устанавливать вручную. В Windows 10 необходимый драйвер устанавливается автоматически.
Чтобы проверить наличие драйвера на ноутбуке с операционной системой Windows, нужно зайти в «Диспетчер устройств». Далее обращаем внимание на то, что отображается на экране ноутбука на вкладке «Сетевые адаптеры». Если драйвер для подключения к Wi-Fi отсутствует, то будет отображаться картинка с устройством и восклицательный знак на желтом фоне.
Настройка системы для подключения
Чтобы подключиться с ноутбука к сети Wi-Fi, не защищенной паролем, нужно просто кликнуть на белый значок с монитором в панели «Пуск».
Если защита паролем установлена, то нужны дополнительные манипуляции. Заходим в настройки сетевых подключений. Выбираем меню «Настройка беспроводной сети», после чего выбираем пункт «Далее».
Указываем название сетевого подключения. Далее выбираем тип безопасности «WPA2-Personal». Теперь набираем пароль и дожидаемся подключения к сети.
Заключение
После того, как мы выяснили, как настроить интернет на ноутбуке, лэптоп готов к полноценному использованию всех его возможностей. Теперь пора позаботиться о безопасности ваших данных. Для этого стоит использовать надежный антивирус, а еще лучше иметь на своем ноутбуке не только защиту от вирусов, но и программы для восстановления данных.
Какой модем купить для ноутбука, чтобы всегда иметь хороший интернет?
Рассказываем, чем отличаются похожие модели, а заодно как проверить, есть ли в вашем ноутбуке встроенный модем.
Чем хороша удаленная работа? Вы не привязаны к месту и можете отлично выполнять свои обязанности, например, сидя в шезлонге на даче. Был бы хороший интернет! Вот о том, как его получить, мы и расскажем. Конечно, большинство пользователей в частном секторе вынуждены довольствоваться мобильным интернетом. Можно раздавать его с телефона, но лучше использовать отдельный модем. Какой лучше выбрать в 2020 году? Впрочем, не исключено, что он у вас уже есть.
Проверяем, есть ли модем в ноутбуке
Да, все верно. Некоторые модели ноутбуков уже имеют встроенный модем. Достаточно только установить в него сим-карту, и можно пользоваться. Проверить, есть ли такой в вашем ноуте, достаточно просто.
Выбираем сеть для интернета
Какой модем лучше для интернета? На сегодня самым совершенным стандартом с точки зрения скорости и стабильности соединения является 4G, он же LTE. Но во многих городах покрытие сетей 4G все еще оставляет желать лучшего. Если вы живете в небольшом населенном пункте и уверены, что сотовая связь быстро развиваться в вашем районе не будет, можно купить модем 3G. Например, вот такой:
Но более рациональным выбором будет покупка устройства 4G. Оно сможет без проблем работать и с 3G, но при появлении более современной сети вы легко перейдете на нее.
Модемы от сотовых операторов: стоит ли их брать?
Разумеется, сами компании их не производят — заказывают «на стороне». Как правило, это простенькие модели, качество приема которых не всегда идеально. Если вы собираетесь использовать модем в зоне уверенного приема, можно сэкономить и купить такой «свисток» от оператора.
Выбираем интерфейс
По большому счету все LTE-модемы делятся на два класса по способу подключения.
Тип 1: вставляются в USB-разъем
Это самая популярная категория, таких в ассортименте большинство.
Что хорошо: нужно только вставить модем в разъем и запустить софт.
Что плохо: устройство будет занимать разъем, к тому же без ноутбука работать не сможет.
Тип 2: самостоятельные «коробочки»

Такие устройства дороже, но они универсальнее: например, можно подключить такое к бортовой сети автомобиля и всегда иметь собственную точку доступа Wi-Fi в машине.
Что хорошо: модем работает сам по себе, не занимает гнездо USB.
Что плохо: понадобится подавать питание (хотя бы для зарядки аккумулятора).
На что обратить внимание при выборе 4G-модема?
Если вы выбираете модем с USB-интерфейсом, по сути вас должна волновать только совместимость с вашей ОС и скорость. Но учтите, что в характеристиках устройства указывается только «максималка»: реальная скорость передачи данных будет зависеть прежде всего от загруженности сети и устойчивости сигнала. Для устройств 4G обещают порядка 150 Мбит/с, но не факт, что вы когда-либо увидите это значение. Кстати, скорость соединения всегда можно проверить с помощью нашего сервиса: можете сделать это прямо сейчас. Из простых вариантов можно взять, например, такой:
Спойлер: дальше в статье будет много продуктов Huawei и ZTE — не потому, что мы сильно любим эти бренды, просто они фактически захватили российский рынок доступных 4G-модемов.
Существуют специальные решения для тех, у кого сигнал нестабилен и часто пропадает. Для таких случаев производители предлагают подключать внешнюю антенну — соответственно, нужно выбирать модем с возможностью такого подключения. Это не магическое средство, так что гигабитным каналом антенна вас не обеспечит, но, возможно, поможет добиться хоть какой-то стабильности и хорошего качества приема. Например, подойдет вот такой модем: в его характеристиках вы как раз можете прочитать про возможность «апгрейда» в помощью антенн.
Еще одна особенность, с которой вам придется столкнуться. В некоторых USB-модемах есть слот для карты памяти. Он позволяет использовать устройство еще и как внешний накопитель, но пользоваться ей будет не очень удобно. Ведь каждый раз, вынимая модем, чтобы перенести информацию на другой компьютер, вы будете лишать себя интернета.
И снова о высоких технологиях. Хотя все модемы выглядят примерно одинаково, не ленитесь зайти в описания и посмотреть, что особенного может предложить то или иное устройство. А интересного там может быть немало. Например, технология MIMO: несколько антенн и, соответственно, каналов для приема и передачи данных. Это актуально, если вы планируете подключать не одно устройство, а сразу два или три, и активно ими пользоваться. После названия технологии обычно указывают количество антенн на прием и передачу. Например, MIMO 2*2 означает, что у вас будет по два канала в обе стороны.
Модем как отдельное устройство: стоит ли покупать?
Как мы уже упоминали, помимо девайсов с USB-интерфейсом, есть и самостоятельные устройства, не требующие физического подключения к компьютеру. Недавно мы проводили тест одного из них, новой модели ZTE MF927U — почитайте, чтобы больше узнать. Несмотря на наличие аккумулятора, стоят такие устройства не намного дороже «свистков». Например, тот же ZTE MF927U можно купить примерно за 3500 руб.
Такие отдельные устройства хороши тем, что их можно носить с собой и включать по мере необходимости. Например, положить модем в рюкзак и включить его: никаких дополнительных элементов на ноутбуке, которыми так и норовишь за что-то зацепиться.
Очень нравятся мобильные 4G-модемы владельцам автомобилей. Маленькую коробочку можно спрятать в любом месте салона, при желании подвести к ней питание (или просто «кинуть» провод от USB-розетки), и наслаждаться собственным Wi-Fi. К этой сети может быть подключена, например, автомагнитола с навигатором или видеорегистратор. Разумеется, внутрь модема нужно установить сим-карту любого оператора.
Софт: это тоже важно
Создавая WiFi-сеть, нужно в первую очередь защитить ее паролем. Это позволяет сделать практически любое ПО, которое идет в комплекте с устройством или скачивается дополнительно. Но установкой пароля возможности софта не ограничиваются. К примеру, некоторые модели позволяют создавать собственную локальную сеть, обеспечивать доступ только устройств из введенного списка и ограничивать объем трафика для каждого устройства. Это полезно, если сетью пользуетесь не только вы, а все члены семьи: можно выделить ребенку по 100 Мбайт в день, и не думать о перерасходе трафика.
Для настройки софта можно использовать не только ноутбук, но и смартфон — достаточно скачать фирменное приложение (обычно есть и для Android, и для iOS).
Какой модем выбрать для домашнего интернета?
Если вы хотите пользоваться интернетом дома, можно не мелочиться и купить полноценный Wi-Fi-роутер. У него будут более широкие возможности по защите и созданию локальной сети, к тому же рано или поздно вам проведут проводной интернет, и не надо будет искать новое устройство для раздачи. Выбрать такой роутер просто: как обычно, ищете в интернете и обращаете внимание на модели, у которых указана «поддержка 3G/4G сетей». Один из популярных — опять-таки Huawei:
У таких роутеров нет аккумуляторов, они требуют постоянного наличия питания. Зато отличаются высокой мощностью сигнала: например, мобильные модели могут не «пробивать» несколько бетонных стен, а у стационарных с этим проблем не возникнет.
На крайний случай: раздача со смартфона
Нередко 4G-модемы покупают «на всякий случай», то есть для того, чтобы пользоваться ими при отключении проводного интернета или во время редких выездов в места, где сложно найти Wi-Fi. Но модемы не работают сами по себе: им нужна сим-карта с подключенным тарифом. Как правило, тарифы для модемов подразумевают абонентскую плату, поэтому по факту вам придется платить за «перестраховку» каждый месяц.
А стоит ли в такой ситуации вообще покупать модем? Хватит и возможностей смартфона: практически каждый из них может создавать собственную Wi-Fi-сеть. Правда, скорость будет ниже, чем при использовании модемов, при этом гаджет будет очень быстро разряжаться. Но «на всякий случай» сойдет.
Подводим итоги. Интернет-модем для ноутбука: какой лучше?
USB-модем : самое простое и недорогое решение. Если вам не будет мешать «свисток» в порту ноутбука, можно выбрать и такой.
Отдельное устройство : универсальный вариант с собственным аккумулятором. Носите его с собой и включайте, когда нужно — никаких соединений не потребуется.
Роутер с поддержкой 3G/4G сетей : на тот случай, если потенциально вы рассчитываете на проводной интернет. Привязан к розетке, так что с собой не возьмешь, зато обеспечивает хорошее покрытие и готов к появлению Ethernet.
Как подключить интернет к ноутбуку через кабель от роутера и без роутера
Всем доброго времени суток! Опять же в интернете почему-то по данной теме ничего внятного нет. Именно поэтому я решил написать более детальную инструкцию, и рассмотреть все виды подключений. Все действия я буду проделывать вместе с вами, и каждый шаг буду расписывать максимально понятно с картинками и пояснениями. Если у вас будут вопросы, возникнут какие-то трудности, может быть вылезет ошибка – то пишите в комментариях, и я вам помогу.
Способы подключения
Начнем, пожалуй, с вариантов подключения ноутбука к интернету:
В следующей главе мы уже начнем подключение. Советую читать от начала и до конца, чтобы не пропустить ничего важного.
Подключение
Подключить ноутбук к интернету через кабель или другим доступным способом достаточно легко. Просто выберите свой вариант и раскройте блок с инструкцией.
Ничего сложного нет, просто возьмите кабель, который идет из подъезда или с улицы и вставьте его в LAN порт на своем ноутбуке.
С роутером может быть немного сложнее. Подключите сам маршрутизатор к электросети, но расположите его таким образом, чтобы до него доставал провод от провайдера. Посмотрите внимательно на порты, который находятся с задней стороны аппарата. Обычно на интерне-центрах есть два типа портов:
Второй вариант – вы можете подключиться к маршрутизатору по Wi-Fi. По умолчанию после включения роутер сразу начнет раздавать беспроводную сеть. Чаще всего наименование сети дублирует имя модели. В общем – пароль от сети и имя (по умолчанию) вы можете найти под корпусом на специальной бумажке. Пароль также может состоять из 8 цифр и находятся в строке «PIN».
Обычно с подключением проблем не бывает – просто возьмите флешку и вставьте её в свободный USB вход на ПК.
Настройка прямого подключения без роутера
ВАЖНО! Чтобы настроить интернет на ноутбуке, просто смотрите инструкцию по своему подключению. Если вы подключены с помощью кабеля от провайдера, не важно с роутером или без – вам нужно взять договор от него. Там прописан тип интернета – он понадобится для настроек. Данную информацию также можно узнать в технической поддержке вашего оператора.
Динамический или статический IP
Подключить проводной интернет на ноутбуке у нас получилось, теперь надо его настроить. Чаще всего при динамическом подключении интернет может появиться сразу же. Также многие провайдеры вообще не любят указывать в договоре информацию, что у них идет DHCP подключение.
В таком случае никаких особых данных о подключении не будет. Если же вы точно знаете, что у вас динамическое подключение, но инета нет – то давайте проверим настройки сетевого адаптера. Для статического IP нужно будет прописать некоторые данные: IP, маску, шлюз и DNS адреса.
ncpa.cpl
Найдите адаптер, к которому вы подключились – обычно он всего один и имеет надпись: «Подключение по локальной сети». Нажмите правой кнопкой мыши и зайдите в «Свойства».
Один раз нажмите на строчку, в которой есть цифра «четыре», после этого на кнопку «Свойства». Установите автоматическое получение IP и DNS. Нажимаем два раза на кнопку «ОК», чтобы применить параметры.
Зайдите в свойства 4-го протокола (TCP/IPv4). Теперь вам нужно с договора вписать нужные данные: IP, маску подсети, основной шлюз и DNS адреса. Кстати, DNS адреса вы можете вписать любые, не обязательно использовать сервера от вашего провайдера.
PPPoE и PPTP/VPN
Вам нужно попасть в «Центр управления сетями и общим доступом». На Windows 7 достаточно нажать на подключение в правом нижнем углу в трее правой кнопкой и выбрать нужный пункт.
На Windows 10, если нажать по подключению правой кнопкой, то данного пункта не будет. Поэтому выбираем «Открыть параметры сети и интернета».
В параметрах на вкладке «Состояние» находим нужный пункт и нажимаем по нему.
Как только попадете внутрь нажмите на значок для создания нового подключения.
Выбираем самый верхний вариант коннекта и нажимаем «Далее»
Из двух вариантов выбираем наш тип соединения, который должен находиться в самом верху.
Теперь из договора вводим имя пользователя и ключ. Обязательно установите галочку «Запомнить этот пароль», чтобы не вводить его постоянно. В качестве имени можете использовать любое наименование. Нажимаем на кнопку подключения. Теперь для коннекта нужно опять же просто нажать левой кнопкой мыши по значку сетевого адаптера в трее и выбрать это соединение.
Здесь нужно выбрать третий вариант из списка – смотрите на картинку ниже.
Устанавливать соединение с интернетом мы будем чуть позже, поэтому опять же выбираем второй вариант.
Вводим адрес сервера и имя местоназначения – эти данные указаны в договоре. Не забываем поставить самую нижнюю галочку.
Вводим логин и пароль. Также убедитесь, что стоит галочка для запоминания этих параметров.
Нажимаем на кнопки + R и вписываем:
ncpa.cpl
Тут отобразится то подключение, которое вы создали – зайдите в его свойства.
На третьей вкладке нужно установить тип как PPPTP.
В разделе сети – уберите две нижние галочки.
И на второй вкладке уберите 3 галочку – «Включать домен входа в Windows».
Выйдите из этого окна. Теперь для подключения нажмите правой кнопкой по данному адаптеру и выберите «Включить».
В трее кликаем по сетевому коннекту и выбираем пункт «Сетевые параметры».
На вкладке ВПН добавляем новое подключение.
Имя можно вписать любое. А вот адрес сервера и тип указываем с листа.
Чуть ниже указывает тип аутентификации и вписываем логин и пароль, который также находится в договоре.
Останется просто подключиться.
Настройка роутера
Если у вас провайдер использует динамический IP адрес, то при подключении кабеля от провайдера к WAN порту, интернет должен сразу появиться. С другой стороны, вам все равно следует зайти в настройки маршрутизатора и поменять хотя бы имя сети и пароль от Wi-Fi.
ВНИМАНИЕ! Если вы хотите подключить 3G/4G модем к роутеру, то смотрим инструкцию тут.
Для других типов соединений нужно также зайти в настройки аппарата и вписать некоторые данные с договора. По настройке вы можете прочесть общую инструкцию или посмотреть по конкретным моделям:
Точное название вашего роутера можно подсмотреть все на той же самой бумажке, которая находится на нижней части аппарата.
Настройка 3G/4G модема
После подключения должно вылезти окошко автозапуска, где нужно нажать на значок с запускаемым файлом «exe». Если его нет, то зайдите в проводник (Мой компьютер) и вручную запустите программу установки с флешки. После установки в трее появится значок подключения, нажав на который вы можете подключать и отключать интернет.