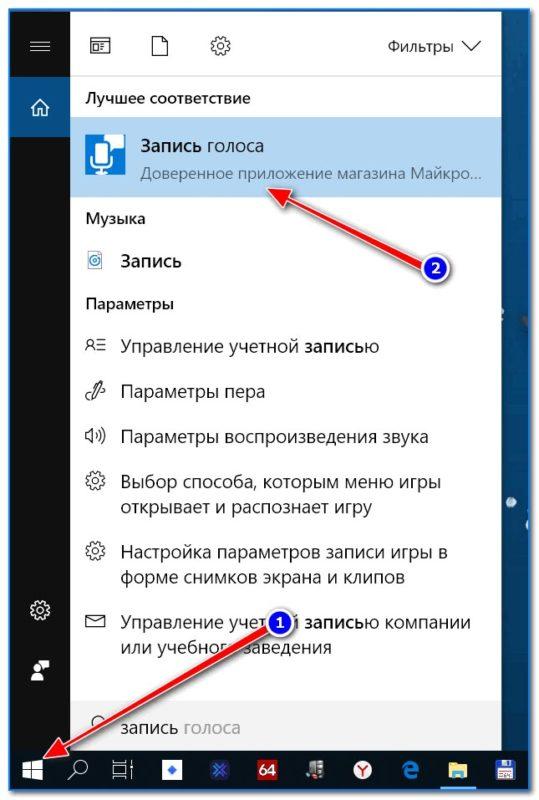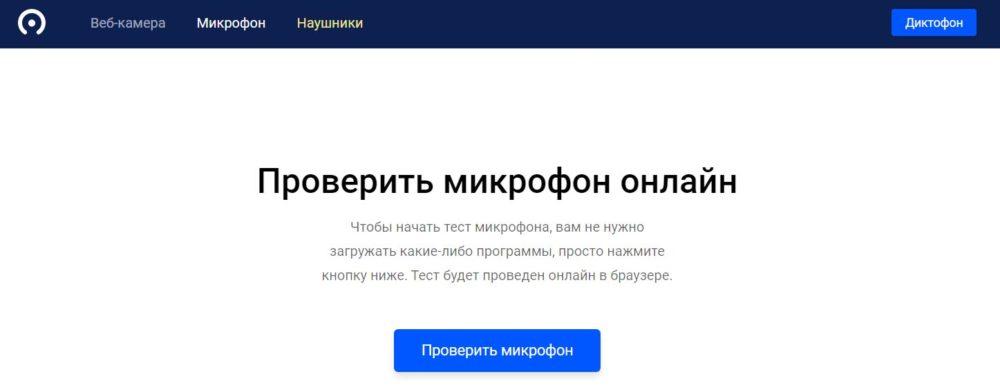что нибудь сказать в микрофон
Как разговаривать в микрофон: советы профессионала
Содержание:
Пусть ваш голос услышат!
Конечно, профессионалы делают это постоянно; радио, телевидение, ораторы и даже агенты телемаркетинга знают, как сформулировать звуковые слова, которые мы слышим, и манипулировать ими. Но «обычные» люди, оказавшиеся перед микрофонами, должны уметь «говорить», чтобы их аудитория могла слышать и понимать сообщения.
Техническая сторона
На самом деле, мы не будем вдаваться в технические подробности, потому что, если вы не инженер или специалист по физике, «отсюда туда» может быть довольно сложно. Но все начинается с микрофона.
Микрофон (также называемый «микрофон» или «микрофон») поглощает акустический звук, который затем преобразуется в электрический сигнал.
Типы микрофонов различаются для использования в телефонах, радиоприемниках, слуховых аппаратах, магнитофонах, живых выступлениях (музыкальных, театральных и т. Д.), Студиях звукозаписи и т. Д.
Популярные микрофоны
Краткий обзор других микрофонов
Важность проверки звука
Вокальная сторона
Микрофоны усиливают ваш голос, но, если вы не говорите в них должным образом, они не сделают звук, идущий через динамики, чистым или приятным для прослушивания. Говорите в микрофон своим «радио-голосом».
Подождите, у вас нет «радио-голоса»?
Да, это так, но вы должны научиться им пользоваться. Использование вашего «радио-голоса» может быть очень похоже на ваш повседневный голос, но для этого нужно немного подумать и немного попрактиковаться.
Советы о том, как говорить в микрофон
Мой профессиональный опыт работы с микрофонами
Я ведущий новостей и ведущий программ по профессии, много лет работаю в эфире различных радиостанций. Я также мощный вокалист полного диапазона с большим опытом записи на сцене и в студии. Хотя я не техно-гик, я люблю звук!
Но да, у меня есть несколько неприятных моментов. (Например, когда «полоса», «ручей», «клубника» и «прямой» произносятся как «штрайп», «штрим», «клубничный» и «штрейт». Такое случается часто (может быть, это грязная вещь), но особенно неприятно и неприятно слышать, как телеведущие и профессиональные ораторы включают звук s-t-r. — на любых словах, в которых используются эти буквы в указанном порядке — в ш-т-р.)
Плохая связь и плохой звук равносильны потерянному сообщению. Как бы просто это ни звучало, поэтому так важно уметь говорить в микрофон,
Помнить…
Качественная озвучка текста онлайн
У нас самая дешевая и наиболее продвинутая озвучка в интернете, и вот почему!
Мы поддерживаем более 500 разных голосов, примеры которых Вы можете послушать. Только на нашем сайте Вы сможете озвучивать длинные тексты, создавать диалоги и даже редактировать голоса!
Символы для озвучки оплачиваются токенами
Тут будет ваша аудиодорожка
Мощный онлайн синтезатор речи UniTools подойдет для преобразования текста любой длины и сложности в голос. Вы можете выбрать один из широкого спектра голосов и легко его настроить под свои задачи. В итоге Вы увидите красивую аудиозапись, озвученную мужским или женским голосом. Онлайн озвучка текста производится голосами, которые легко спутать со звучанием речи живого человека.
Сервис реалистичной и качественной озвучки текста голосом («читалка» или «говорилка») от UniTools может пригодится Вам при озвучке роликов, книг, инструкций, рекламы, создании техники или даже собственного голосового ассистента (у нас есть API для этого). Полученные аудиодорожки с легкостью заменят настоящего человека при озвучке ролика, книги или лекции, причем обойдутся во много раз дешевле.
Озвучка текста UniTools значительно расширяет возможности для ведения каналов в соцсетях. Сервис для прочитывания текста голосом помогает создавать качественные аудио и видео ролики тем, кто не хочет покупать дорогостоящее оборудования для записи голоса или недоволен его звучанием.
Сервис UniTools позволяет озвучивать тексты любой длины, что особенно удобно для записи объемных роликов. Количество символов ограничено только Вашим балансом
При озвучке объемных текстов все роботы порой ошибаются (неверно ставят ударения или паузы). В таком случае Вам придется исправить неверный фрагмент, уточнив его для робота. На любых других сервисах озвучки Вам придется переозвучить весь текст, даже если бОльшая его часть не изменилась. Но на UniTools мы запомниаем каждый озвученный фрагмент, чтобы затем его можно было вновь использовать совершенно бесплатно! И даже если Вы решите поэксперементировать с голосом и зададите ему другие скорость и/или высоту, то деньги со счета не спишутся.
Синтез речи от UniTools объединяет в себе голоса от самых разных производителей со всего мира. Благодаря этому мы уже сейчас можем предоставить Вам более 500 разных голосов, говорящих на большинстве популярных языков мира: русском, английском, казахском, украинском, итальянском, испанском, французском, немецком и множестве других.
Преимущества платной версии
Поделитесь с друзьями ссылкой на сервис!
Как подключить внешний микрофон к ноутбуку или ПК: несколько способов
Подскажите, как подключить к ПК и настроить внешний конденсаторный микрофон (поэтапно).
Никак не получается получить звук с него, хотя вроде я все сделала правильно: подключила к розовому аудио-выходу, в настройках звука Windows все выставила на макс. громкость — и ничего.
На ноутбуках есть встроенный микрофон и его можно также включить и задействовать для своих нужд (многие пользователи даже не знают об этом. ).
Подключение и настройка внешнего микрофона в Windows
Вариант 1: классический способ
ШАГ 1
Для начала рекомендую достать сам микрофон и внимательно осмотреть его штекер: сколько на нем контактов?! См. фото ниже.
У классического микрофона на штекере присутствует 3 контакта (если у вас 4 — то это устройство предназначено для подключения к гарнитурному разъему. Такие разъемы ставят на многие современные ноутбуки/телефоны).
Обратите внимание на фото ниже: значки классических аудио-разъемов и гарнитурных — существенно отличаются! Если у вас на устройстве гарнитурный разъем, а микрофон классический — то см. вариант 2 ниже.
Гарнитурный и классические разъемы под микрофон!
Куда подключить микрофон
ШАГ 2
Перепроверьте, установлены ли у вас драйвера на аудио-карту, мат. плату и пр. устройства, нормально ли работают эти устройства (для начала хотя бы просто обратите внимание: присутствует ли звук в колонках/наушниках?).
А вообще, в идеале зайти 👉 в диспетчер устройств и просмотреть список устройств во вкладках «Аудиовходы. «, «Звуковые, игровые и видеоустройства», «Видеоадаптеры», «Другие устройства» и пр. Не должно быть устройств с желтыми восклицательными знаками!
Драйвер на видеокарту установлен (слева), драйвера нет (справа)
ШАГ 3
Прослушать с данного устройства
Если этого не произошло (т.е. вы ничего не слышите в колонках):
ШАГ 4
Если у вас Windows 10 (остальные этот шаг могут пропустить) необходимо дать разрешение программам на использование микрофона (без этого ОС будет блокировать его!).
Разрешаем доступ к микрофону
После, включить микрофон напротив тех приложений, которым вы доверяете и которыми будете пользоваться: Skype, Microsoft Edge, Запись голоса и т.д.
Включена запись голоса
ШАГ 5
Ну и последнее: запускаете одно из тех приложений, в котором хотели использовать микрофон (для начала рекомендую «Запись голоса» ).
Включаете звукозапись и что-нибудь говорите в микрофон. Затем проверьте как записалась ваша речь, нет ли помех и шипения.
В общем-то, если вы шли шаг за шагом и у вас ни на каком этапе не возникло ошибок — всё должно работать корректно!
Работа с программой запись голоса
Вариант 2: через переходник (если у вас гарнитурный разъем)
Гарнитурный и классические разъемы под микрофон!
В продаже сейчас есть спец. переходники, позволяющие обычный классический микрофон (и наушники/колонки) подключить к гарнитурному разъему. См. фото ниже. 👇
Купить такую мелочевку можно в любом компьютерном магазине ( либо заказать в Китае ).
Подключение микрофона к гарнитурному разъему
В остальном, вся настройка будет производиться аналогично варианту 1 (см. выше в статье).
Вариант 3: через внешнюю звуковую карту (если аудио-разъем не работает)
Если у вас на ПК нет аудио-карты, или через нее микрофон нельзя подключить, или на вашем ноутбуке есть только гарнитурный разъем — решением может стать мини USB-аудио карта. Впрочем, ее можно использовать и вместо переходника, описанным во 2-ом варианте.
Представляет она из себя «обычную флешку» у которой есть два аудио-разъема: под микрофон и наушники/колонки. Подключить ее можно к любому ПК/ноутбуку, у которого есть USB-порт.
В современных ОС Windows 7/8/10 — ее настройка происходит автоматически, и буквально через 2-3 сек. после ее вставки в USB-порт, она готова к работе!
Внешняя аудио USB-карта
Пожалуй, единственный минус: она будет занимать USB-порт, что на ноутбуках не всегда удобно. Рекомендую сразу же в комплекте к ней заказывать USB-разветвитель. 👌
Примечание : настройка и проверка микрофона в Windows — будет аналогична варианту 1, описанному выше в статье.
Вариант 4: использование Bluetooth-микрофона
Многие современные микрофоны оснащаются Bluetooth-модулями и это весьма удобно (нет лишних проводов, не нужны переходники, доп. аудио-карты и т.д.).
Обычно, подключение Bluetooth-микрофона, наушников, гарнитуры и пр. в современной ОС Windows 10 крайне простое:
Включение устройства Bluetooth (Windows 10)
Далее Windows проведет сканирование и обнаружение близ-находящихся устройств, доступных для подключения — вам же останется просто выбрать микрофон из найденного списка и согласиться на сопряжение. 👇
Выбор найденных устройств для подключения
Более подробно процесс подключения Bluetooth-устройств к ПК/ноутбуку (с возможными нюансами и ошибками) разобран в одной из моих прошлых статей (ссылка на нее приведена ниже).
Поэтапное подключение по Bluetooth беспроводных наушников с микрофоном к телефону и ПК/ноутбуку.
Как записать звук на компьютере (с микрофона или тот, что слышен в колонках)

Иногда возникает, казалось бы, достаточно простая задача: записать звук, который слышно из наушников/колонок (или тот, который вы сами просто наговорите в микрофон).
Собственно, в этой статье хочу показать пару примеров, как и чем можно записать звук на ПК. Думаю, заметка может быть весьма полезной для всех начинающих аудио-редакторов.
Если вы хотите записывать телефонные разговоры, то рекомендую ознакомиться с этой заметкой
Как и чем записать звук
Сначала проверьте работоспособность микрофона
Что делать, если значок звука пропал (его нет в трее рядом с часами).
Далее откройте вкладку «Запись» и укажите рабочий микрофон.
Выбираем устройство по умолчанию
Кстати, обратите также внимание на то, что у современных ноутбуков есть встроенный микрофон: обычно расположен рядом с веб камерой, над экраном. См. пример на фото ниже.
Просто многие пользователи подключают к ноутбуку внешний микрофон, а выбирают в качестве используемого по умолчанию встроенный микрофон.
В результате их очень плохо слышно, т.к. говорят они не в тот микрофон (сумбурно объяснил, но думаю суть понятна. ).
Где обычно располагается микрофон на ноутбуке
Встроенное приложение в Windows: звукозапись (или запись голоса)
В ОС Windows уже встроено очень простое приложение для записи звука с микрофона. В Windows 7 оно называется «Звукозапись» (см. скрин ниже), в Windows 10 — «Запись голоса» (его проще запустить через поиск, см. пример ниже).
Звукозапись в Windows 7
Запись голоса (Windows 10)
Главное окно (запись голоса)
Далее вы сможете наблюдать за процессом записи: обратите внимание, что круг возле кнопки «Остановить запись» будет показывать активность микрофона (чем громче звук — тем больше в диаметре круг, см. скрин ниже).
После остановки записи, она отобразиться в меню слева. Ее можно прослушать, отрезать от нее ненужные фрагменты, переименовать, поделиться с кем-нибудь и пр. В общем-то, все самое необходимое для неискушенного пользователя.
Если возможностей стандартной программы в Windows вам недостаточно, рекомендую обратить внимание на специализированные программы (о паре из них расскажу ниже).
Audio Master (Аудио Мастер)
Многофункциональная программа для работы с аудио. Позволяет не только полноценно редактировать аудио файлы, но и записывать речь с микрофона (или любой звук с колонок/наушников, например), извлекать музыку с аудио-CD дисков, создавать рингтоны для смартфонов, различные эффекты и пр.
Запись звука с микрофона
После укажите устройство записи (Микрофон, см. скрин ниже), и начните запись. В общем-то, достаточно просто!
Audacity
Сайт разработчика: https://www.audacityteam.org/
Бесплатная программа с открытым исходным кодом, позволяющая редактировать аудио-файлы. Также с ее помощью можно записать звук как с микрофона, так и с любого другого источника звука. Работает в ОС Windows, Mac OS X, GNU/Linux и др.
Отмечу, что по сравнению с предыдущим ПО, это несколько сложнее в освоении, т.к. здесь гораздо больше функций.
Для справки : для записи звука, необходимо сначала установить уровень входного сигнала (см. скрин ниже, №1), затем выбрать устройство «Микрофон» (2), нажать кнопку записи (3).
Обратите внимание, как у вас начнет «играть» звуковая дорожка, в зависимости от громкости поступающего звука (4). Для остановки записи — нажмите кнопку «Стоп» (5).
Инструкция по записи звука в Audacity
Как проверить микрофон на Windows
Когда любимая техника перестает работать, нельзя расставаться с ней, не убедившись в ее неисправности. Осуществив несложную проверку микрофона, есть шанс восстановить прибор, тогда не придется задумываться о покупке нового.
Проверка подключения микрофона к ПК
От типа штекера зависит, в какой разъем следует подключать аппарат:
Если у микрофона тип штекера Jack 3.5, он подключается к входу со значком микрофона (обычно он розового цвета).
Проверка драйверов и ПО перед работой
При подключении нового гаджета к компу начинается установка программного обеспечения через поиск в памяти или интернете.
Процесс отображается в нижнем правом углу экрана. Как только компоненты появились в системе, окно с таким сообщением исчезает.
Если процесс установки драйверов был не зафиксирован, оборудование ранее подсоединялось или необходимо убедиться в наличии элементов для правильной работы микрофона, необходимо сделать следующее:
Способ проверки ПО, отвечающего за аудио, зависит от типа операционной системы (ОС).
На Windows 7 схема выполнения выглядит следующим образом:
Как проверить, работает ли микрофон на компьютере c ОС Windows 10:
Не закрывая выбранной категории, можно поменять настройки через раздел «Панель управления звуком»:
Использование средств Windows
Операционная система обладает встроенными элементами для грамотной настройки техники.
Настройка микрофона
Если окно «Звук» осталось незакрытым, для микрофона назначают такие параметры:
Запись звука
В ОС есть штатная программа, позволяющая протестировать голос, музыку, речь и т.д. Для этого достаточно в меню «Пуск» ввести «Звукозапись» или «Запись голоса».
Протестировать запись звука можно штатной программой ОС.
Чтобы записать речь, нужно сделать следующее:
Затем будет предложено сохранить созданный аудиофайл. Для этого надо выбрать путь, назвать файл (вместо «Безымянный.wma») или оставить все без изменений и нажать «Сохранить».
Диспетчер “Реалтек”
Данная программа в ОС является отображением настроек звуковой карты. Она, как и средства Виндовс, позволяет назначить свойства электроакустического прибора:
Открыть программу получится через поиск в системе, введя в строку «Диспетчер Realtek», или посредством выбора в разделе «Оборудование и звук».
Свойства устройства
Основные параметры можно обозначить через кнопку «Свойства» при выборе оборудования в разделе «Звук»:
Проверка микрофона через Skype и другие мессенджеры
Когда этап системных настроек пройден, а прибор предназначен для общения в сети, следует протестировать, хорошо ли воспроизводится голос.
Часто в таких утилитах, как Skype или Zoom, выходной результат не оправдывает приложенные усилия в системных параметрах, поэтому меняют функции в мессенджерах.
Через Skype сделать можно следующее:
В Zoom наладка несколько иная. Есть 2 варианта в зависимости от режима, в котором вы находитесь, – через зарегистрированный аккаунт и в момент запущенной конференции:
Онлайн-сервисы для проверки микрофона
В браузере можно найти тестеры для проверки прибора. Они простые и не занимают много времени.
Webcam Mic Test
Сервис работает таким образом:
Проверка микрофона через Webcam Mic Test.
Слева в верхней части окна стоит иконка синего цвета, меняющая частоту звука на форму волны и наоборот.
Программы речевого ввода
Есть приложения, которые пишут текст, произнесенный в микрофон. Они помогают определить качество распознавания речи устройством. К ним относятся:
Помимо этих программ, у браузеров есть встроенные голосовые помощники для введения запросов в поисковую строку:
Vocal Remover
Выбрав на сайте из списка «Диктофон», можно начать тест:
Проверка микрофона через Vocal Remover.
Проверить звук можно через диктофон в том же сервисе.
Sound Recorder
По-другому эта программа называется Voice Recorder, открыв которую нужно выполнить следующее:
Проверка микрофона на Android
Смартфон имеет встроенный прибор для преобразования голоса в электрический сигнал. По умолчанию он всегда активен, поэтому проверить его получится через диктофон или другое записывающее приложение, отправив голосовое сообщение в свои заметки личным сообщением.
В Play Market есть утилиты для скачивания, позволяющие сделать тест:
Как на Андроид-устройствах проверить микрофон, встроенный в наушники:
Пожалуйста, поделитесь личным опытом и наблюдениями в настройке и эксплуатации звукозаписывающего оборудования.