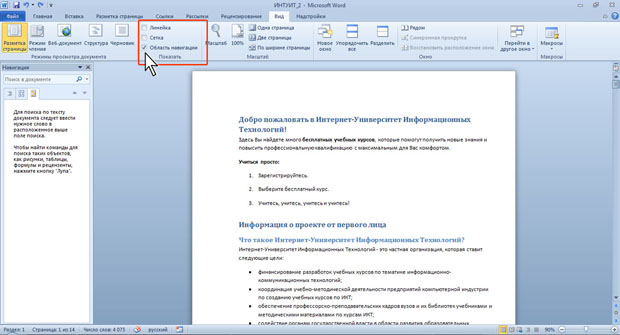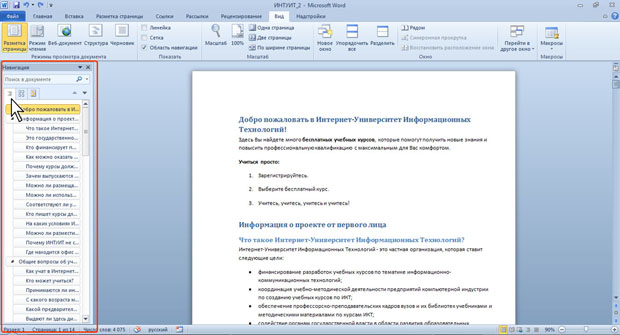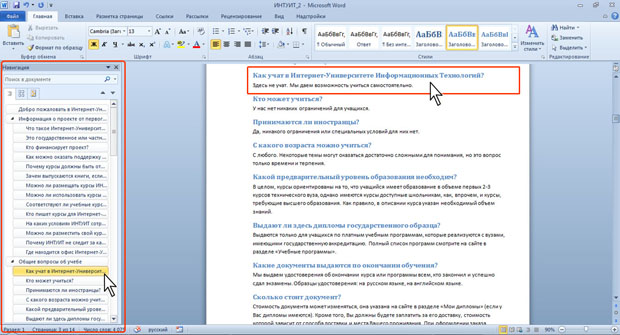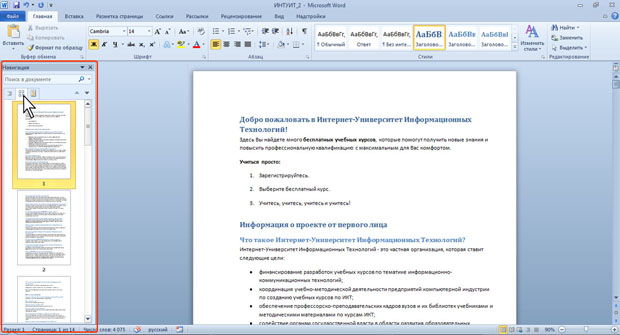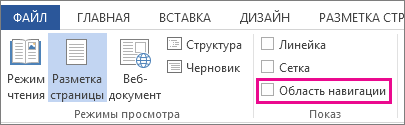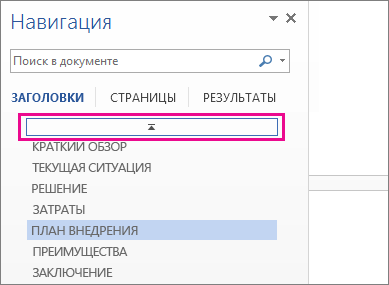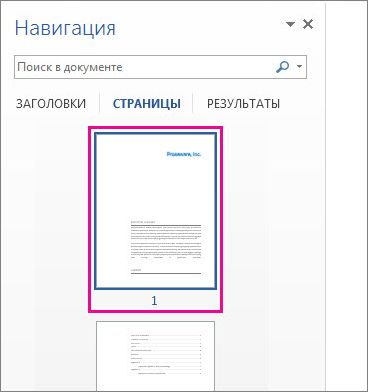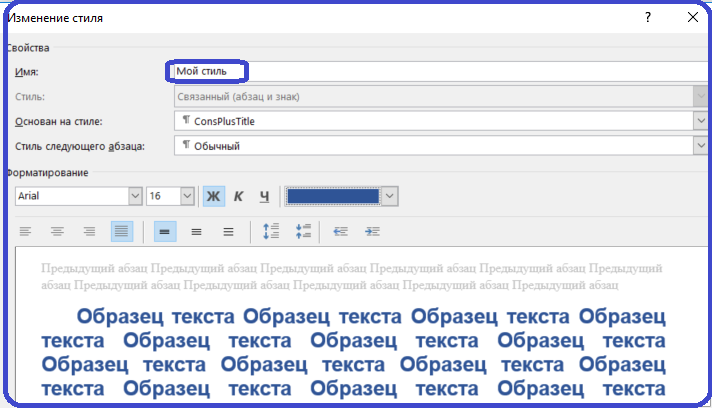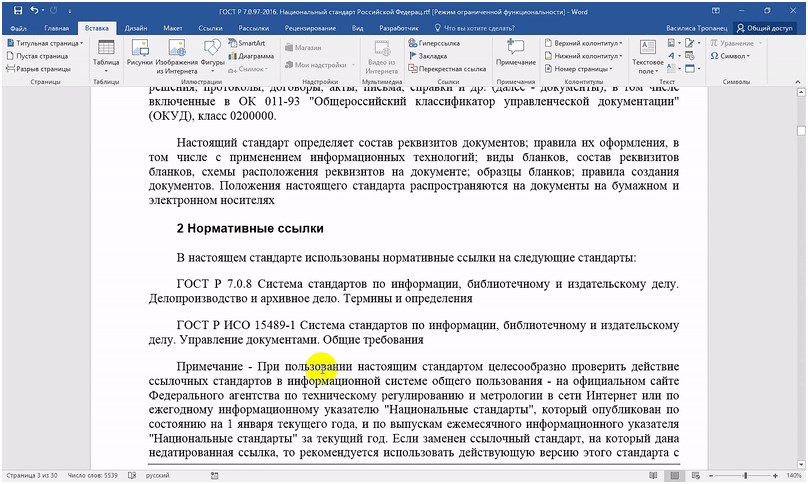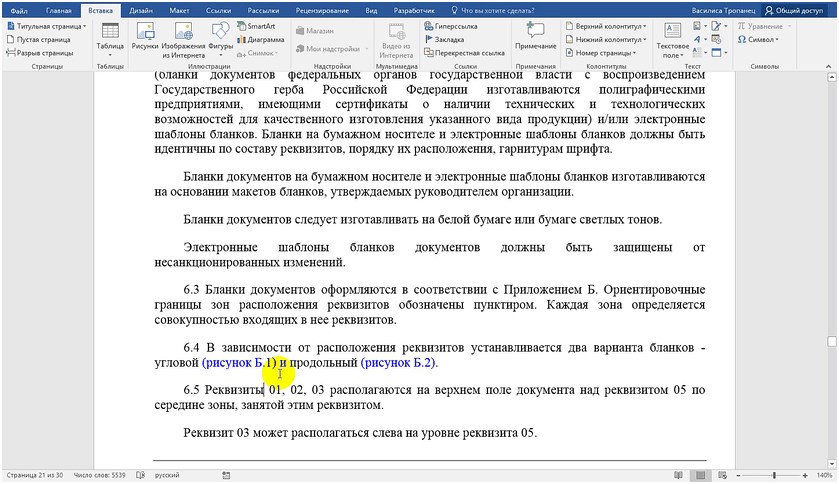что необходимо сделать чтобы в области навигации отображались заголовки документа
Работа с документом
Работа с областью навигации
Отображение области навигации
Область навигации в Word 2010 позволяет отображать заголовки документа (схему документа), эскизы страниц, а также производить поиск в документе.
Для отображения Области навигации установите соответствующий флажок в группе Показать вкладки Вид ( рис. 3.17).
Для скрытия Области навигации снимите соответствующий флажок в группе Показать вкладки Вид (см. рис. 3.18) или нажмите кнопку Закрыть в Области навигации.
Работа со схемой документа
Для просмотра заголовков перейдите в соответствующую вкладку Области навигации ( рис. 3.18).
Схема документа в области навигации формируется в том случае, если при оформлении заголовков использовались стили типа Заголовок 1, Заголовок 2 и т.д. или абзацам был назначен соответствующий уровень. Схема документа позволяет просматривать заголовки документа и быстро переходить от одного заголовка к другому.
Для удобства границу между схемой и документом можно перемещать влево или вправо. Чтобы перейти к нужному заголовку документа, щелкните по этому заголовку в схеме документа. Курсор будет переведен к выбранному заголовку, а сам заголовок будет отображен в верхней части окна ( рис. 3.19).
Работа с эскизами страниц
Эскизы позволяют просматривать общий вид страниц документа и быстро переходить от одной страницы к другой. Для отображения эскизов перейдите в соответствующую вкладку Области навигации ( рис. 3.20).
Для удобства границу между эскизами и документом можно перемещать влево или вправо. Чтобы перейти к нужной странице документа, щелкните по эскизу этой страницы в области эскизов. Курсор будет переведен к первой строке выбранной страницы ( рис. 3.21).
Использование области навигации в Word
Чтобы перейти к странице или заголовку в документе Word без прокрутки, используйте область навигации.
Чтобы открыть область навигации, нажмите клавиши CTRL+F или выберите Вид > Область навигации.
Просмотр заголовков
Если вы применили стили заголовков к заголовкам в документе, они отобразятся в области навигации. Область навигации не отображает заголовки, которые находятся в таблице, текстовых полях, верхних или нижних колонтитулах.
В области навигации щелкните вкладку Заголовки.
Чтобы перейти к заголовку в документе, нажмите его в области навигации.
Совет: Чтобы показать или скрыть подзаголовки, щелкните стрелку рядом с заголовком.
При прокрутке документа Word выделяет заголовок в области навигации, чтобы показать вам, где вы находитесь. Чтобы вернуться к началу, нажмите Переход в начало.
Просмотр страниц
Нажмите Страницы. Затем нажмите эскиз нужной страницы, чтобы перейти к ней.
Когда вы прокручиваете документ, Word выделяет текущую страницу в области навигации, чтобы показать вам, где вы находитесь.
Поиск в документе
В поле «Поиск» вверху области навигации введите искомый текст.
Щелкните результат, чтобы увидеть его в документе, или просмотрите все результаты с помощью стрелок вверх и вниз.
Изменение структуры документа
Вы можете перемещать части документа, перетаскивая их в области навигации. Вы также можете изменить уровень заголовков или даже добавить новые.
В области навигации щелкните вкладку Заголовки.
Выполните одно из указанных ниже действий.
Чтобы переместить часть документа, щелкните заголовок и перетащите его на новое место.
Чтобы изменить уровень заголовка или добавить новый заголовок, щелкните заголовок правой кнопкой мыши и выберите нужное действие.
Примечание: Если документ содержит защищенные области, перетаскивание области за предел последней защищенной области может быть недоступно.
Чтобы открыть область навигации, нажмите клавиши CTRL+F или выберите Вид > Область навигации.
Просмотр заголовков
Если вы применили стили заголовков к заголовкам в документе, они отобразятся в области навигации. Область навигации не отображает заголовки, которые находятся в таблице, текстовых полях, верхних или нижних колонтитулах.
В области навигации щелкните вкладку Просмотр заголовков в документе.
Чтобы перейти к заголовку в документе, нажмите его в области навигации.
Совет: Чтобы показать или скрыть подзаголовки, щелкните стрелку рядом с заголовком.
Когда вы прокручиваете документ, Word выделяет заголовок в области навигации, чтобы показать вам, где вы находитесь.
Просмотр страниц
Щелкните вкладку Просмотр страниц документа. Затем нажмите эскиз нужной страницы, чтобы перейти к ней.
Когда вы прокручиваете документ, Word выделяет текущую страницу в области навигации, чтобы показать вам, где вы находитесь.
Поиск в документе
В поле «Поиск» вверху области навигации введите искомый текст.
Щелкните результат, чтобы увидеть его в документе, или просмотрите все результаты с помощью стрелок Следующий результат поиска и Предыдущий результат поиска.
Изменение структуры документа
Вы можете перемещать части документа, перетаскивая их в области навигации. Вы также можете изменить уровень заголовков или даже добавить новые.
В области навигации щелкните вкладку Просмотр заголовков в документе.
Выполните одно из указанных ниже действий.
Чтобы переместить часть документа, щелкните заголовок и перетащите его на новое место.
Чтобы изменить уровень заголовка, щелкните его правой кнопкой мыши и выберите команду Повысить уровень или Понизить уровень.
Чтобы добавить заголовок, щелкните Новый заголовок перед или Новый заголовок после.
Примечание: Если документ содержит защищенные области, перетаскивание области за предел последней защищенной области может быть недоступно.
Важно: Office 2007 больше не поддерживается. Перейдите на Microsoft 365, чтобы работать удаленно с любого устройства и продолжать получать поддержку.
Область навигации в Word 2007 называется схемой документа.
Чтобы открыть схему документа, щелкните Вид > Схема документа.
Просмотр заголовков
Если вы применили стили заголовков к заголовкам в документе, они отобразятся в схеме документа. В ней не выводятся заголовки, которые находятся в таблице, надписях или колонтитулах.
В схеме документа щелкните заголовок, чтобы перейти к соответствующему расположению в документе.
Совет: Чтобы показать или скрыть подзаголовки, щелкните значок «плюс» или «минус» рядом с заголовком.
Когда вы прокручиваете документ, Word выделяет заголовок в схеме документа, чтобы показать вам, где вы находитесь.
Просмотр страниц
Щелкните стрелку рядом с кнопкой Схема документа и выберите Эскизы. Затем нажмите эскиз нужной страницы, чтобы перейти к ней.
Когда вы прокручиваете документ, Word выделяет текущую страницу в схеме документа, чтобы показать вам, где вы находитесь.
Что необходимо сделать чтобы в области навигации отображались заголовки документа




Объемные документы требуют особого внимания — работа с ними и поиск нужной информации занимает много времени и усилий ввиду значительного количества страниц. Правильно настроенная навигация позволит быстро перемещаться по многостраничным документам, например, таким как ГОСТ Р 7.0.97-2016. Работать с текстовыми документами станет легче, если знать полезные инструменты Word.
Быстрые переходы в ворд (Навигация)
Работая в многостраничном документе необходимо быстро перейти к нужному фрагменту текста, рисунку или таблице. Прокрутка с помощью колесика мыши не самый лучший вариант для поиска. Для свободных переходов по документу Word существует панель навигации и объекты перехода: заголовки, разделы, сноски, закладки, рисунки, ссылки.
Как сделать заголовок в ворд
Обычно названия глав и разделов документа выглядят иначе, чем основной текст. Их выделяют для того, чтобы они были более заметны при работе с текстом и отличались от основного полотна. В ворде можно использовать стили «Заголовок 1», «Заголовок 2» и «Заголовок 3» и другие, предназначенные специально для заголовков. Они применяются с помощью галереи «Стили», расположенной на главной вкладке либо при помощи сочетания клавиш Ctrl + Alt + 1, 2 или 3.
Создать заголовок в ворд
Среди коллекции стилей можно выбрать уже настроенный разработчиками формат заголовка. Наводя курсор мыши на заголовок — выделенный фрагмент текста будет меняться. Так можно подобрать понравившийся стиль. Чтобы посмотреть все возможные форматы нужно навести на кнопку
Настройка стиля заголовка
Стиль каждого заголовка можно сделать уникальным изменив шрифт, формат, цвет и т.д. Для этого необходимо выделить текст редактируемого заголовка, изменить его, а затем на Главной в разделе стили кликнуть правой кнопкой мыши на стиль настроенного заголовка, и выбрать команду Обновить заголовок в соответствии с выделенным фрагментом. Заданные настройки будут применяться к заголовку в тексте документа.
Настройка стиля заголовка
Изменение стиля вручную
Создать свой стиль текста или заголовка можно вручную через команду «Изменить» в коллекции стилей (не настраивая текст в документе).
Изменение стиля заголовка
Самостоятельно настроенному стилю можно присвоить имя и сохранить настройки шрифта, размера, формата, цвета, расположения и т.д. Образец созданного стиля текста отображается тут же в диалогом окне, что позволяет сразу видеть вносимые изменения.
Создание собственного стиля в ворд
Применение стилей Word позволяет изменять целую группу параметров форматирования текста, что значительно упрощает и ускоряет процесс работы с текстом.
Как добавить сноску в ворд
Сноски. Их применяют тогда, когда необходимо раскрыть термин или дать ссылку на литературный источник, без прерывания основного текста. Сноски включают в себя две части: ссылка в виде числа возле выбранного слова и самого текста ссылки. Если сноска создана правильно, то поясняющий текст будет отображаться при наведении курсором мыши на номер ссылки. В зависимости от вида сноски (обычная или концевая) текст ссылки будет размещен либо внизу страницы, на которой располагается сноска, либо в конце документа, главы и т.д.
Для создания простой сноски, текст которой будет отображаться внизу страницы после основного текста, воспользуйтесь сочетанием Ctrl + Alt + F, а при создании концевой нажмите Ctrl + Alt + D.
При создании сноски курсор размещают сразу за словом, перед пробелом. Во вкладке «Ссылки» в группе «Сноски» выберите инструмент «Вставить сноску» либо «Вставить концевую сноску». Теперь можно создать текст будущей ссылки.
Нумерация сносок при их создании или добавлении выставляется и редактируется автоматически. Если у вас есть определенное количество сносок и после третьей вы добавите еще одну — она автоматически станет четвертой, а бывшая четвертая обновится и станет пятой, все последующие также поменяют свой номер. При удалении сноски автоматически выполнится обратное действие.
При желании задать новые характеристики для сноски, перейдите во вкладку «Ссылки» (рис. 1), затем в группу «Сноски» и дождитесь открытия диалогового окна. Теперь вы можете редактировать положение сноски, формат номеров, изменять числовое значение, с которого будет начинаться нумерация всех ссылок, продолжить предыдущую нумерацию или выставить отдельную для каждой страницы или раздела. Вы можете применить заданные параметры либо к разделу, либо для всего документа. Для этого перед закрытием диалогового окна в пункте «Применить изменения» необходимо выбрать подходящий вариант: «к текущему разделу» или «ко всему документу». Далее с помощью кнопки «Вставить» добавьте ссылку с новыми характеристиками или «Применить», если необходимо активировать новые свойства для уже существующих сносок.
Рис. 1. Диалоговое окно «Сноски»
Сноски редактируются практически также, как и обычный текст. Важно учитывать, что после удаления текста сноски сама сноска остается в документе на прежнем месте. Чтобы удалить ее полностью, установите курсор перед номером сноски, после относящегося к ней слова и два раза используйте клавишу Delete.
Функция создания закладок доступна любому пользователю, просматривающему документ, а не только его автору. Если каждая закладка имеет уникальное имя, то их общее количество в тексте никак не ограничено.
Закладки. Для начала необходимо установить курсор в то место, где необходимо создать закладку. Также можно выделить определенный текстовый фрагмент. Далее после перехода в группу «Ссылки» выберите вкладку «Вставка», в которой расположен соответствующий инструмент.
После того, как откроется окно «Закладка» введите нужное вам название в поле «Имя», и завершите создание закладки нажатием кнопки «Добавить» (рис. 2). Стоит обратить внимание на то, что название закладки может включать в себя только буквы, цифры и знаки нижнего подчеркивания, используемого здесь вместо пробела. Каждое название закладки можно начинать только с буквы. Если по каким-то причинам использование нижнего подчеркивания вам не подходит, можно написать все слова, используемые в названии, слитно. При этом для удобства во время чтения стоит ввести каждое слово с большой буквы. После того, как закладка создана, можно создать ссылку на нее, а также совершить переход к привязанному к ней объекту в нужный момент.
Рис. 2. Создание закладки «Герб_РФ»
Если в вашем текстовом редакторе активирована функция «Показывать закладки», то текст, выбранный для закладки, будет помечен в документе квадратными скобками. Для активации этой функции перейдите в файловое меню и откройте параметры. Далее найдите вкладку «Дополнительно», расположенную в группе «Показывать содержимое документа». Здесь необходимо установить галочку на настройке «Показывать закладки». Теперь нужно применить изменения. Если закладка была создана рядом с нужным текстом и не включает его, то квадратные скобы будут заменены символом «I».
Ни скобки, ни символы «I» не отображаются при печати документа
Закладка поддается редактированию так же, как и основной текст документа. Любой добавочный текст становится частью закладки, а при перемещении части текста или копирования закладки в другую область документа, данные станут частью основного документа. Если же скопировать закладку полностью вместе со скобками как в другое место документа, так и в другой файл, то закладка не потеряет своих свойств. По этой причине перед редактированием, перемещением или копированием текста и его фрагментов, желательно включить отображение всех уже имеющихся закладок. Таким образом, можно предотвратить изменение закладок.
Для удаления закладки вы можете открыть одноименное диалоговое окно, выбрать нужную и воспользоваться кнопкой «Удалить». При этом текст закладки останется на прежнем месте. После удаления закладка не подлежит восстановлению и отображению.
Рисунок и таблица. Для того, чтобы в документе был возможен переход на какой-либо рисунок или таблицу, необходимо дать каждому подобному элементу уникальное название. Для начала создайте необходимый рисунок или таблицу и кликните по нему правой кнопкой мыши. Перейдите к функции «Вставить название». В этом меню вы можете либо выбрать подпись из предложенных программой, либо создать свою. Далее необходимо настроить нумерацию и применить изменения, нажав ОК. Если подобным образом добавить название диаграмме или фигуре, то Word автоматически добавит их в список рисунков данного документа.
Как перемещаться по элементам документа
Область навигации не отображает заголовки в таблицах, текстовых полях или колонтитулах
Через область навигации. Областью навигации является панель, расположенная в левой части программного окна Word. С ее помощью можно совершить быстрый переход к нужной части документа, заголовку или странице, а также найти в документе интересующий элемент — слово, словосочетание, дату, числовое значение и т.д. Для открытия области навигации можно использовать горячие клавиши Ctrl + F или с помощью активации функции «Область навигации» во вкладке «Вид», которая в свою очередь находится в группе «Показать».
Область навигации открывает доступ к просмотру структуры документа и позволяет быстро переходить к нужному разделу, используя его заголовок. Если заголовки документа оформлены с помощью стиля Заголовок 1» и подобным, то они будут отображены в соответствующей области. Помимо области навигации, для перемещения на нужную страницу можно использовать эскиз страницы, расположенный на вкладке «Страницы». Для изменения порядка разделов необходимо переместить сам заголовок раздела в нужное место в области навигации.
При поиске в специальное поле необходимо ввести искомый текст и подтвердить действие клавишей Enter. Также для этого можно использовать иконку с лупой, расположенную рядом с поисковой строкой. Для применения расширенных параметров поиска выберите «Поиск дополнительных объектов», далее перейдите к строке «Параметры». Вкладка «Заголовки» даст вам информацию о том, в каких разделах встречается искомое слово или фраза, «Страницы» – соответственно на каких страницах, а вкладка «Результаты» – в каких фразах или предложениях (рис. 3). С помощью меню «Поиск дополнительных объектов» можно осуществлять поиск среди рисунков (рис.4), формул, таблиц и другого материала.
Рис. 3. Результаты поиска слова «ГОСТ» с учетом регистра
Рис. 4. Результаты поиска рисунков
Через вкладку «Перейти» окна «Найти и заменить». Эта функция необходима для быстрого перехода к выбранному объекту.
Активировать функцию вы можете при помощи клавиш Ctrl+G. Для этого также можно воспользоваться кнопкой «Перейти», расположенной в меню «Поиск дополнительных объектов», область навигации. Эта функция продублирована в меню «Найти», расположенном на главной вкладке в группе «Редактирование». После открытия диалогового окна «Найти и заменить» убедитесь, что вы находитесь в окне «Перейти» (рис. 5). Далее необходимо выбрать объект, на который будет совершен переход, например, «Закладка». Далее либо введите название закладки самостоятельно, либо выберите нужную из списка предложенных и перейдите к ней.
Рис. 5. Вкладка «Перейти» диалогового окна «Найти и заменить»
Принцип действия перекрестной ссылки похож на работу гиперссылки, но ее действие ограничено пределами документа.
Через перекрестную ссылку. Перекрестная ссылка представляет собой текст, описывающий элемент, на который указана ссылка в тексте, например «Подробнее см. на рис. А.3». Такие ссылки создают связь с элементами документа, среди которых заголовки, закладки, сноски, а также таблицы и рисунки с заранее обозначенными названиями. Внешне такая ссылка выглядит как текст и описание элемента, на который ссылаются в тексте, например, «Подробнее см. на рис. А.3».
Для создания перекрестной ссылки перейдите к одноименному инструменту. Его можно найти либо через параметр «Вставка», расположенный в ссылках, либо перейдя к ним через группу «Названия». В появившемся диалоговом окне необходимо будет указать «Тип ссылки», (например, «Рисунок А»). Далее выберите один из вариантов, предложенных в поле «Вставить ссылку на» (рис. 6). Необходимо указать объект ссылки, а после применить изменения с помощью кнопки «Вставить». В обозначенном месте возникнет текст «Рисунок А.3». Название ссылки состоит из двух частей. Постоянная, например «Рисунок А» — это название всех рисунков в данном документе. Числовое значение — номер рисунка, на который была дана ссылка. Если во вкладке «Вставить ссылку» был выбран вариант «Название целиком», то текст будет включать в себя полное название выбранного объекта, которое будет расположено после постоянной и числовой части ссылки. Также можно вставить ее как гиперссылку, активировав нужный параметр в этом же меню. В таком случае при наведении на готовую ссылку курсора, вы увидите текст «Нажмите Ctrl и щелкните ссылку».
Рис. 6. Вставка перекрестной ссылки на рисунок
Через гиперссылку. Для осуществления перехода к веб-странице, в файл или в другое место в документе, можно использовать гиперссылки. Также в качестве объекта для гиперссылки может выступить файл в папке компьютера или выбранный веб-сайт.
Гиперссылка может перенаправлять пользователя к любому объекту документа, например, к заголовку, закладке, рисунку или таблице, если они имеют название.
Для того, чтобы создать гиперссылку, перейдите в раздел «Вставка», которая располагается во вкладке «Ссылки» и выберите одноименный инструмент. В окне «Вставка гиперссылки» выберите объект для связи. В качестве такого объекта возможно использование файла (рис. 7), веб-страницы, места в документе (рис. 8) или электронного адреса. Далее создайте текст, который и будет меткой для созданной ссылки.
Рис. 7. Вставка гиперссылки на внешний файл
Рис. 8. Вставка гиперссылки на закладку в документе