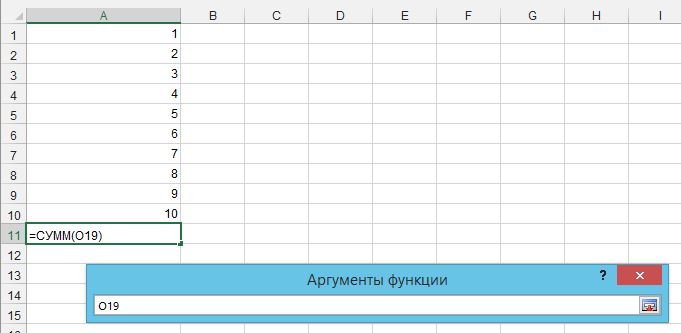что необходимо сделать чтобы отредактировать формулу введенную в ячейку
Microsoft Excel
трюки • приёмы • решения
Как правильно вводить, редактировать и копировать формулы в таблицах Excel
Базовым средством обработки содержащихся в таблицах данных и их анализа являются формулы, которые позволяют выполнять разнообразные математические, логические, финансовые, статистические и другие операции. Вез знания и использования формул и встроенных функций программа MS Excel превращается в обычный редактор. С другой стороны, именно формулы расширяют базовые возможности программы MS Excel, делая ее мощным средством выполнения сложных расчетов.
В общем случае формула в программе MS Excel представляет собой некоторое выражение, определяющее действия над данными той или иной ячейки рабочего листа. Каждая ячейка рабочего листа может содержать данные или формулу. В последнем случае ячейку часто называют вычислимой, тем самым подчеркивая принципиальное отличие между данными и формулой для их обработки. В свою очередь программа MS Excel но умолчанию настроена таким образом, что в вычислимых ячейках отображается результат выполнения записанной в ней формулы в форме данных.
При записи формул в вычислимые ячейки можно использовать в качестве аргументов или расчетных параметров данные, которые хранятся в других обычных или расчетных ячейках. С этой целью в формулах могут быть использованы ссылки на адреса тех или иных ячеек текущего или другого рабочего листа, а также редактируемой или другой существующей книги. Одной из наиболее интересных особенностей программы MS Excel является возможность копирования содержимого вычислимых ячеек с автоматическим изменением относительных адресов используемых в формулах ячеек.
Существуют два основных способа задания в вычислимой ячейке некоторой формулы. Первый способ связан с использованием специального мастера функции. который позволяет выбрать одну из встроенных функций из предлагаемою пользователю списка и специфицировать ее аргументы. Второй способ предполагает непосредственный ввод в вычислимую ячейку выражения для формулы, которое должно удовлетворять определенным синтаксическим правилам.
Существуют также дополнительные способы задания некоторых функции, которые могут быть выполнены, например, с помощью кнопки Автосумма стандартной панели инструментов. Поскольку эти способы дублируют основные и служат для удобства пользователя, они подробно не рассматриваются.
Для определенности рассмотрим пример вычисления суммы первых 10 натуральных чисел двумя основными способами. Для этого на отдельном рабочем листе предварительно в ячейки А1:А10 с использованием второго способа автозаполнения следует ввести натуральные числа от 1 до 10. После этого необходимо выполнить следующую последовательность действий.
Способ задания формулы №1
Рис. 1. Задание формулы с помощью мастера функций (шаг 1 из 2)
При необходимости можно выполнить поиск нужной функции или выбрать категорию функций из вложенного списка. Применительно к рассматриваемому примеру требуемая функция присутствует в списке с именем Выберите функцию. Такой является функция с именем СУММ, которая стоит первой в списке. Дополнительно можно получить справку по выделенной функции, нажав на соответствующей ссылке в нижней части окна. В результате появляется дополнительное окно с информацией о данной функции с примерами правильной записи ее аргументов (рис. 2).
Рис. 2. Окно со справочной информацией по функции СУММ
Рис. 3. Задание аргументов формулы с помощью мастера функций (шаг 2 из 2)
Применительно к рассматриваемому примеру можно согласиться с диапазоном аргументов, предлагаемым программой MS Excel по умолчанию, поскольку аргументами функции суммирования СУММ является диапазон ячеек А1:А10. В этом же окне сразу отображается результат суммирования — число 55. Вводимая формула отображается также в строке ввода и редактирования формул. Для завершения ввода формулы следует нажать кнопку ОК. После ввода функции суммирования СУММ в вычислимую ячейку A11 рабочий лист будет иметь следующий вид (рис. 4, а).
Рис. 4. Результат ввода функции суммирования в ячейку A11 при отображении результата выполнения формулы (а) и собственно формулы (б)
Хотя в вычислимой ячейке А11 хранится соответствующая формула, которая отображается в строке ввода и редактирования формул, по умолчанию в самой ячейке отображается результат выполнения этой формулы. В отдельных случаях для проверки правильности задания формул в группе ячеек желательно отобразить в них сами формулы. Для отображения формул в ячейках рабочего листа следует выполнить операцию главного меню: Формулы → Показать формулы. После изменения способа отображения формул указанным способом этот же рабочий лист будет иметь следующий вид (рис. 4, б).
Заданная ранее формула может быть изменена либо вводом новой формулы, либо редактированием существующей. Редактировать существующую формулу можно либо в строке ввода и редактирования, либо непосредственно в вычислимой ячейке.
Для редактирования формулы в строке ввода и редактирования формул достаточно выполнить щелчок в ноле ввода и редактирования имени функции и ее аргументов. При редактировании программа MS Excel выполняет цветовое выделение ячеек с аргументами функции, а также позволяет визуально контролировать количество открывающих и закрывающих скобок.
Для непосредственного редактирования формулы в вычислимой ячейке достаточно выделить эту ячейку и нажать клавишу F2. В этом случае изменится вид соответствующей ячейки — вместо данных в ней будет отображаться соответствующая формула, а форма курсора укажет на возможность ее редактирования.
При задании более сложных формул требуется явно задавать диапазоны ячеек с аргументами соответствующих функций. Для этой цели служит кнопка второго диалогового окна мастера функций, расположенная в правой части ноля ввода аргументов (см. рис. 3). После нажатия кнопки задания аргумента функции появится отдельное изображение строки ввода аргументов функции (рис. 5).
Рис. 5. Задание аргументов формулы с помощью специального окна мастера функций (шаг 2 из 2)
Для задания отдельной ячейки в качестве аргумента функции достаточно просто ее выделить на рабочем листе и нажать клавишу Enter. Для задания диапазона ячеек необходимо выделить соответствующий диапазон с помощью мыши или клавиатуры и также нажать клавишу Enter. Если диапазон ячеек не является непрерывным, следует выделять отдельные его ячейки, удерживая нажатой клавишу Ctrl. Рамка выделяемого в качестве аргументов диапазона ячеек приобретет вид мерцающей пунктирной линии или «змейки» аналогично выполнению операций копирования и вырезания.
Способ задания формулы № 2
Рис. 6. Задание формулы с помощью непосредственного ввода выражения в вычислимую ячейку
В данном случае все математические операции должны быть указаны явно с использованием принятых в программе MS Excel обозначений. В качестве аргумента функции записывается адрес соответствующей ячейки, в которую предполагается вводить те или иные данные. Применительно к рассматриваемому примеру это адрес ячейки А1. После окончания ввода выражения для формулы следует нажать клавишу Enter. В результате будет завершен ввод формулы, а в ячейке А2 при отсутствии ошибок будет указан результат выполнения введенной формулы — число 10. Этот результат получен в предположении, что в ячейке А1 содержится число 0, хотя это число не вводилось ранее. Если в эту ячейку ввести любое другое число, например, число 5, то после его ввода изменится и значение вычислимой ячейки А2, которое станет равно 45.
Отдельно следует остановиться на наиболее распространенных ошибках при вводе формул вторым способом. Первая группа ошибок связана с некорректной записью пользователем математических и логических операций. Чтобы убедиться в правильном вводе данных операций, можно воспользоваться справочной системой программы MS Excel. С этой целью ввести в поле поиска окна документации, вызванного с помощью клавиши F1, ключевое слово «операторы». В результате будет открыто отдельное окно справочной системы программы MS Excel, в котором следует выбрать информацию из группы «Типы операторов», нажав на ссылке с соответствующим именем (рис. 7).
Рис. 7. Окно со справочной информацией по типам операторов программы MS Excel
Здесь же можно получить необходимую справочную информацию о порядке выполнения действий в формулах, нарушение которого тоже является распространенной ошибкой при вводе формул.
Наконец следует отметить на возможные ошибки, связанные с вводом адресов ячеек символами кириллицы. Хотя локализованная версия программы MS Excel допускает ввод имен встроенных функций символами кириллицы, при попытке ввода адресов ячеек символами кириллицы в вычислимой ячейке появится сообщение об ошибке: #ИМЯ?. В этом случае следует сменить язык ввода символов на английский, а при вводе адресов ячеек в формулу проверять корректность ввода с помощью цветового выделения. Отсутствие последнего при вводе формул свидетельствует об ошибочных действиях со стороны пользователя.
Задать формулу вторым способом можно также в поле ввода и редактирования функции и ее аргументов. В этом случае следует активизировать данное поле, выполнив на нем щелчок левой кнопкой мыши. После чего следует выполнить действия, аналогичные указанным в пп. 2 и 3 второго способа задания формулы.
Копирование формул осуществляется аналогично копированию содержимого обычных ячеек с данными. Отличие заключается в изменении адресации ячеек. которые используются в качестве аргументов соответствующих функций. Речь идет о том, что в случае обычной адресации ячеек, которая называется относительном при копировании формул программа MS Excel автоматически изменяет адреса тех ячеек, которые используются в качестве аргументов и имеют относительную адресацию. Так, например, при копировании обычным способом содержимого ячейки A2 в ячейку В2 вместо ячейки А1 в качестве аргумента рассматриваемой функции будет подставлен адрес ячейки В1. Соответственно изменится и расчетное значение функции в ячейке В2 (рис. 8).
Рис. 8. Копирование формулы с относительной адресацией ячеек-аргументов
Рис. 9. Копирование формулы с абсолютной адресацией ячеек-аргументов
Более сложные случаи адресации ячеек в формулах, когда совместно используется относительная и абсолютная адресация ячеек, а также ссылки на ячейки других рабочих листов и книг, будут рассмотрены на страницах сайта по мере необходимости. В частности подобная комбинированная адресация используется при построении графиков функций двух переменных. Все рассмотренные действия по копированию формул оказываются справедливыми для выполнения их переноса. Убедиться в справедливости полученных результатов предлагается читателям самостоятельно в качестве упражнения.