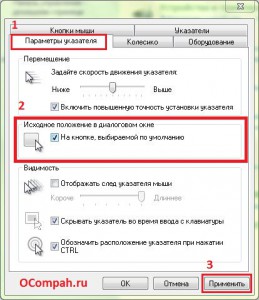четвертая кнопка мыши для чего
9 секретов компьютерной мыши, о которых должен знать каждый

Колесико мыши.
С колесом мыши знакомы все, с помощью него очень удобно листать страницы, отпускать и поднимать текст и т.д. Но колесико мыши обладает и другими удобными функциями, некоторые из них перечислены ниже:
Быстрое выделение.
Если щелкнуть на любое слово два раза, оно выделиться, а если щелкнуть три раза, то выделиться весь абзац, что тоже позволяет значительно быстрее выделить нужный текст.
Клавиша Shift и компьютерная мышь.
Очень удобно использовать данную функцию если нужно выделить большой текст, а ждать прокрутку скроллинга пока все это выделиться не охота, ведь при выделении текста мышь очень долго опускается, тогда достаточно просто нажать курсором в том месте с которого нужно выделить текст, далее удерживать клавишу Shift и нажать в конце текста, все выделиться сразу и ждать не нужно.
Клавиша Alt и компьютерная мышь.
Дополнительный совет: Удерживая клавишу Alt во время перетаскивания и выделения текста в текстовом редакторе, позволит Вам выборочно выделять текст. Это может быть полезно, если текст в столбце.
Клавиша Ctrl и компьютерная мышь.
Боковые кнопки на мышке.
На некоторых компьютерных мышках есть боковые кнопки, которые могут быть запрограммированы под определенную функцию, их можно изменять, а что ставить решать Вам, главное сделать работу за компьютером с этими кнопками еще удобнее.
Исходное положение в диалоговом окне.
Данная функция удобна, если используется много диалоговых окон, т.е. частое их использование, например, нужно согласиться или отказаться с какими то изменениями (Ок/Отмена), то включив данную функцию, курсор автоматически будет перемещен на кнопку «Ок», «Принять» и т.д. при выходе диалогового окна, от Вам лишь требуется нажатие, перемещать мышь уже не нужно.
Управление окнами с помощью мыши.
Собственный курсор.
Думаю эти секреты компьютерной мыши помогут Вам сделать работу за компьютером более удобной, ведь функции теперь увеличатся, которые можно выполнять с помощью мышки.
Я использую вертикальную мышь. Таких мало, но с ними очень удобно
Называются они так — XButton1 (четвёртая кнопка мыши, расположенная сбоку сверху) и XButton2 (пятая кнопка мыши, расположенная сбоку снизу). Если ваше устройство имеет таковые, то автоматически за ними будут зафиксированы функции по умолчанию. Тем пользователям, которых не устраивает стандартное назначение клавиш, можно перепрограммировать их, назначив кнопкам выполнение требующихся функций самостоятельно.
Настройка основных кнопок и других параметров
Для перехода к настройкам двух стандартных клавиш мыши следует выполнить такие действия:
Рис. 2. Переход к списку подключенных устройств.
Рис. 3. Выбор параметров устройства.
В открывшемся меню можно изменить некоторые настройки. Здесь их немного – и для полного изменения функциональности всё равно придётся скачивать дополнительное программное обеспечение.
В различных комбинациях чаще всего используются эти клавиши:
На клавиатурах, предназначенных для компьютеров с ОС Windows, вместо Option используйте клавишу Alt, а вместо Command — клавишу с логотипом Windows.
Средняя клавиша мыши – где она, как её использовать (нажать)
Когда только появились компьютерные манипуляторы, они имели в своём составе три клавиши. На приведённом изображении можно увидеть, как выглядела типичная мышь на заре своего становления.
Три кнопки, всё довольно однозначно и предельно понятно. Однако можно заметить, что нет такого важного и ныне практически неотъемлемого атрибута, что повсеместно встречается в уже современных мышках – скролла (колёсика прокрутки). Но для того времени это было и не нужно, т.к. существующие на тот момент программы ни при каких обстоятельствах не поддерживали прокрутку таким способом. Зато довольно активно использовалась средняя клавиша, которая в обязательном порядке должна была быть на любой PC совместимой мышке (согласно утверждённому стандарту).
Но время шло, компьютерная техника активно развивалась, а за ней и программное обеспечение, включая операционную систему. Важность средней клавиши снижалась, для выполнения большинства типовых задач на компьютере было достаточно лишь двух клавиш. И в конечном итоге был изобретён и введён в строй скролл – колесо для быстрой прокрутки элементов интерфейса, отображаемого контента.
Но при всём при этом средняя клавиша не была упразднена, как можно было подумать. Средней клавишей стал сам скролл. Да, на колёсико можно нажать и будет выполнен щелчок средней клавишей мышки. Практически все мышки поддерживают эту возможность – начиная от самых простых (классических) за минимальную цену и заканчивая продвинутыми и, что естественно, довольно дорогостоящими, с большим количеством дополнительных клавиш.
Так что если в вашем сценарии работы на компьютере предполагается задействование средней клавиши мышки, то вы в любое время можете ей воспользоваться – для этого просто нажмите на колёсико прокрутки и щелчок будет осуществлён.
Зачем нужны все эти странные аксессуары?
Рано или поздно заболевания рук приходят ко всем, кто активно занят тем или иным ручным трудом.
Тема туннельных синдромов и артритов год за годом всплывает в Рунете, но, поскольку они появляются в достаточно сознательном возрасте, львиная доля страдающих ими людей предпочитают обращаться к врачам уже по факту.
Когда уже поздно: профилактика как мера лечения не распространена в России. В результате ряд людей уже столкнулись с этой проблемой до глобального распространения высокоскоростного интернета.
Иные ещё не задумываются о грядущих проблемах. И, судя по множеству примеров, зря.
Предназначение кнопок возле колесика
У большинства профессиональных мышей есть дополнительные кнопки. Они расположены по бокам или возле колесика. У них широкий спектр использования. И далее мы расскажем о том, каково их предназначение.
– КНОПКА ПОД КОЛЕСИКОМ
В программах с полосами прокрутки щелчком колесика по пустой части окна можно прокрутить страницу в то место, которое необходимо. Когда нажмешь на колесико, то дальше нужно двинуть курсор в нужном направлении. Чем дальше от места клика, тем с большей скоростью будет проматываться страница.
На экране предварительного просмотра можно оперативно открыть новое окно программы. Для этого нужно только нажать на колесико.
Львиная доля веб-браузеров работает так, что можно быстро открыть ссылки в новой вкладке, используя среднюю кнопку мыши. Нужно нажать любую ссылку колесиком, и она будет открыта отдельно.
ВАЖНО! В файловом менеджере на среднюю кнопку манипулятора также возложена своя роль. Если щелкнуть по каталогу колесиком, то можно открыть его на новой вкладке. Все, как и в популярных веб-браузерах.
– КНОПКА НАСТРОЙКИ DPI
Отдельные манипуляторы имеют клавишу под названием DPI. Эту аббревиатуру можно расшифровать, как «точки на дюйм». А на практике все выглядит так: чем больше параметр DPI, тем с большей скоростью передвигается курсор на экране.
Многие манипуляторы предоставляют возможность делать изменения DPI, используя кнопки в центре, прямо за колесиком прокрутки. Стоит нажать один раз, как увидишь, что курсор передвигается по экрану гораздо быстрее. Нажмешь еще раз, и курсор начнет двигаться медленнее.
У многих мышей с DPI есть три порога скорости: медленный, средний и быстрый. Если нажмешь несколько раз и посмотришь, то увидишь, что происходит со скоростью курсора. Так можно определить, какая чувствительность более подходящая для работы или игры.
Колёсико устройства
В параметрах есть вкладка для настройки характеристик колёсика, установленного на большинстве современных моделей компьютерных мышей.
Настроек здесь немного – только изменение количества строк и символов, на которые прокручивается текст на экране при нажатии или наклоне этого элемента.
Рис. 6. Настройки колёсика.
Одной из функций колёсика мыши является возможность перемещения сразу на целую страницу при одном повороте.
Она будет полезной при работе с многостраничными документами.
Настройка дополнительных клавиш
В отличие от офисных компьютерных мышей, игровые модели комплектуются, минимум, двумя дополнительными клавишами.
Иногда количество боковых кнопок может достигать 6, 8 и даже 20.
Для настройки таких моделей применяют специальное программное обеспечение, которое обычно идёт в комплекте.
Рис. 10. Компьютерная мышь с 20 кнопками.
Геймерские модели мышей марки Logitech поставляются вместе с официальной утилитой SetPoint, позволяющей легко настроить функции всех дополнительных клавиш.
Для настройки пользователь должен выполнить следующие действия:
Рис. 11. Настройка мыши Logitech.
Некоторые производители предусматривают большее количество настроек в своих утилитах.
Однако принцип работы практически всегда одинаковый.
А иногда установленный драйвер игровой мыши автоматически встраивается в меню настроек и не требует даже запуска специальной утилиты.
Обновление окна параметров в Windows
Некоторые производители комплектуют свои устройства, включая клавиатуры и мыши, драйверами, которые могут изменить стандартное окно параметров.
После установки такого программного обеспечения при переходе к настройкам манипулятора на стандартных вкладках появляются дополнительные функции.
С их помощью проще настраивать отдельные кнопки.
Рис. 12. Настройки компьютерной мыши через обычное окно параметров.
Иногда в меню появляются дополнительные вкладки, на которых можно устанавливать функции для боковых клавиш.
Однако этот способ редко используется для самых функциональных, геймерских мышей.
Если общее количество клавиш хотя бы 5 или 6, настраивать их придётся через программу X-Mouse Button Control, подходящей для любого манипулятора при наличии оригинальных драйверов.
Вертикальные мыши
Коренным образом меняют способ использования мышью так называемые «вертикальные мыши», спроектированные таким образом, чтобы человек мог пользоваться ими без выворачивания запястья в неестественном положении.
Фактически, правильная вертикальная мышь должна ложиться в расслабленную руку, лежащую «на боку». Так, что запястье оказывается выпрямленным, и точно не окажется под нежелательным углом.
Повернуть кисть к себе довольно сложно. Поэтому именно этот тип манипуляторов гарантирует полное отсутствие нагрузки на кисть, запястье и соединяющие их суставы.
Николай Маслов
Инженер-пилотажник/аудитор/физик/музыкант. Просто о сложном, новые тренды и mindful consumption.
Зачем боковые кнопки на мышке
Разнообразие функций кнопок для мышек огромно, но далеко не все знают, для чего они нужны.
Зачем нужны боковые кнопки на мышке

Если вы покупаете устройство с дополнительными клавишами сбоку, подумайте, какую функцию, наиболее часто используемую вами, они будут выполнять. Вы можете задать любую задачу, будь то обычное перелистывание изображений, работа с документами, сайтами или помощь только в игре. Конечно же, лучше прочитать инструкцию и убедиться в том, что именно данная модель вам подходит.
Как настроить боковые кнопки на мышке
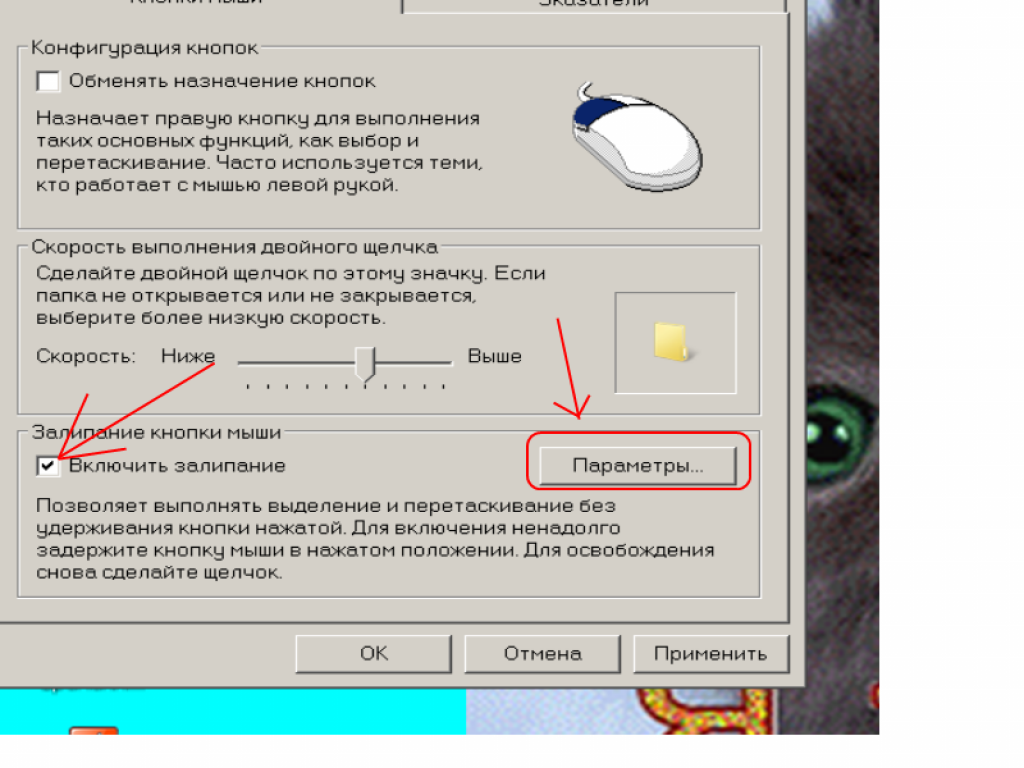
Также вы можете найти всё необходимое для скачивания в системе Windows. Центр обновления пришлёт вам возможные установки драйверов, а далее в настройках легко можно будет выбрать нужные функции. Огромное количество программ придумано для нашего с вами удобства при использовании мышки, их всех легко найти в свободном доступе.
Мышь с клавишами, несомненно, очень полезная вещь. Если подобрать и настроить важные функции, то вы не пожалеете о её приобретении.
Как настроить дополнительные кнопки обычной и беспроводной мыши
Какими бы были современные компьютеры, если бы Дуглас Энгельбарт не изобрел в свое время компьютерную мышь? Это, наверное, одно из самых удобных средств управления всеми типами ПК.
Самый стандартный вариант мыши – двухкнопочная. Левая кнопка отвечает за основное действие (запуск, выделение и т.п.), а правая – за дополнительные опции (вызов контекстного меню выделенного объекта, рабочего стола и т.д.). Хотя назначение клавиш можно легко поменять (специально для левшей).
Современные производители таким функционалом не ограничиваются и придумывают все больше кнопок, интегрированных в мышь.

Так, возможны следующие варианты:
В большинстве случаев настройка дополнительных кнопок мыши возможна только после установки соответствующих драйверов и специфичного программного обеспечения.
Хотя часть функций может быть доступна и сразу после подключения (по технологии Plug-and-Play).
Таким образом, чтобы, например, настроить боковые кнопки на мыши необходимо воспользоваться скачиванием актуальных драйверов с сайта производителя, указав в поиске модель вашей мышки.
Разберем последовательность настройки кнопок на примере мыши Logitech и их официальной программы SetPoint.
Чтобы изменить задачу, которую выполняет кнопка мыши, выполните следующие действия.
Данный алгоритм настройки кнопок схож на большинстве программ популярных производителей.
Некоторые производители предпочитают дополнительную установку специальных утилит для геймерских многокнопочных мышей, быстрый вызов которых возможен из системного трея (обратите внимание, что часть активных приложений в трее могут быть свернуты в специальное меню для экономии пространства).
В окне управления можно настроить все доступные опции, например, вот так может выглядеть интерфейс настройки игровой мыши Logitech Gaming Mouse G600:
Настройка боковых кнопок мыши через центр обновлений Windows
ВИДЕО ИНСТРУКЦИЯ
» alt=»»>
Что означает кнопка dpi на беспроводной мышке
DPI (от англ. «Dots per inch» — «Точек на дюйм») – для компьютерных мышей это показатель скорости считывания при смещении указателя. Хотя более правильным будет термин CPI («Counts per inch» — «Количество считываний на дюйм»).
Чем выше показатель DPI, тем быстрее будет перемещаться курсор при движении мыши по поверхности.
Соответственно, если разрешение экрана вашего ПК очень большое, то стандартное значение DPI может вызывать проблемы при использовании мыши, так для перемещения курсора придется несколько раз смещать мышь в одном и том же направлении. Что иногда очень неудобно.
Пользоваться кнопкой DPI на мышке регулярно нет необходимости. Настройка выполняется однократно и забывается. При подключении батарей в беспроводной мыши показатель устанавливается на минимальном значении, увеличить его можно однократным нажатием на кнопку «DPI» на корпусе.
В зависимости от количества режимов, поддерживаемых устройством, может понадобиться 2-3 дополнительных нажатия. При превышении количества заданных режимов отсчет начинается сначала. Например, 1000 pdi-2000 dpi-3000 dpi-1000 dpi и так далее по кругу.
Установки каких-либо специальных драйверов для этой функции не требуется.
Чувствительность указателей любых мышей изменить можно и в соответствующем разделе настроек ПК ( «Панель управления» — «Оборудование и звук» — блок «Устройства и принтеры» — пункт «Мышь» — вкладка «Параметры указателя» — блок «Перемещение» — ползунок «Задайте скорость движения указателя» ). Данная настройка никак не связана с кнопкой DPI, то есть обрабатывается программно.
7 ошибок при выборе компьютерной мыши
Содержание
Содержание
Компьютерная мышь — неотъемлемая часть любой сборки, будь то офисная или геймерская. От функционала и формы этого гаджета во многом зависит удобство эксплуатации компьютера или ноутбука. Учитывая огромный ассортимент моделей, выбирать мышку «пальцем в небо» ни в коем случае нельзя. Мы же расскажем о типичных ошибках, которые могут допустить неопытные покупатели.
Ориентироваться только на бренд, цену или внешний вид
Компьютерная мышь — это не украшение, которое вы будете исключительно выставлять напоказ. Это рабочий гаджет, поэтому приоритетом для вас должно быть максимальное удобство использования, а только потом внешний вид устройства. Соответственно, покупать мышку только из-за бренда или высокой/низкой цены достаточно опрометчиво.
Например, в линейке каждого бренда есть как бюджетные, так и дорогостоящие модели. При этом для офисной работы совсем не обязательна топовая мышь с самым высоким ценником. Аналогичная проблема и с теми, кто гонится за самым дешевым — всегда есть вероятность, что для ваших задач простенькой мыши будет недостаточно. На внешний вид стоит обращать внимание только тогда, когда выбранная мышь удовлетворяет вас по всем другим параметрам — форме, разрешению, сенсора и количеству кнопок.
Выбирать по внешнему виду — самая большая ошибка, поскольку вы фактически покупаете компьютерную мышь вслепую, не обращая внимания ни на какие характеристики.
Не учесть сферу применения
Тут мы плавно подходим к ошибке, которая часто вытекает из предыдущей — не учесть, для каких целей вы покупаете компьютерную мышь. Конечно, офисная модель может использоваться для игр, а геймерская — для обычной работы, но комфортным это будет не всегда.
Для офисных моделей в приоритете максимальная надежность, удобный хват и сенсор, который должен работать на различных поверхностях. Здесь стоит обращать внимание на количество и качество скользящих ножек, защиту от перегиба провода и материал оплетки. Дополнительные кнопки при работе с офисными программами, фото и видеоредакторами не приоритетны, поскольку многие привыкли к горячим клавишам на клавиатуре. Однако пара дополнительных клавиш может пригодиться.
Для геймеров мышь имеет приоритетное значение, поскольку от этого во многом зависит исход боя в шутерах. Необходимо обращать внимание на разрешение сенсора, а также форму мышки, поскольку геймеры держат ее в руке по несколько часов подряд. Для любителей RPG, ММО и стратегий будут важны дополнительные клавиши, на которые можно поставить различные комбинации из игры.
Если вы параллельно играете и работаете на компьютере, то лучше купить именно геймерскую модель, поскольку в этом случае они более универсальны, чем недорогие офисные мыши.
Избыточное число кнопок
Дополнительные кнопки будут полезны лишь в том случае, если вы найдете к ним применение. В остальном — это элементы, которые занимают дополнительное место на корпусе мыши. Хорошо, если они не мешают в ходе игры или работы, но бывает такое не всегда.
Типичная проблема — боковые кнопки мешают комфортному расположению большого пальца, что вызывает дискомфорт. Свободного пространства под кнопками не хватает, из-за чего приходится волочить палец по столу или цеплять боковые клавиши.
В некоторых моделях мышек сбоку предусмотрен целый набор клавиш. Если вы ими не пользуетесь, то они могут вызывать ложные срабатывания. Придется их отключать программно, если это в принципе возможно. Иногда разработчики умудряются сделать некомфортным использование даже левой и правой клавиш мышки.
Пренебречь эргономикой и хватом
Это очень субъективный параметр, но многие просто не придают ему должного значения. Когда мышка неудобно сидит в руке, появляется несколько проблем. Во-первых, у вас быстро устает рука и пальцы, что сказывается на производительности в целом. Во-вторых, для геймеров это может стоить нескольких сотен миллисекунд, что в бою крайне важно.
Компьютерные мыши могут быть разных форм. Классическая мышь имеет стандартный «горбик» по центру или ближе к запястью, а также ровные или слегка вогнутые боковые панели. Существуют и модели со специальной подставкой с левой стороны, благодаря чему большой палец не болтается в воздухе.
Также на рынке появились геймерские мыши с разрозненными панелями корпуса. Выглядят они действительно стильно и футуристично, но у некоторых пользователей могут вызывать дискомфорт при использовании.
Не забывайте, что рынок предлагает и другие модели, которые на первый взгляд могут показаться странными, например, вертикальные, со встроенным трекболом и даже с платформой под всю ладонь. Прежде чем покупать такие модели обязательно рекомендуем их «примерить». Вполне возможно, что они окажутся намного комфортнее классических мышек. Единственная проблема — такие нестандартные устройства сложнее найти в продаже.
Гоняться за DPI и не обращать внимания на сенсор
Когда дело заходит о чувствительности компьютерной мыши, следует обращать внимание на ряд параметров, таких как DPI и тип сенсора.
DPI оптической мыши — это расстояние (количество пикселей), на которое сдвинется курсор на экране, если мышь физически передвинется на один дюйм. В зависимости от модели DPI лежит в пределах от 400 до 25 000. Большинству пользователей хватает DPI до 3000 — этого достаточно для ежедневной работы и неторопливых игр. DPI выше двух-трех тысяч актуален для геймеров, где важна максимальная отзывчивость. Соответственно, если вы не геймер, то гнаться за сверхвысоким DPI нет смысла.
Также не стоит пренебрегать клавишами смены режимов DPI. Обычно это можно сделать программно с помощью специализированного софта, но в ходе игры или работы с каким либо фото- или видеоредактором не всегда удобно. Здесь выручает тот самый переключатель DPI. Как правило, встроенная подсветка или отдельный светодиод своим цветом говорят, какое именно включено разрешение.
Второе, на что следует обращать внимание — тип сенсора. Светодиодные мыши из-за своей специфики не будут работать на идеально гладких поверхностях, например, на стекле. Лазерные мышки лишены этого недостатка, но быстрее теряют «ориентацию» при отрыве от поверхности. Как и почему — мы рассказали подробно.
Покупая мышь, обязательно учитывайте поверхность, на которой предполагается ее использование. А если не хотите сильно заморачиваться, не поскупитесь на стильный коврик для компьютерной мышки.
Купить беспроводную мышь вместо проводной и наоборот
Для стационарного ПК практически всегда будет удобнее проводная компьютерная мышь. Обычно системный блок располагается в непосредственной близости, поэтому провода в 1,5-1,8 метра хватает с запасом. Когда для ПК нужна именно беспроводная мышь:
Также учитывайте, что для подключения мыши по Bluetooth или радиоканалу к ПК потребуется специальный адаптер, который займет один порт USB.
Для мобильных гаджетов и ноутбуков предпочтительной будет беспроводная мышь из-за своей мобильности. Однако бывают случаи, когда для ноутбука пригодится и проводная. Например, если у вас геймерский лэптоп. У проводных мышек минимально возможная задержка и они не подвержены помехам. Также проводная модель будет актуальна для тех, кого не устраивает автономность Bluetooth или радиомышек.
Выбрать мышку, не учитывая размер ладони
Для начала определите, какой у вас тип хвата:
Если хотите максимальной точности, то можно измерить длину и ширину своей ладони, после чего соотнести эти параметры с аналогичными у мышки. Однако лучший способ проверить удобство — это лично потрогать и обхватить желанную модель.
Как видите, покупать мышь бездумно — не самая лучшая идея. Лучше хотя бы минимально изучить характеристики и проанализировать свои сценарии использования. Первый вопрос при покупке — «как я буду пользоваться мышью». После ответа на него многое прояснится и выбор подходящего девайса не доставит проблем.
Упомянутые товары
Вот это совет. «Также учитывайте, что для подключения мыши по Bluetooth или радиоканалу к ПК потребуется специальный адаптер, который займет один порт USB»
Как будто если использовать проводную мышь, она порт usb не займёт. 😆
Особенно актуален такой совет для связки компьютеров с бортовым радиомодулем и мышей, которые штатно без свистка Bluetooth поддерживают. Будем волноваться за свободный USB порт, ыыы 😝
высосано из пальца ради продвижения, нужнобольшебукавбезпробелов, много воды и бреда, типичный СЕОшник).
Для своего стационарного ПК использую беспроводную потому что во первых удобнее, во вторых проводов и так много и в третьих использую ее как пульт дистанционного управления например при просмотре кино, лежа/сидя на диване.
Для офисных моделей в приоритете максимальная надежность, удобный хват
Ага, у офисных то моделей самый удобный хват😂 ИМХО, офисные мыши, это просто дешман. Они имеют наиболее универсальную форму, а размер порой такой, что в ладони теряется.
Светодиодные мыши из-за своей специфики не будут работать на идеально гладких поверхностях, например, на стекле. Лазерные мышки лишены этого недостатка
вы работаете с несколькими экранами и нужно постоянно перемещать мышку в разные части вашего компьютерного стола.
Вот это вообще не аргумент к BT-мыши, только если мониторы стоят на разных столах в разных углах комнаты)) Уже давно в работе и дома юзаю два монитора, но мыши беру только проводные и никаких проблем, связанных с количеством мониторов, нет и быть не может.
Выбрать мышку, не учитывая размер ладони