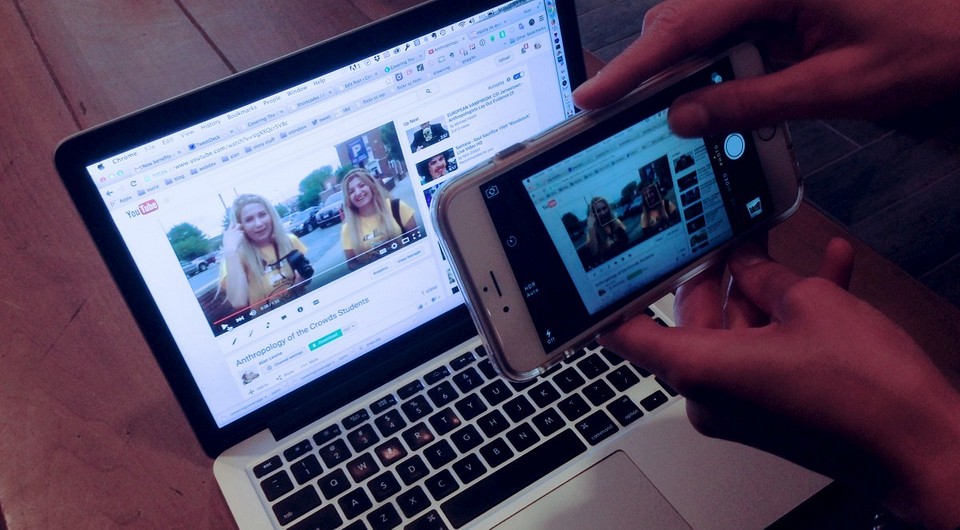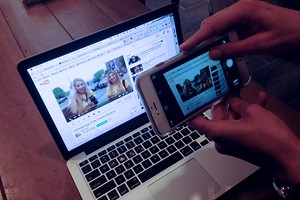через что снимают ютуберы на пк
Лучшие программы для записи игр для геймеров
Хотите поделиться с друзьями своим вариантом прохождения игры? Для захвата изображения с экрана существует множество софта. Мы подготовили список лучших программ для записи видео и аудио с игр, чтобы во всём многообразии вы смогли найти наиболее удобный и функциональный. Читайте и выбирайте!
Посмотрите видео, чтобы узнать про самые популярные варианты:
Скачайте программу №1 для записи игр с экрана прямо сейчас
1. Экранная Камера
Софт от отечественного разработчика AMS Software даёт возможность качественно захватывать изображение с компьютера. Помимо записи, Экранная Камера позволит обрабатывать ролики, добавлять заставки и титры, накладывать озвучку, в том числе записанную с микрофона через саму программу.
Всё это делает её одной из лучших программ для записи игр.
Интерфейс Экранной Камеры
2. Bandicam
Bandicam – это функциональное ПО с простым интерфейсом. Умеет захватывать изображение с экрана и даёт пользователю возможность настраивать горячие клавиши, добавлять эффекты курсора или скрывать его, устанавливать таймер записи.
Чтобы скачать программу для съемки видео в игре и пользоваться всеми её функциями, придётся заплатить от 39$. Пробная версия имеет ограничения: на изображение ставится водяной знак, и можно снимать ролики не длиннее 10 минут. К недостаткам также стоит отнести требовательность к ресурсам компьютера.
3. FRAPS
FRAPS – достаточно популярная среди геймеров программа для записи видео с игр, которая успешно функционирует даже на слабых компьютерах. Программа занимает мало места на диске и имеет очень простой интерфейс, с которым разберётся каждый. Запись в результате получается качественной, без искажений. Дополнительно FRAPS умеет делать скриншоты и показывать FPS (количество кадров в секунду).
Однако данная программа для записи видео с игр для слабых ПК имеет и ощутимые минусы. Ролики получаются очень большого размера, даже если записывалось всего несколько минут. Они будут занимать много места на компьютере, их долго загружать на YouTube и проблематично отправлять по электронной почте. При записи нельзя ставить процесс на паузу, если вам нужно отойти или сделать что-то срочное на компьютере. Нет возможности при необходимости задать разрешение будущего видеофайла. Язык интерфейса изначально английский, придётся искать и устанавливать русификаторы.
4. OBS
OBS или Open Broadcaster Software – бесплатная программа для записи игр с экрана и онлайн-трансляций, подходит для стриминга. Причём эти задачи программа способна выполнять одновременно. Интерфейс OBS достаточно прост, чтобы разобрался даже начинающий. Можно назначать горячие клавиши для более удобной и быстрой работы.
Интерфейс Open Broadcaster Software
Записывать игру параллельно с трансляцией имеет смысл только на мощных ПК, так как это достаточно ресурсозатратный процесс. Недостаточно очевидно отображается начало записи, назначение ряда настроек непонятно для новичков и требует изучения.
5. Mirillis Action!
Mirillis Action! – хорошая программа для записи летсплеев и сохранения видео на жесткий диск в форматах AVI и MP4. Вы можете указывать, какая часть изображения требуется: весь экран, выбранная область или игровой процесс. Можно добавить голосовые комментарии.
Интерфейс Mirillis Action!
Mirillis Action! является платной (стоит около 1000 рублей) и достаточно требовательной к ресурсам ПК. Она не работает на операционной системе Windows XP. Готовое видео имеет нестандартное разрешение, например, 1320х720.
6. PlayClaw 5
PlayClaw 5 – функциональный софт, который позволит как записать видео игры на диск, так и вести стримы. Пользователь может выбирать количество и размер кадров, качество видео. Программа не очень требовательна к системе, позволяет выбирать источник звука для записи, показывает FPS и делает скриншоты.
PlayClaw 5 видит и записывает не все игры, иногда после паузы не продолжает запись. ПО платное, чтобы скачать и использовать его, нужно заплатить около 600 рублей.
7. Nvidia ShadowPlay
ShadowPlay – достаточно удобная программа для записи игрового видео и онлайн-трансляций. Софт обладает удобной функцией мгновенного повтора, то есть вы в любой момент (даже если захват экрана не был включен) можете нажать горячую клавишу и сохранить последние 30 секунд игрового процесса. Такая возможность очень пригодится, если вы сделали в игре что-то невероятное и хотите поделиться достижением в сети.
Интерфейс Nvidia ShadowPlay
ShadowPlay может быть использован только на компьютере с видеокартой Nvidia серии 600 и выше, также требуется процессор от 2,8 Ггц.
8. ReLive
ReLive от AMD умеет захватывать видео с экрана, вести трансляции и публиковать в сети достижения в компьютерных играх. Позволяет делать достаточно качественные видеоролики. Регулировать параметры будущей записи не слишком удобно – нужно переходить в дополнительное приложение Radeon Settings. Сделанные ранее настройки запоминаются для следующей записи. Эта программа для захвата видео с игр достаточно требовательна к ресурсам системы, на слабых машинах будет тормозить.
9. MSI Afterburner
MSI Afterburner – бесплатная программа для захвата видео с игр. Позволяет делать достаточно качественные записи без сжатия с возможностью настраивать размер кадра и выбирать кодек. Приложение стоит использовать, когда требуется сделать видео высокого разрешения. Интерфейс у софта достаточно сложный, требует времени, чтобы разобраться.
Интерфейс MSI Afterburner
10. Windows Game DVR
Game DVR – бесплатное встроенное приложение для Windows 10. Оно позволяет записать ролики с 30 или 60 fps в двух разрешениях: 720p или 1080p. При записи сильно загружается процессор, поэтому захватывать экран в высоком разрешении вряд ли получится на слабых ПК. Функционал программы довольно скудный
Интерфейс Windows Game DVR
Вы познакомились с наиболее удобным и функциональным софтом для съёмки игр. Экранная Камера на общем фоне смотрится выигрышно и наиболее перспективно. Она имеет все необходимые опции, проста и удобна в работе и отлично справляется с задачей даже на слабых ПК. Хотите делать качественные записи игрового процесса? Пришло время бесплатно скачать программу для записи видео с экрана:
Топ-5 программ для записи видео с игр
Доброго времени суток!
Сегодня решил запилить пост о программах записи видео в играх. Так как на данный момент огромное количество людей снимает видео будь то обычные видео-уроки или съемка вашего геймплея в майнкрафте и многие знают только 1 или 2 программы для записи. Вот поэтому я решил немного поделиться своим опытом в использовании подобных программ.
Плюсы:
1. Понятный и простой интерфейс.
2. Малый вес установленной программы
3. Самая четкая графика в созданных видео и скриншотах.
4. Захватывает старые игры (большинство других программ их попросту не видит)
5. Программа на английском языке (для кого то плюс для кого то минус) русификатор можно на других сайтах.
Минусы:
1. Тяжелая работа со звуком. Нельзя разделить звук на несколько аудиодорожек.
2. Минимум настроек записи.
3. Отсутствие выбора размера записываемого файла (1280х720, 1920х1080 отсутствует, размер вашего экрана и есть размер записываемого файла)
4. Отсутствует пауза в записи.
5. 30 секунд видео занимает не менее 1 гб памяти.
Вывод:
Если вам нужна программа которая захватывает все без потери качества то эта программа для вас!
4 место.
PlayClaw 5
Цена: 777 руб. (Бюджетный 477 руб.)
http://www.playclaw.ru/
Плюсы:
1. Постоянные обновления.
2. Живая администрация.
3. Небольшая цена
4. Большой функционал с записью до 16 аудиодорожек.
5. Оверлеи и создание собственных оверлеев. (с их помощью можно поставить датчики нагрузки на процессор, секундомер, часы, фпс, несколько вебкамер и тд.)
6. Возможность стриминга.
7. Возможность купить в Steam. (Не конфликтует с другими играми в стиме)
8. Метроидное меню
Минусы:
1. Видит не все игры. (поэтому приходится обращаться в администрацию, заявка и они допиливают вашу версию)
2. Отсутствие взломанных версий. (Мне то пофигу у меня купленная.) Все виды взломанных версий криво работают особенно с кодеками.
3. Периодические краши при записи, иногда вы можете увидеть что вы уже ничего не записываете. (Так же фиксится разрабами после предоставления им репорта из программы)
4. Программа может не продолжить записывать видео после кнопки паузы.
Вывод:
Если вам нужна программа за небольшие деньги с большим функционалом, но при этом хотите участвовать в ее постоянном допиливании, то эта программа для вас!
3 место.
OBS (Open Broadcaster Software)
Цена: Бесплатная
https://obsproject.com/
Плюсы:
1. БЕСПЛАТНАЯ
2. Ест мало памяти
3. Возможность переключения сцен в реальном времени. (Например с рабочего стола в игру и обратно)
4. Основная программа для стриминга.
5. Шумовой гейт. (Очень полезная вещь особенно у кого плохой микрофон или очень шумно) Во время тишины не записывает шум. Нужна настройка на слух, чтобы не отсекать полезный шум.
6. Возможность стриминга одновременно с записью.
Минусы:
1. Во время стрима идет очень большая нагрузка на процессор с просидкой фпс.
2. Долгая настройка. Если настроить что то неверно стрим или запись будут нещадно лагать.
3. Нет никаких обозначений того что вы вообще чтото снимаете. (Например зеленые цифры фпс или красные при записи) в ОБС можно только в самой программе увидить что вы чтото снимаете.
4. Выключить стрим или запись можно только в самой программе. Если окно неактивно стрим или запись не закончатся.
Вывод:
Если вам нужна бесплатная программа для стриминга с возможностью записи вашего игрового процесса, то эта программа для вас!
Плюсы:
1. Удобный и красивый интерфейс.
2. Возможность заливки видео сразу на ютуб
3. Возможность стриминга.
4. Возможность управления программой удаленно с мобильного. Кнопка как у авермедии.
Минусы:
1. Видео после съемки нужно кодировать.
2. Нестандартные размеры видео (при выборе 720р у вас будет видео не 1280х720 а 1320х720, посе так я не знаю.)
3. Тяжелые размеры файлов после кодировки.
Вывод:
Если вам нужна функциональная и удобная программа для записи видео с возможностью удаленного управления с помощью мобильного телефона, то эта программа для вас!
Плюсы:
1. Позволяет записывать все (что не захватывает можно записать фрапсом, хотя я всего 2 игры не смог ею захватить)
2. В последних обновлениях поменялся полностью интерфейс на более удобны, практичный и было убрано все лишнее.
3. В настройках мы можем настроить как угодно и что угодно как разделить звук, как его записать.
4. Огромное количество кодеков с помощью которых может вестись видеозахват и его обработка и сжатие.
5. Наличие программы для исправления файла в случае краша записи или игры.
6. Любые размеры сжатия размеров записи видео.
7. Можете создать шаблоны под ваши нужды с теми настройками которые нужны вам в данный момент.
8. Можно поставить запись на паузу, пойти поспать и вернувшись продолжить запись.
Минусы:
1. Самая дорогая из всех.
Вывод: Если вам нужна универсальная программа для видеозахвата с большым количеством настроек и уймой кодеков и подстроек, то это программа для вас!
Лучшие программы для записи видео с экрана компьютера
Привет начинающим ютуберам. В прошлой статье мы разбирались, как начать снимать видео на YouTube, а также слегка затронули такой тип роликов, как скринкасты. Это и есть ни что иное, как захват видео с экрана вашего монитора.
С помощью таких скринкастов легко и наглядно можно объяснить всё, что угодно, своим подписчикам с помощью обучающих видеозаписей, презентаций и прочего. В этой статье мы собрали для вас лучшие программы для записи видео с экрана.
Бесплатные
1. BlueBerry FlashBack Express Recorder
Интерфейс: русский
Для того, чтобы скачать её бесплатно, необходимо ввести на сайте свою электронную почту, на которую вы получите лицензионный ключ. Программа пишет в AVI.
2. CamStudio
Интерфейс: английский
Проста и удобна в использовании, она сохраняет в AVI, MP4 и SWF.
3. Debut Video Capture Software
Интерфейс: английский
Программа, записывающая в форматы: AVI, WMV, FLV, MPG, MP4, MOV и др. Версии для Windows и Mac OS X.
4. Free Screen Video Recorder
Интерфейс: русский
Удобный минималистичный интерфейс. Захватывает и сохраняет в MP4.
5. iSpring Free Cam
Интерфейс: русский
У программы приятный интуитивно понятный интерфейс, она очень проста в использовании. На записанном в ней ролике нет водяных знаков, сохраняет в формат WMV.
6. OCAM Screen Recorder
Интерфейс: русский
Простой интерфейс, снимает скрины и видео-захват. Поддержка различных расширений: MP4, MKV, MOV, WMV, FLV, AVI, TS и др.
7. Open Broadcaster Software (OBS)
Интерфейс: русский
Пишет в FLV, MP4, MOV, MKV, TS. ОС: Windows, Mac OS X и Linux.
8. Скриншотер
Платные
Action!
Незарегистрированная ставит водяные знаки. Пишет в форматах AVI и MP4.
Ashampoo Snap
Интерфейс: русский; 10 дней триал, далее 824,84 руб.
Помимо записи видео, умеет делать скриншоты и распознавать текст с фото или из PDF-файлов. Поддерживает разрешение 4K.
Bandicam Screen Recorder
Интерфейс: русский; 39 $
Демо ставит свой лого на снятые видео и ограничивает их по длительности 10 минутами. Поддерживает форматы: AVI, MP4.
Camtasia Studio
Интерфейс: английский; 30 дней триал, далее 199 $
Она очень популярна и имеет широкие возможности. Ознакомительная версия ставит свои водяные знаки. Есть версия не только для Windows, но и для Mac OS X.
FastStone Capture
Интерфейс: английский; 30 дней триал, далее 19.95 $
Эта лёгкая программа умеет не только делать скриншоты и редактировать их, но и записывать экран в видео формата WMV.
Fraps
Интерфейс: английский; 37 $
Утилита создана для съёмки с экрана и подсчёта частоты смены кадров (FPS). Сделать запись своего рабочего стола не выйдет, т. к. Fraps заточен на захват из игр. В демо видеозапись длится максимум 30 секунд, и на неё ставится водяной знак, так что необходимо приобретать полную версию. Пишет в AVI.
HyperCam
Интерфейс: русский; 21 день триал, далее 890 руб.
Незарегистрированная ставит водяные знаки. Пишет в форматах: AVI, WMV, ASF, MP4.
Также есть портативная версия, – когда прога устанавливается на флешку и сможет снять экран на других ПК.
Icecream Screen Recorder
Интерфейс: русский; 594 руб.
В демо есть ограничение по времени – 10 мин. и выходной видеоформат WEBM. В платной это ограничение снято и добавлены ещё MKV, MP4. Версии для Windows и Mac OS X.
Movavi Screen Recorder
Интерфейс: русский; 7 дней триал, далее 990 руб.
В триале на захваченное видео будет нанесён водяной знак, также его максимальная длина ограничена 2 минутами. Сохраняет во множество популярных форматов: AVI, MKV, MOV, FLV, WMV, MP3, MP4 и др. ОС: Windows и Mac OS X.
SnagIt
Интерфейс: английский; 15 дней триал, далее 49.95 $
Создаёт скриншоты и захватывает действия пользователя на видео. ОС: Windows и Mac OS X.
Super Screen Capture
Интерфейс: английский; 49.95 $
Сохраняет в AVI. Бесплатная версия ставит свой водяной знак на видео и каждый раз при нажатии на кнопку “Запись” предлагает приобрести полную.
UVScreenCamera
Интерфейс: русский; демо, PRO-версия 950 руб.
Записывает в UVF и EXE (AVI, SWF, FLV и GIF – в версии PRO). Также умеет делать скрины.
ZD Soft Screen Recorder
Интерфейс: русский; 39 $
В бесплатной версии ставятся водяные знаки и ограничение 10 минутами. Пишет в AVI, MP4, FLV, MP3, WAV.
Заключение
Для себя из этого списка мы выбрали бесплатную программу OBS. Нас устраивает. О том, как разобраться в её настройках, я уже рассказывал. Но все люди разные и кому-то она может показаться не такой уж хорошей или слишком сложной. Так что ничего лучше перебора приложений и пробы их в действии пока не придумано. И вы обязательно найдёте свою идеальную программу.
В комментариях приветствуются дополнения, а также напишите какую программу выбрали вы и почему. Всем успехов. Не забывайте оформить подписку на новости блога.
Как стать видеоблогером? Выбираем софт
Продолжаем серию статей о том, какое техническое оснащение требуется, чтобы покорить YouTube. В этом обзоре рассмотрим программное обеспечение для видеоблогера.
В предыдущем материале мы познакомили вас с аппаратурой, «населяющей» домашнюю студию видеоблогера. Сегодня, как и было обещано, представляем обзор программ, которые пригодятся при создании видео для канала на YouTube.
Когда речь заходит о программах для видеоблогеров, Интернет в первую очередь предлагает длинные списки платных и бесплатных видеоредакторов — от профессиональных студий видеомонтажа до простеньких мобильных приложений. Однако, создание роликов для видеоблога — многогранный творческий процесс, который требует разных программных средств в зависимости от ваших задач, умений и высоты полета творческой мысли.
В разных ситуациях видеоблогеру могут пригодиться не только видеоредакторы, но и аудиоредакторы, программы для записи видео с экрана, графические редакторы, студии спецэффектов, средства для онлайн-трансляции, а также разнообразные аналитические инструменты для работы с YouTube-каналом.
Единственное, что справедливо в качестве общего замечания: работа с мультимедиа — крайне прожорливый процесс в отношении ресурсов компьютера. Поэтому следует обращать внимание на системные требования программ и подбирать аппаратное обеспечение своего ПК с учетом того, чтобы вам хватило мощности.
Видеоредакторы
Первым инструментом видеоблогера является программа для монтажа видео, в которой отснятый материал собирается воедино, обрабатывается и озвучивается.
На начальном уровне видеоредакторы существуют в виде несложных программ с интуитивно понятным интерфейсом, позволяющих просто соединять несколько видеороликов в одну дорожку. К популярным программам для новичков относятся, к примеру, Movavi Video Editor, VirtualDub или отечественная программа ВидеоМонтаж.
Более продвинутые редакторы уже позволяют обрабатывать клипы, из которых составляется видеодорожка, при помощи библиотек видеоэффектов и переходов. Среди популярных имен можно назвать Pinnacle Studio, Corel Video Studio Pro или Lightworks.
Наконец, на профессиональном уровне используются многофункциональные студии видеомонтажа. За пальму первенства здесь спорят между собой такие корифеи, как Adobe Premiere Pro, Magix Vegas Pro (в прошлом — Sony Vegas), Edius Pro и Avid Media Composer. Особняком также стоит профессиональный видеоредактор Final Cut Pro для MacOS.
Опытные « ютуберы » рекомендуют не устанавливать все подряд, а выбрать для себя один крупный видеоредактор и досконально изучить его. Функции профессиональной студии цифрового монтажа могут исчисляться сотнями, и для их освоения требуется время.
Также в различных ситуациях могут пригодиться мобильные и онлайновые редакторы видео. Среди первых стоит упомянуть PowerDirector для Android и iMovie для iOS, среди вторых — к примеру, платформу Magisto.
Аудиоредакторы
Видео без звука, мягко говоря, воспринимается странно. Поэтому в процессе видеомонтажа не лишним будет иметь под рукой редактор аудио, который пригодится для различных задач работы со звуком.
Для простейшей обработки аудио, к примеру, обрезки треков или нормализации громкости, хватает простых программ вроде Wave Editor.
Более продвинутые звуковые редакторы, к примеру, популярный и бесплатный Audacity, позволят качественно очистить звуковую дорожку от шумов или придать голосу забавные эффекты, замедлив или ускорив его.
Наконец, некоторые видеоблогеры сами пишут саундтрек к своим видео — в этом случае на помощь приходят профессиональные инструменты для композиторов, в частности, знаменитая FL Studio.
Для мобильных устройств популярностью пользуется WavePad для iOS и Android, а также онлайн-сервисы редактирования аудио — например, очень насыщенный в плане функциональности Soundation.
Инструменты экранного захвата
Видео для блога не обязательно снимается на камеру. Отдельной категорией среди инструментов видеоблоггинга выступают программы, позволяющие осуществлять захват видео с экрана ПК (граббинг или скринкастинг).
Массовой популярностью среди начинающих пользуется бесплатный инструмент UVScreenCamera, позволяющий легко записывать видео с экрана, а также делать скриншоты.
Пальму первенства среди тех, кто специализируется на создании видеоуроков, уверенно держит экранный рекордер Camtasia, рассчитанный непосредственно на запись видео с экрана и последующее редактирование.
Наконец, профессиональные и полупрофессиональные видеостудии также поддерживают запись видео с экрана. Так что, озаботившись профессиональным инструментом, об этом аспекте можно не волоноваться.
Графические редакторы
Не то, чтобы видеоблогеру требовались редакторы графики так активно, как, например, фотографу или художнику. Но для того чтобы создать красивую заставку видео или шапку канала, не лишним будет иметь на компьютере графический редактор.
В простейшем случае это может быть обычный фоторедактор без возможностей рисования. Многие новички выбирают Movavi Photo Editor в дополнение к его собрату-видеоредактору.
Если же требуются более сложные манипуляции с изображениями, то здесь уже не обойтись без Adobe Photoshop или GIMP — в зависимости от экономности и моральной гибкости автора.
Для мобильных устройств фоторедакторам несть числа. Одна только Adobe предлагает мобильные версии для Photoshop Express и Photoshop Lightroom, ориентированные на редактирование фото на планшете. Аналогичная ситуация с редакторами фото онлайн, которые столь же многочисленны, сколь и похожи один на другой.
Студии 3D-графики и анимации
Конечно, видеоблог — не кино, но если хочется удивить своих зрителей, YouTube-блогеру могут понадобиться программы для создания 3D-графики. Трехмерное моделирование — отдельный вид искусства, поэтому программные пакеты для него столь же многофункциональны и сложны в освоении, сколько и видеоредакторы для профи.
Начинающим создателям визуальных эффектов для видео часто рекомендуют пакеты Cinema 4D и VuexStream — первый за простоту интерфейса, а второй — за ориентированность на создание рисованных декораций.
Экономные любители 3D-графики очень ценят редакторы Blender и Sculptris, в первую очередь за то, что обе этих программы для трехмерного моделирования являются бесплатными.
Наконец, на пьедестале стоят левиафаны 3D-графики и анимации — 3DS Max и Autodesk Maya. А если есть необходимость делать для своих видео двухмерные мультяшные вставки, первым инструментом будет Adobe Flash.
Инструменты для стриминга
Стриминг, или прямая трансляция видео в реальном времени через Интернет, в видеоблогинге занимает отдельную нишу. Особенно популярен данный вид среди любителей компьютерных игр.
Программы для онлайн-трансляций ценятся, в первую очередь, за возможность вещания на многих сервисах одновременно (YouTube, Twitch) и за поддержку ведения трансляций с места событий.
Среди бесплатных любительских инструментов для стриминга известностью пользуются OBS Studio, FFSplit, а также бесплатная версия программы XSplit Broadcaster.
В последние годы появились и мобильные приложения для стриминга. Среди таковых можно назвать Screen Stream Mirroring и Gusher Screen Broadcaster (оба для Android). Кроме того, не так давно был запущен специализированный онлайн-сервис YouTube Gaming, ориентированный непосредственно на трансляции компьютерных игр.
Программы для YouTube
Наконец, для тех, кто озабочен вопросом заработка при помощи своего канала, есть смысл освоить инструменты продвинутого управления каналом и маркетинговой аналитики для YouTube. Простейшими из них являются браузерные расширения.
Наверное, самый популярный инструмент аналитики просмотров для YouTube-канала — VidIQ Vision. В нем есть все, что только может пригодиться для изучения реакции аудитории на видео: анализ просмотров и распространения видео по сети, фиксация ключевых слов, по которым видео всплывает в поисковых системах, инструменты для анализа видео конкурентов и даже прогностический движок, позволяющий оценить потенциальный доход от видео.
Еще одно полезное расширение — TubeBuddy, которое не только предоставляет инструменты аналитики просмотров, но и расширенную панель управления YouTube-каналом. В частности, оно предоставляет возможность массово работать с видео — редактировать заголовки, аннотации и обложки и массово распространять видеоролики в соцсетях.
Список полезного софта для видеоблога на этом далеко не исчерпывается. В зависимости от вашей творческой фантазии и уровня навыков вам могут пригодиться и другие приложения. Делитесь в комментариях вашим любимым софтом для работы с видео.