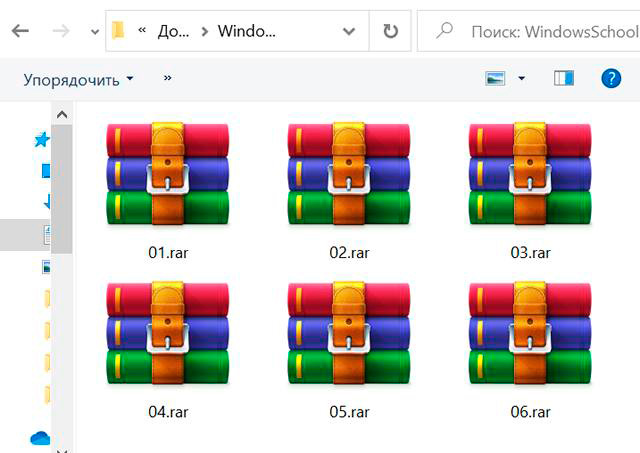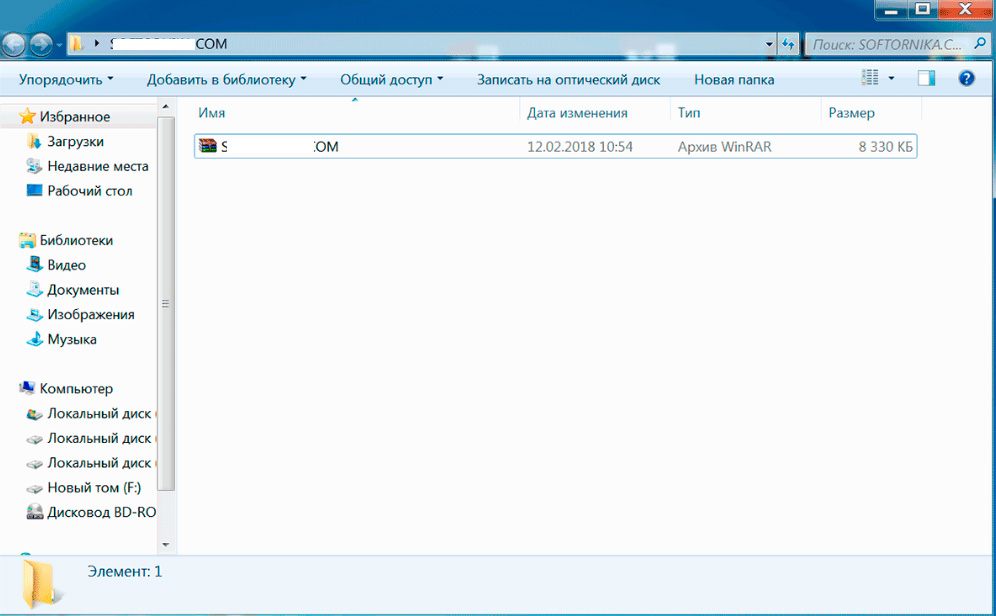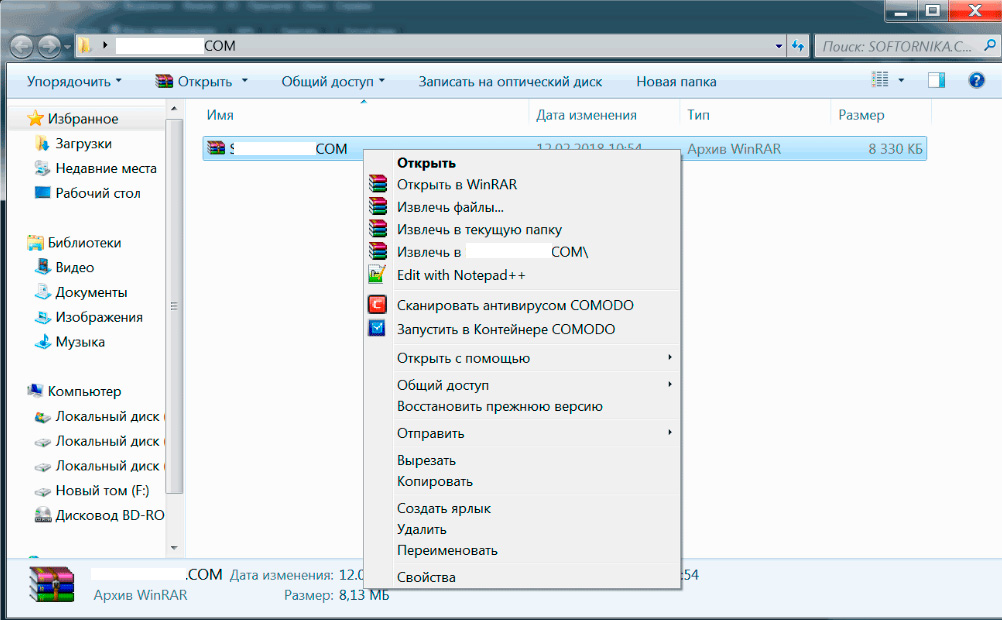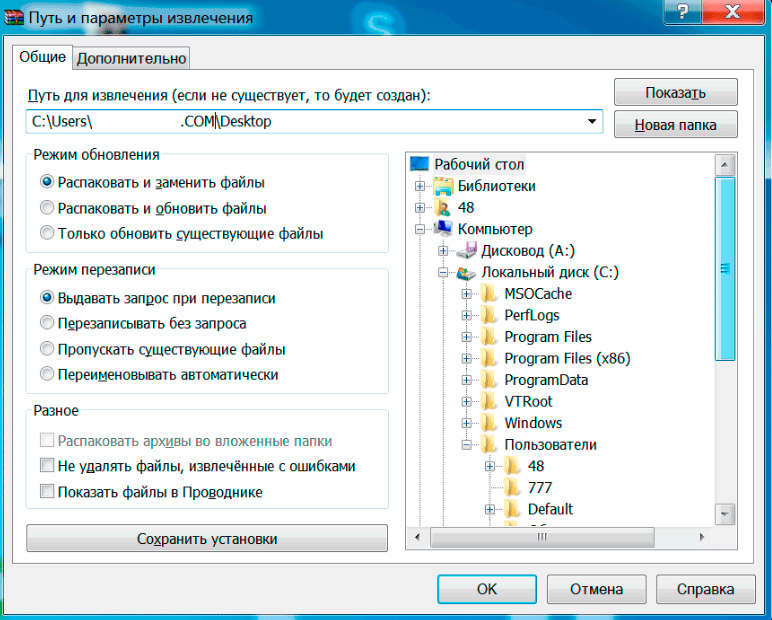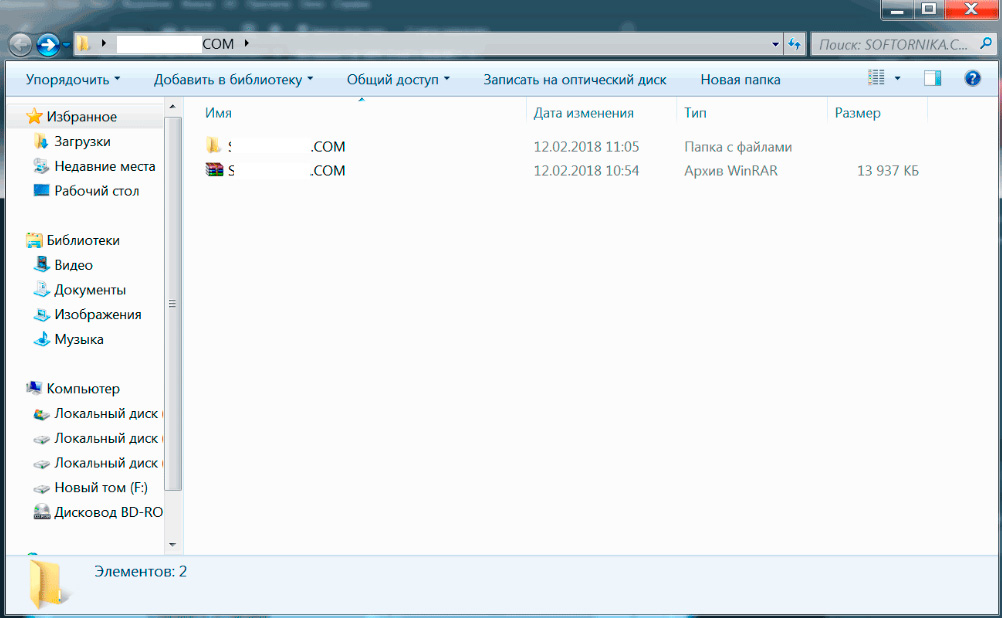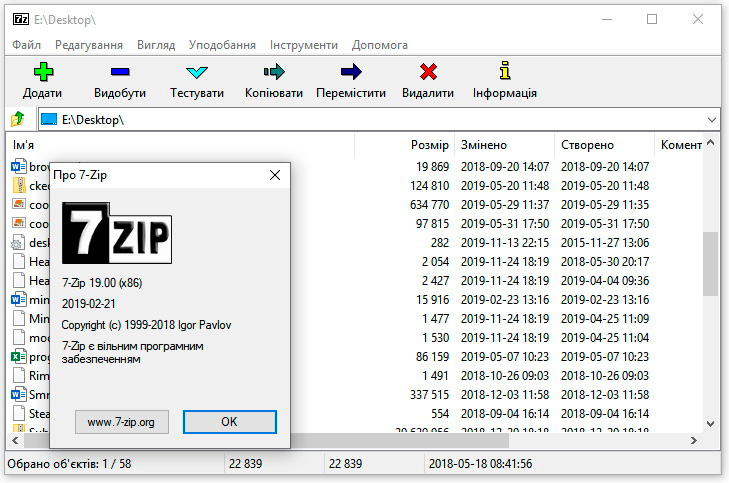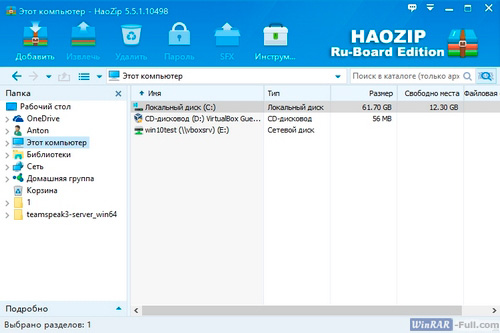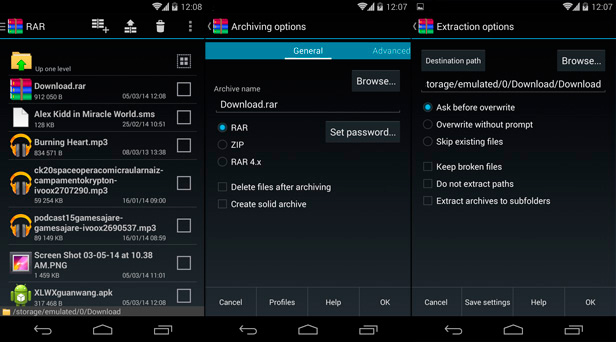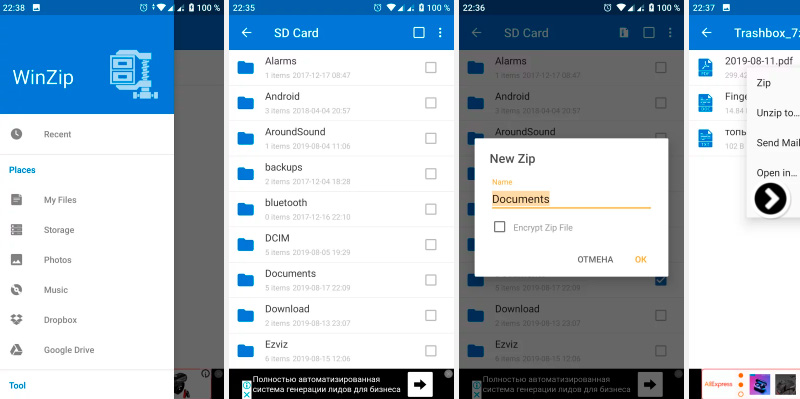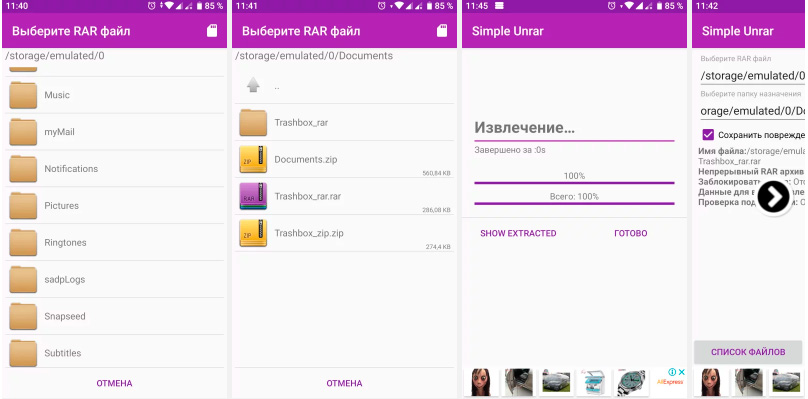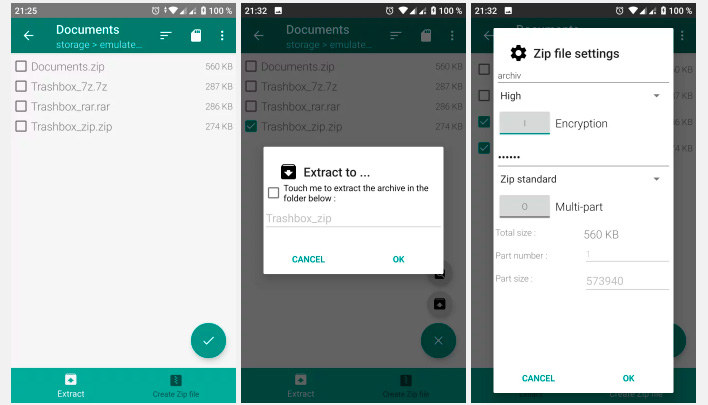через что нужно открывать файлы rar
Чем открыть RAR
Привет друзья! Сегодня мы поговорим о насущной для многих проблеме — как открыть файл RAR, да так чтобы “попроще”. Но как обычно я предпочитаю давать в своих статьях полную информацию по тому или иному вопросу, и внимательный читатель сможет раз и навсегда усвоить для себя как работать с форматом rar. Для начала давайте вспомним историю, а точнее 1995 год.
Именно в 1995 году русский программист по имени Евгений Рошал разработал и внедрил новый на то время формат архивирования данных. С тех пор изменился сам принцип архивирования информации, и формат рар стал самым востребованным.
Популярность файлов rar росла как на дрожжах. Все больше опытных программистов и просто новичков компьютерной техники стали использовать этот тип файлов для архивирования. Сама методика архивации была передовой на то время, и результат от сжатия получался феноменальным. Стоит так же отметить, что в те далекие времена информация была больше текстовой и файлы были минимальной величины. Поэтому рар стал таким популярным. Правда стоит сказать, что сжимать фильм или любимый сериал данным расширением не имеет смысла, потому что желаемого результата вы так и не получите. Этот тип файла больше рассчитан на работу с текстовой информацией. Тут ему нет равных. Существует еще один популярный формат для работы с текстом — docx, а вот как открыть файл docx вы узнаете прочтя соответствующую статью.
Как открыть формат RAR – несколько простых способов
Мы провели предварительное знакомство с файлом, теперь давайте вернемся к вопросу, которому посвящена наша статья. Для того, чтобы открыть формат RAR нужно установить на компьютер некоторые дополнительные программы, которые работают с этим типом файлов.
Самым распространенным архиватором, который работает с данным типом архивов, является Winrar. Эта программа написана тем же парнем, который придумал и сам формат. Поэтому логично использовать именно ее. У этой утилиты есть небольшой нюанс – она условно-бесплатная. Правда, на функционал программы это не сильно повлияет. Просто, по истечению 40-дневного срока использования, будет появляться сообщение с предложением покупки.
Из главных преимуществ этой программы можно выделить то, что она доступна для смартфонов и планшетов на базе ОС Android. Скачать ее можно совершенно бесплатно на Google Play или с сайта разработчика.
Скачать WinRAR с официального сайта
Следующей программой, которая может помочь нам открыть формат rar является утилита 7-zip – это отличнейший бесплатный архиватор, который получил множество международных премий. Рекомендую использовать именно его.
Скачать 7-zip с официального сайта
И на закуску, если по каким-то причинам вам не подошли две выше приведенные программы рекомендую попробовать FreeArc – еще одно бесплатное решение для открытия формата rar. В этом случае вы получаете передовые технологии, которые так же заслужили внимание специалистов. И самое главное – он распространяется абсолютно бесплатно. А это — очень актуально в последнее время.
ТОП-3 программы, чтобы открыть RAR файлы
Архивация данных сейчас является повседневным процессом. Пользователи не придают значения данной операции, хотя еще пару лет назад она считалась продвинутым уровнем владения ПК.
В сегодняшней статье я расскажу, как открыть RAR файлы. Будут рассмотрено как стационарное программное обеспечение для решения задачи, так и онлайн-ресурсы, решающие вопрос без установки дополнительного софта на компьютер пользователя.
Что такое RAR файлы?
RAR формат – это проприетарный формат по сжатию цифровой информации. Впервые Roshal ARchiver был разработан россиянином Е. Рошалом под DOS. После оформления авторских прав в 2004 году на его брата, формат адаптировали под Windows и другие операционные системы.
Важно: из-за высокой степени сжатия файлов + умелой маркетинговой кампании, RAR архивы в 2021 году считаются наиболее распространенными в мире.
Само расширение успешно используется не только для прессовки стандартной документации, но и для упаковки программного обеспечения. Особо большие объемы данных принято разбивать на несколько архивов. В зависимости от используемого инструмента по обработке RAR – архивов, функционал обработки формат можно значительно расширить.
Как открыть RAR файлы: инструкции + обзор ПО
Базовая программа для упаковки и распаковки RAR-файлов известна всем – это WinRAR. ПО разрабатывалось в связке с самим расширением, следовательно, обеспечить наибольшую совместимость и вариативность в обработке может только официальный архиватор.
Если же человеку нужны 2 функции – упаковка и открытие, к использованию можно рассмотреть и альтернативные варианты программного обеспечения. Детальнее про WinRAR и альтернативы расскажу далее.
1) Как открыть файл RAR через WinRAR?
ПО выдает уровень компрессии от 25% до 65%. Программа считается одной из лучших в своем роде не только в отношении RAR-файлов, но и по другим расширениям архивированных данных.
| Плюсы WinRAR | Недостатки архиватора |
|---|---|
| Имеется поддержка 90% популярных форматов архивных данных, которые сейчас присутствуют в сети интернет. | В более старых версиях ПО имеются косяки в отношении обработки формата TAR. |
| Высокая скорость обработки запросов в связке с понятным интерфейсом пользователя. | |
| Архиватор позволяет зашифровывать данные по ключу до 128 бит. | Периодические ошибки при смене длинного названия архива с наличием пробелов. |
| Функция восстановления поврежденных файлов из архива. | |
| Дополнение способно обработать практически любое вразумительное число файлов, преобразовав их в архивы с компрессией до 65%. Система самостоятельно подбирает параметры сжатия, основываясь на типе данных и объемах обработки. | После извлечения файла, тот не запускается в проводнике автоматически. Приходится заниматься поиском самостоятельно. |
| Гибкая настройка архивации. Можно создавать самораспаковывающиеся архивы с исполняющим расширением (.EXE). | |
| Сменные шкурки интерфейса и обилие языков в локализации. Адекватный русский радует. | Архивы с большим объемом данных или уровнем компрессии (свыше 50%), могут извлекаться довольно длительное время. |
| Имеется встроенный сканер вирусов, а в настройках ПО пользователь может указать автоматическое удаление файлов после их распаковки в заранее оговоренную папку. |
Архиватор одинаково хорошо запускается на 32 и 64-битных операционных системах. Программа на текущий момент распространяется под условно-бесплатной лицензией, в соответствии с которой на тестирование возможностей ПО дается 40 суток с момента установки и первого запуска.
Обратите внимание: за счет популярности программы, в сети имеются «крякнутые» версии WinRAR. Кроме того, всегда можно скачать сторонний активатор и решить проблему покупки в считанные секунды собственными силами.
По истечении оговоренного срока после запуска будет выскакивать информационно окошко с просьбой оплатить дальнейшее использования дополнения. При закрытии окна, ограничения на функционал архиватора не накладываются, и пользователь может использовать потенциал ПО далее на 100%.
А) Открываем RAR через WinRAR на Windows 10
Win10 на текущий момент считается наиболее популярной версией операционной системы, а потому открытие RAR-файлов здесь будет использоваться пользователями чаще всего. Для открытия архива пользователю следует перейти к нужному файлу и вызвать контекстное меню.
WinRAR после установки внедряется в проводник, а потому использовать его удобно вне зависимости от начального местоположения по системе. После выбора пункта распаковки, выскочит окно с указанием пути распаковки. Если все устраивает, нажимаем «ОК» и ждем завершения операции.
Б) Открытие RAR на Windows 7
Как открыть RAR файлы на Win7 через WinRAR:
На мощных ПК процесс распаковки сильно не грузит систему, но, если у вас компьютер 2010 года и ранее + без существенных апдейтов, на время извлечения файлов следует закрыть другие приложения, потребляющие большое количество оперативной памяти.
В Windows 8 процедура извлечения файлов из архивов через WinRAR на 99% совпадает с Windows 10? А потому рассматривать вопрос отдельным пунктом не вижу смысла.
2) Разбор ПО для RAR файлов
А) 7-Zip
| Простота использования: | ★★★★★ (5.0 из 5.0) | Общая привлекательность ★★★★ 4.0 |
| Возможности: | ★★★★ (4.0 из 5.0) | |
| Отзывы | ★★★★ (4.0 из 5.0) |
Качественная альтернатива WinRAR, распространяющаяся под бесплатной лицензией. Работает на 32 и 64-битных версиях ОС. Помимо RAR архивов, поможет открыть 10+ других популярных форматов. Из названия понятно, что основная специализация программы – это ZIP файлы.
Преимущества использования 7-Zip:
Окно пути очень схоже с WinRAR, потому пользователи, пришедшие оценить одну из лучших альтернатив стандартному архиватору, будут приятно удивлены привычным интерфейсом декомпрессии файлов. Сила сжатия файлов у 7-Zip ниже конкурента, в остальном – это дополнение ничем не хуже винрара.
Б) HaoZip
| Простота использования: | ★★★★★ (5.0 из 5.0) | Общая привлекательность ★★★★ 4.0 |
| Возможности: | ★★★★ (4.0 из 5.0) | |
| Отзывы | ★★★ (3.0 из 5.0) |
Архиватор имеет внушительную аудиторию пользователей в Поднебесной. По РФ им пользуется в среднем один из 10 человек. Помимо стандартных RAR архивов, хорошо справляется еще более чем с 50 форматами сжатых данных. В отношении создания более скромный — ZIP, 7Z и TAR.GZ. Запаковать в RAR данной программой данные не получится.
Ключевые особенности ПО:
Из визуальных приятностей выделю возможность настройки внешнего вида интерфейса дополнения за счет изменения скинов оболочки. Также имеется поддержка технологии multi-threading, оптимизирующей использование многоядерных процессоров на ПК.
В) WinZip
| Простота использования: | ★★★★ (4.0 из 5.0) | Общая привлекательность ★★★★ 4.0 |
| Возможности: | ★★★★ (4.0 из 5.0) | |
| Отзывы | ★★★★ (4.0 из 5.0) |
Твердый середнячок рынка, который может обеспечить компрессию файлов на уровне 25%. Имеется поддержка 20+ форматов архивных данных. Из интересностей выделю отправку архивов почтой напрямую с интерфейса приложения и прокачанный планировщик.
Важно: программа условно-бесплатная. Для разблокировки полного функционала архиватора, придется купить лицензию или крякнуть программное обеспечение самостоятельно. Время пробной версии с момента установки – 21 день.
Если вам лень платить деньги за расширенный функционал, который, к слову, пригодится менее 1% пользователей, советую использовать ограниченную версию. Элементарно создать и открыть архив вы сможете, а это ключевая задача подобного ПО.
3) Как открыть файл RAR в онлайн-режиме?
Детальнее по лучшим сервисам по распаковке RAR в удаленном режиме я расскажу отдельной таблицей.
Если хотите, чтобы онлайн-архиватор для распаковки всегда находился под рукой, можно установить специальное расширение с магазина дополнений браузера Chrome. Продукт является ответвлением онлайн-сервиса Extract.me.
4) Открытие RAR со смартфона
Лучшие приложения для распаковки RAR на Андроид и IOS:
Позиционируется в App Store как дополнение для управления ZIP-файлами, но проблем с распаковкой RAR-архивов здесь не возникнет, в том числе. Оценка в магазине от 13 000+ пользователей составляет 4.8 звезд из пяти, что весьма неплохой результат в отношении мобильного ПО. Дополнение может подтягивать файлы с облачных хранилищ + поддерживает установку паролей. Самое главное – это бесплатная лицензия распространения.
Считается лучшим решением в отношении Андроид-устройств. По факту, перед нами WinRAR в мобильной оболочке. Поддерживается более 10 типов архивов + имеется возможность восстановления поврежденных файлов. Реакция на команды быстрая, но при вложенных архивах могут возникать проблемы. Радует бесплатная лицензия ПО, но мне не хватило в нем шкурок на интерфейс и слабую конфиденциальность информации после распаковки.
Вторая по популярности на IOS программа для распаковки архивов в смартфоне. Имеется поддержка 12 форматов + распознавание архивов с паролями. При работе со вложенными архивами 1-го уровня подписаний не наблюдается, но 3+ вложенность лучше не открывать, ибо высок риск вылета ПО. Получить доступ к данным в рамках дополнения можно через iTunes Sharing. Навигация и скорость обработки запросов радует. Архиватор условно-бесплатный. За полный набор функций придется выложить 1.5 доллара ежемесячно.
Дополнение под Андроид с упрощенным интерфейсом и удобной навигацией. Помогает при распаковке и открытии 10+ типов файлов, включая RAR-архивы. Чтобы разблокировать возможность создания архивов с телефона, придется купить премиум-версию. Имеется интеграция с популярными облачными сервисами. Через приложение можно не только быстро просмотреть содержимое, но и поделиться файлом через ММС, мессенджеры или Bluetooth.
Узкоспециализированный инструмент для обработки RAR-файлов. В последних версиях добавили поддержку ZIP, но пока та находится на этапе тестирования. У пользователя имеется 2 основных действия – выбрать папку с архивом и выбрать папку назначения при распаковке. Встроенного визуализатора данных внутри файла не имеется. Создавать архивы данное дополнение не может. Зато скорость работы у данного ПО в разы выше нежели у аналогов с более широким функционалом.
На постоянке в топ-3 по архиваторам для Андроид-устройств. Имеет возможность просмотра содержимого файла компрессии без его распаковки. Особых настроек у ПО нет, что сначала может у пользователя вызвать недоумения. Вся прелесть элементарного интерфейса ощущается спустя пару месяцев эксплуатации программы.
Если вышеописанные приложения вас чем-то не устроили, можете протестировать — B1 Archiver, ZArchiver, ES Explorer, ZipApp Free — The Unarchiver и Unzip tool. Последние два разработаны под нужды владельцев яблочных смартфонов.
Теперь пару слов о компьютерах под Mac OS. Стандартный WinRAR у пользователей Макбуков нормально работать не будет. Установить ПО возможно, но вот управлять им придется посредством командной строки, а учитывая высокий уровень требований в отношении комфорта использования устройства, подобный вариант отпадает сразу.
Как открыть RAR файлы на Mac OS:
Последний вариант является платным архиватором, но в плане удобства использования на голову выше первых двух списка. Если установка стороннего программного обеспечения ради открытия RAR файлов для вас не вариант, всегда можно воспользоваться онлайн-сервисами.
На этом разбор вопроса, как открыть RAR файлы, завершен. Если у вас на примете имеются другие качественные программы для просмотра и распаковки архивов, хотелось бы увидеть названия в комментариях. Удачи!
Как разархивировать файлы rar и zip бесплатно и быстро
Что такое архивы на компьютере и для чего они нужны
Как я уже сказала, у каждого документа на компьютере, ноутбуке и в телефоне есть свое расширение, которое указывает на его формат. Архив – это не обычный файл, а как бы контейнер для хранения информации, специальная папка, которая обладает особенной способностью уменьшать размер содержимого.
Нужны такие контейнеры для того, чтобы не занимать лишнего места на диске. Также архивирование, то есть сжатие, часто используется при отправке документов по электронной почте или через облачные хранилища.
Приведу пример. У меня есть скачанный с официального сайта архив с portable-версией Telegram. Весит он 25 мегабайт, такой размер допустим даже для отправки через Google-почту. После распаковки папка весит уже не 25, а 46 мегабайт. Разница довольно существенная, правда?
Чем меньший объем занимают материалы, тем легче их скачать из интернета, выложить в сеть и переслать кому-либо.
Еще одно преимущество данного формата в том, что на архивные файлы можно установить пароль, и тогда никто посторонний не сможет их открыть. Я периодически пользуюсь этим преимуществом для отправки важной информации.
Что такое файл RAR?
Самой приемлемой для этой цели является программа WinRar. Она является бесплатной, совместимой с Windows 10 и простой в использовании. Однако кроме данной программы можно скачать WinZip, Universal Extractor, 7-Zip, WinAce.
Как распаковать файлы в WinRAR: иконка «Извлечь»
При необходимости освободить место на диске и удалить сжатый файл после разархивирования установите значение «Удалять всегда» в группе «Удаление архива» на вкладке «Дополнительно». Остальные параметры не меняйте.
Файл с расширением ZIP – что это такое?
Zip-файл это архив, содержащий файлы и папки, как правило, в сжатом виде, благодаря чему уменьшается их размер и становится удобнее их хранить или, например, пересылать другим пользователям.
WinRAR – наиболее популярная в мире утилита упаковки файлов, после Google Chrome и Acrobat Reader это самая часто устанавливаемая программа!
Самый простой способ распаковки ZIP-архива
ZIP-архивы это обычные файлы с расширением «.zip». На самом деле чтобы просто разархивировать файлы из ZIP не нужно никаких программ, всё уже встроено в проводник Windows 7. Чтобы распаковать файлы достаточно кликнуть правой кнопкой по файлу и выбрать в меню «Извлечь всё…»
При этом появится диалоговое окно, где нужно будет указать путь распаковки файлов, ну или оставить его по умолчанию (текущая папка). Как вы видите, на примере у меня файл «Чек-лист.zip» с заархивированным документом Word. Частенько в архивах можно обнаружить файл PDF.
Если оставить включённой галочку «Показать извлечённые файлы», то по окончании процедуры разархивирования откроется ещё одно окно проводника с открытой новой папкой.
Можно вообще не разархивировать файлы, а зайти в файл архива как в обычную папку и открыть нужный файл оттуда.
Многотомные архивы
Честно говоря, я давно не сталкивалась с таким явлением. Сейчас даже большой файл можно загрузить в облачное хранилище, если он не проходит по почте. Но иногда все же вам могут прислать такой интересный разбитый на тома архивный пакет, и нужно знать, как с ним работать. Распознать его можно по характерной приписке в конце названия “part1”, “part2” и так далее.
Распаковывается такой многотомник точно так же, как показано на простых файлах. Жмем правой кнопкой мыши на любой части и извлекаем все содержимое. Но, чтобы распаковка прошла гладко, все части должны находиться в одной папке. Если какого-то фрагмента не хватает, то ничего не получится, программа выдаст сообщение вот такого плана.
Укажите путь к недостающим фрагментам, иначе архиватор будет негодовать и выдаст ошибку.
Как разархивировать файл zip на компьютер
В основном, архивация необходима, когда работа связана с большим объёмом файлов для отсылки. По отдельности отправлять их нет смысла, и тогда на помощь приходит сжимание информации в архив. При недостаточной памяти ПК также можно заархивировать документы, которые используются не слишком часто – такая экономия оправдана, когда жёсткий диск переполнен.
Исходя из того, что некоторые программы архиваторы обладают функцией запечатывания, то есть применения секретной кодировки для архивных данных, для многих это важно в целях защиты информации.
Произвести извлечение нужной информации можно несколькими способами:
Есть и другие не менее качественные приложения архиваторы, но перечисленные варианты являются наиболее распространёнными
Чтобы открыть файлы, имеющие расширение zip, чаще всего, нет необходимости использовать сторонние программы для извлечения. В проводнике операционной системы уже встроена эта функция. Поэтому распаковка происходит автоматически, в списке действий достаточно кликнуть «извлечь», чтобы запустить этот процесс.
В специальном окне интерфейса будет необходимо указать папку, куда файлы разместить, конечно, это может быть всё та же папка. Подобные архивы могут содержать разную информацию – изображения, документы Word, тексты в универсальном формате PDF.
Оставляя отмеченной галочку «показать файлы», после извлечения можно увидеть окно с новой, уже открытой папкой. Ещё проще без распаковки, просто войти в архив по примеру обычных папок и открыть необходимый файл.
Программа знакома многим, так как нередко входит в комплект программного обеспечения операционки. Приложение служит для архивации и открытия документов в формате RAR и ZIP. Даже если она не присутствует на ПК, её можно загрузить с сайта разработчика. Она просто устанавливается, причём производителем предусмотрен бесплатный период обслуживания в 40 дней. Затем будет предложено оплатить лицензию, поэтому нужно быть готовым к тому, что будет высвечиваться напоминание о платной версии.
Открывать нужные файлы можно тремя способами, для этого выбирают:
Если применять первый вариант, то есть возможность замены некоторой информации в режиме обновления. Это означает, что можно извлекать файлы с обновлением старых, просто обновлять существующие сведения и даже распаковывать архив, если он повреждён.
В принципе, любой конфиг с ошибками не подлежит извлечению, но есть одна тонкость – если отметить в перечне задач «оставить повреждённые файлы», то произойдёт распаковка. Таким образом, есть возможность открыть некоторые фото, видеозаписи, файлы мультимедиа, при этом, конечно, надо понимать, что они не будут предоставлены в первозданном виде.
Если в таких действиях нет необходимости, и нет представления о том, как разархивировать файл zip на компьютер, лучше использовать второй и третий вариант. Сам процесс длится всего несколько минут, конечно, в зависимости от объёма архива.
Альтернативные методы распаковки zip архива
На сегодняшний день есть множество других софтов, которые могут помочь с распаковкой архива zip. Файлы с таким расширениям могут быть обработаны посредством многих программ, а все связанные с этим действия, как правило, однотипны:
Для этого можно воспользоваться следующими софтами:
Это бесплатные, в основном русифицированные архиваторы, которые прекрасно заменяют WinRAR. Работают с большинством операционных систем, поддерживают большое количество файловых форматов.
Также можно производить распаковку с помощью файловых менеджеров, таких как Total Commander или FAR Manager, но следует отметить, что это более усложнённый метод, по сравнению с перечисленными ранее.
Что касается многотомных архивов, механизм их извлечения аналогичен открытию одного файла, и после разархивирования первого тома, этому процессу автоматически будут подвергнуты все остальные части.
На самом деле, такой проблемы, как разархивировать файл zip на компьютер, не существует. Если нет возможности использовать проводник, всегда можно воспользоваться доступными приложениями. Сделать это не представляет сложности, и каждый может выбирать самый удобный для себя вариант – платный или бесплатный.
Для распаковки архива используем программу WinRAR
Эту популярную программу часто используют для извлечения файлов из архивов с расширением rar. Программу можете скачать прямо с официального сайта разработчиков. Главное убедитесь, что загружаете именно русскоязычную версию. Программа устанавливается очень просто, как и большинство подобных приложений, по этому проблем тут не должно возникнуть.
WinRAR это платная программа и у нее есть пробный, бесплатный период использования на 40 дней. Когда это время завершится, программа продолжит и дальше работать и выполнять свои функции, просто теперь будет выскакивать окошко с просьбой купить лицензию.
Для распаковки архивов нужно совершить те же действия, что и в предыдущих программах.
Сделайте клик правой кнопкой мышки по файлу архива и выберите один из следующих пунктов:
Извлечь в «название папки» – файлы извлекутся в указанную папку, которая будет автоматически создана в этом же каталоге. 
Те, кто не сильно любит лишний раз выбирать кучу параметров, могут нажать на один из двух последних вариантов. А вот если выбрать первый, то откроется окно с параметрами извлечения, где можно будет выбирать папку для распаковки файлов и кучу других параметров.
Кроме того, используя данное окно можно распаковывать поврежденные архивы. Ведь если использовать стандартные настройки, то программа будет выдавать ошибку, и распаковка будет не возможна. Но если установите флажок напротив пункта «Оставить на диске поврежденные файлы», то даже поврежденные файлы будут вытянуты из архива.
К примеру в случае с музыкой или видеозаписью, их можно будет открывать. Хотя это еще зависит от степени их повреждения в архиве.
Извлекать документы из архивов можно и через главное окно программы. Выделяете все нужное и нажимаете на кнопку «Извлечь» или «Мастер».
В некоторых случаях, приложение WinRAR можно использовать и для выполнения резервного копирования важной информации.
Только учитывайте такую небольшую особенность: после установки вышеперечисленных приложений, стандартная функция для извлечения архивов с расширением ZIP может попросту пропасть из контекстного меню.
Распаковка без специального ПО
Вообще, существует несколько десятков архивов разных видов. Друг от друга они отличаются алгоритмами сжатия. Однако чаще всего у пользователей возникает необходимость открыть файлы, имеющие расширение RAR или ZIP. Разархивировать папки второго типа на компьютере можно без скачивания и установки дополнительных программ. В Windows 7, 8 и 10 встроены собственные решения для работы с такими файлами:
Важно: как видно, разархивировать файлы с расширением ZIP не сложнее, чем открыть PDF. Однако распаковать архивы RAR так не получится. Для работы с этими папками придется скачать и установить на компьютер дополнительное ПО.
Самый простой способ распаковки ZIP-архива
ZIP-архивы это обычные файлы с расширением «.zip». На самом деле чтобы просто разархивировать файлы из ZIP не нужно никаких программ, всё уже встроено в проводник Windows 7/8/10. Достаточно кликнуть правой кнопкой по файлу и выбрать в меню «Извлечь всё…»
При этом появится диалоговое окно, где нужно будет указать путь распаковки файлов, ну или оставить его по умолчанию (текущая папка). Как вы видите, на примере у меня файл «Чек-лист.zip» с заархивированным документом Word.
Если оставить включённой галочку «Показать извлечённые файлы», то по окончании процедуры разархивирования откроется ещё одно окно проводника с открытой новой папкой. А можно вообще не распаковывать файлы, а зайти в архив как в обычную папку и открыть нужный файл оттуда.
Как распаковать RAR архив
К сожалению, с RAR-файлами проводник не умеет работать. Для них нужно установить одну из программ, о которых пойдёт речь. Бесплатная программа 7-Zip давно себя зарекомендовала как простой и бесплатный архиватор. Умеет распаковывать файлы 7z, zip, rar и другие.
Пользоваться программой почти так же просто, достаточно кликнуть правой кнопкой по файлу и из подменю «7-Zip» выбрать один из пунктов:
Самые простые это второй и третий варианты, т.к. не требуют более никаких действий. Если выбрать первый вариант, то появится такой диалог:
Здесь мы можем указать свой путь для файлов. Если выбрать параметр «Без путей», то все файлы из архива будут одной кучей, без подпапок. Параметр «Перезапись» отвечает за режим перезаписи уже существующих файлов. По умолчанию программа будет спрашивать о каждом таком файле.
Извлечь файлы можно не только из меню правой кнопки мыши. Если кликнуть два раза по файлу он откроется в окне программы 7-Zip. Чтобы разархивировать файлы, просто выделите их и нажмите кнопку «Извлечь»