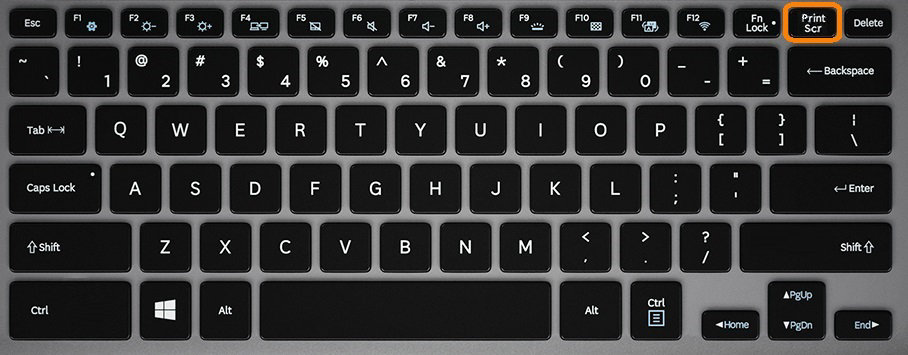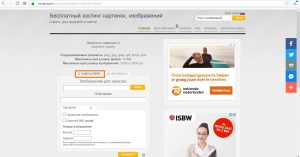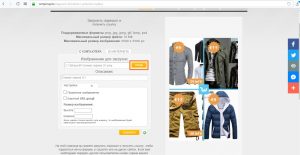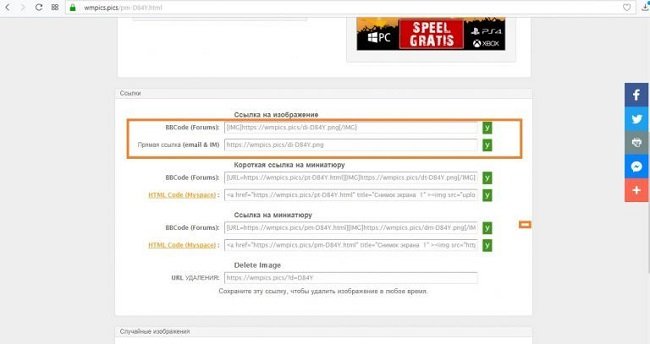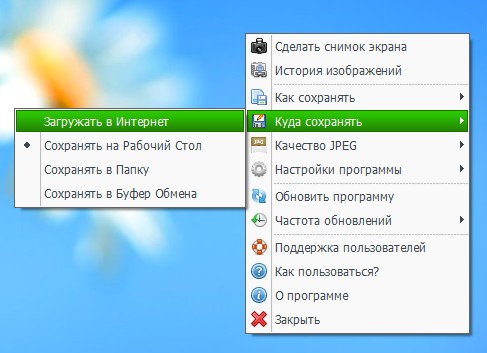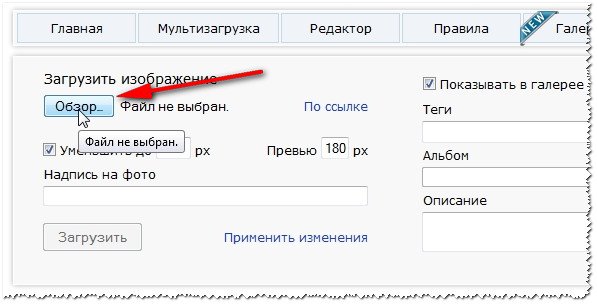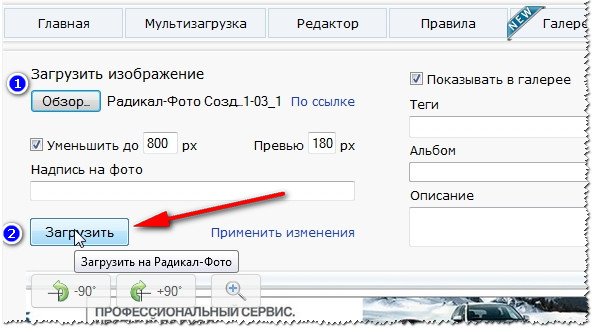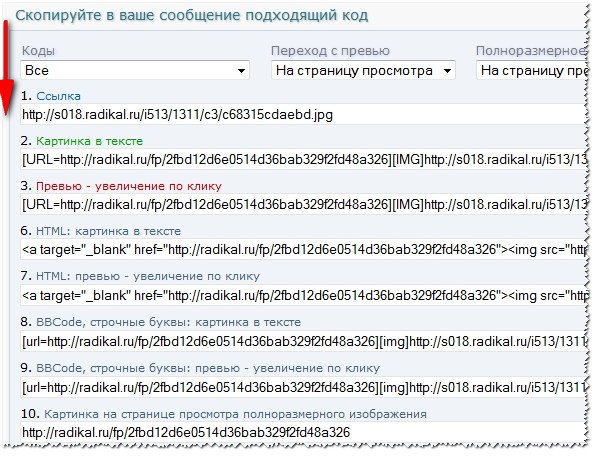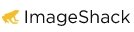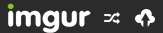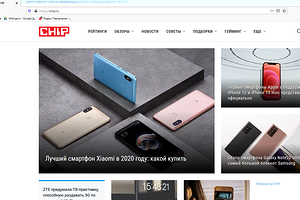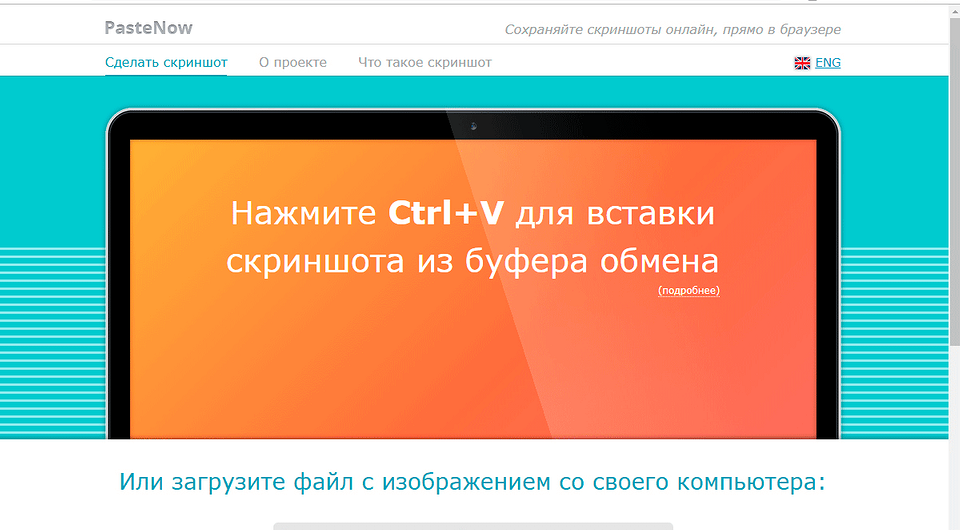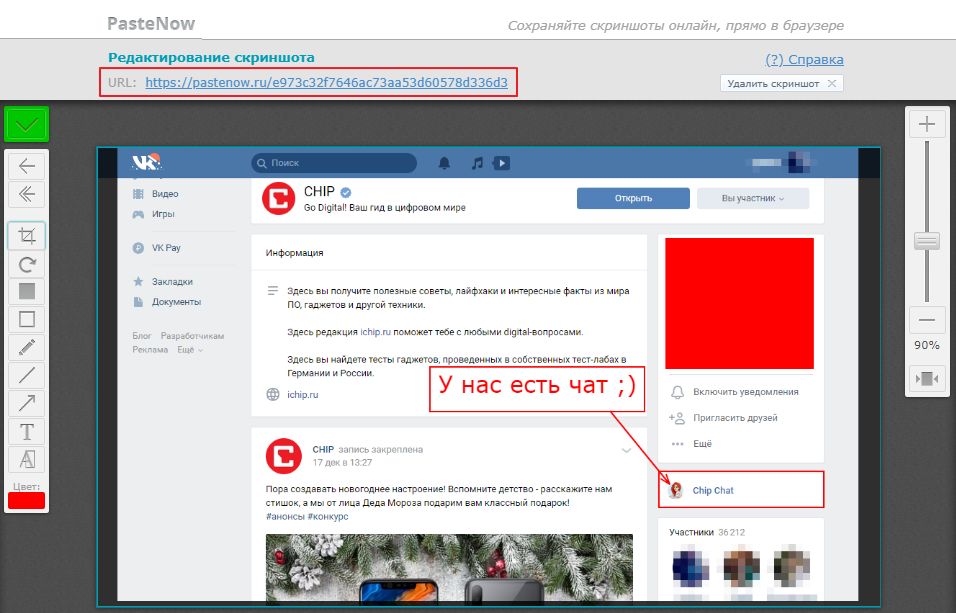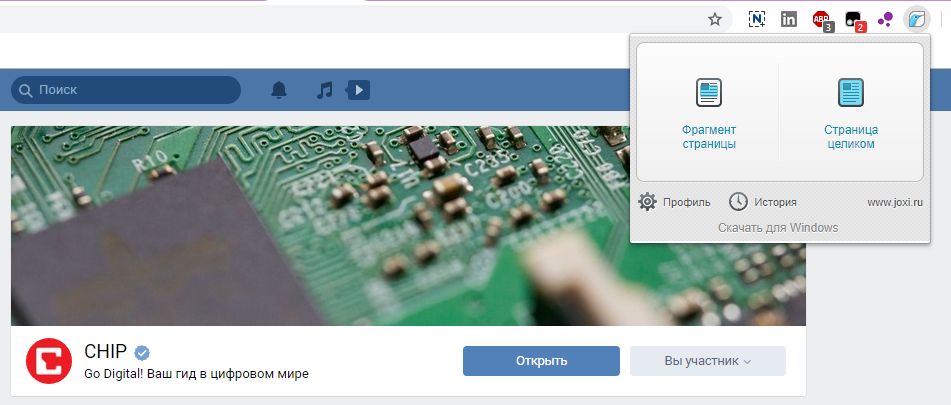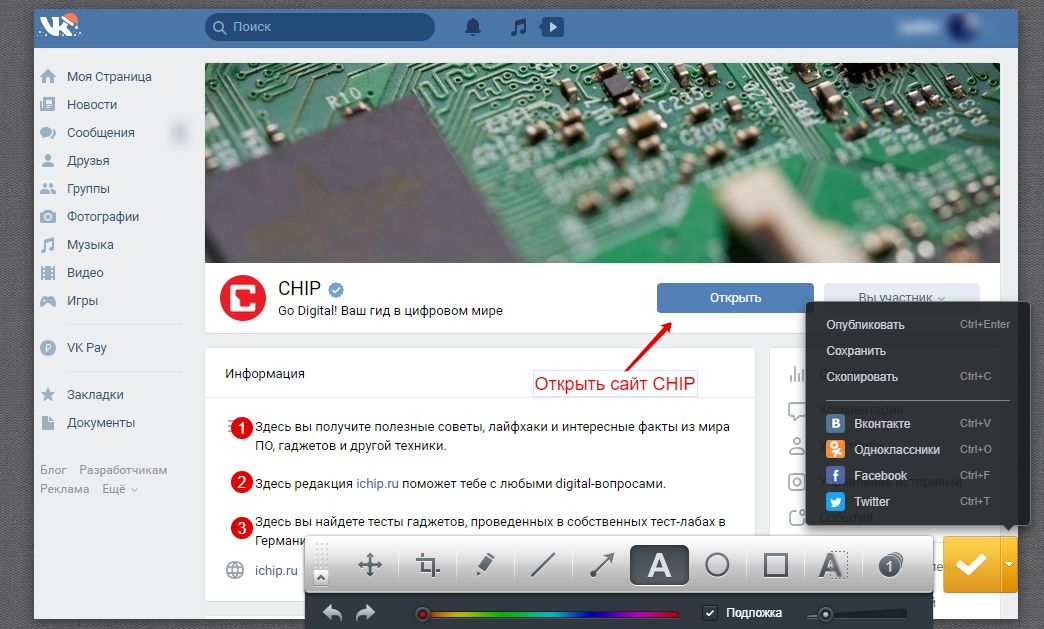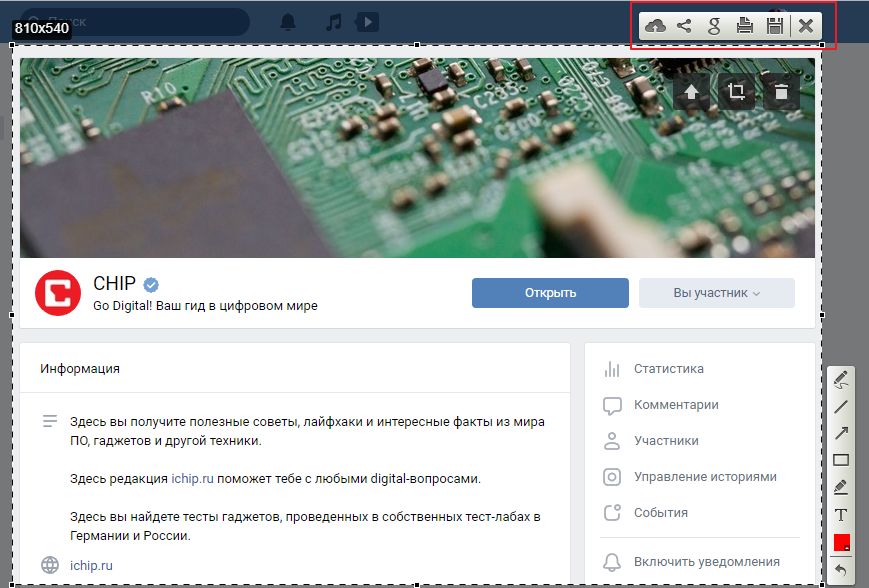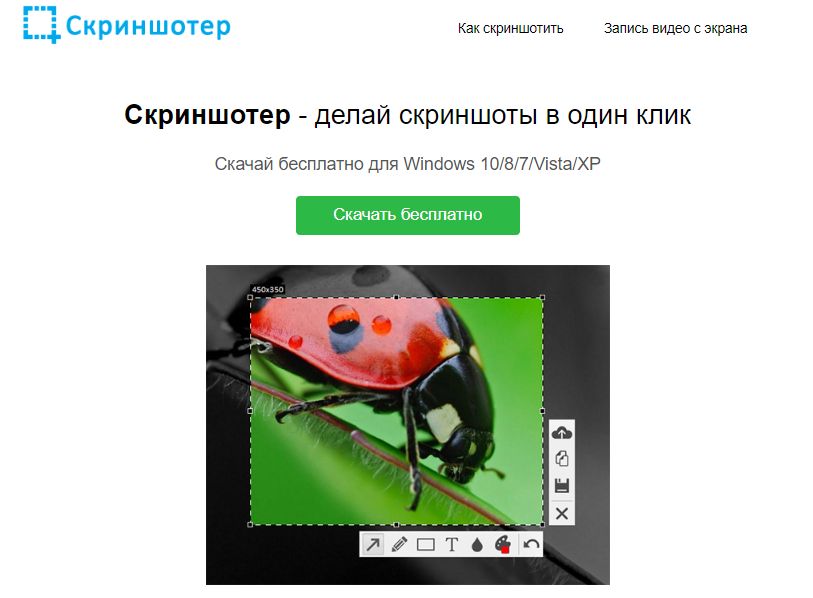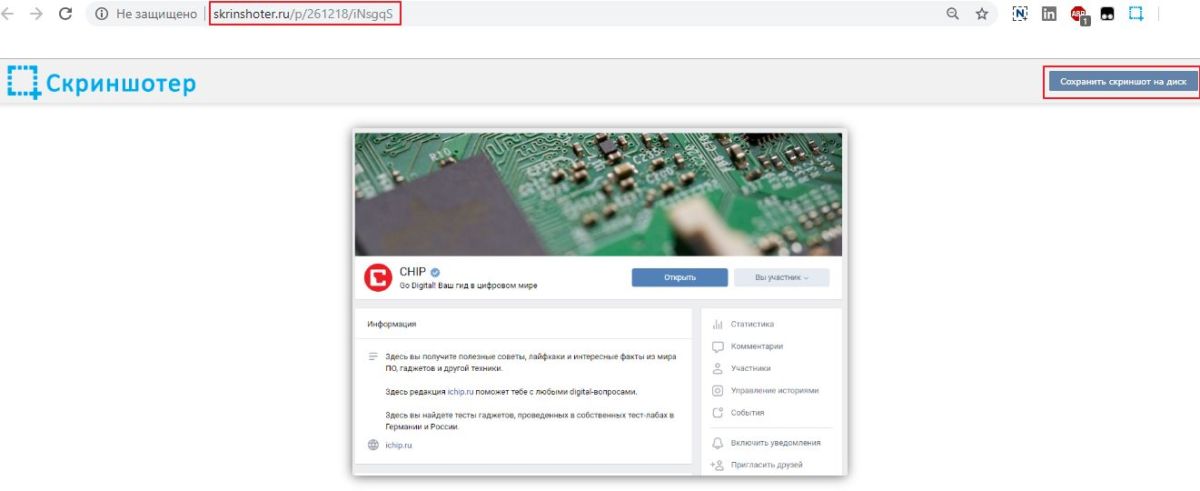через что можно заливать скрины
Как выложить скриншот в Интернете
Н е все сайты и блоги предусматривают возможность добавления пользователями изображений в форме комментариев. Необходимость в прикреплении картинок особенно актуальна для веб-ресурсов компьютерной тематики, куда часто обращаются пользователи за помощью в решении той или иной проблемы. В большинстве случаев чем обывателю расписывать все нюансы проблемы, плавая в терминологии, ему куда проще всё это дело показать, выложив скриншот.
Самый простой способ выложить скриншот в Интернете – это загрузить картинку в соцсеть и опубликовать её на своей стене. Но этот способ ограничен доступом к скриншоту только зарегистрированной в конкретной соцсети аудитории. Как и где выложить скриншот в Интернете, чтобы его смог увидеть любой пользователь сети – этот вопрос будем детально рассматривать ниже.
1. Облачные хранилища
Облачные хранилища позволяют делиться ссылками не только на изображения, но и на любые загруженные файлы. С их помощью выложить скриншот в Интернете очень просто: сохранённый снимок экрана в окне браузера загружается в облачное хранилище и ему назначается публичный доступ путём генерации ссылки. Сгенерированная ссылка – это ключ доступа других пользователей Интернета к снимку экрана. Эту ссылку можно передать по личным каналам связи, выложить на различных веб-ресурсах, расшарить в социальных сетях.
Для упрощения движения файлов с диска компьютера в веб-интерфейс и наоборот все популярные облачные хранилища предусматривают клиентские приложения для Windows. После установки клиента в систему папки облачных хранилищ отображаются в проводнике Windows как обычные папки с данными, но их содержимое периодически синхронизируется с сервером облака. Чтобы оперативно выложить созданный скриншот в Интернете, достаточно поместить его в синхронизируемую папку облака. Открыть скриншоту публичный доступ и получить ссылку в большинстве случаев можно в той же синхронизируемой папке с помощью контекстного меню, вызванном на нужном файле. Например, в папке облачного хранилища OneDrive это пункт «Поделиться ссылкой OneDrive».
А в папке Google Диска это путь «Google Диск – Открыть доступ».
Тогда как некоторые облачные хранилища в числе функционала своих клиентских приложений предусматривают ещё и удобные инструменты для создания скриншотов, клиенты таких сервисов, как OneDrive и Google Диск, полностью сосредоточены на обеспечении удобства при перемещении файлов. Никаких лишних функций они не несут. Это вряд ли можно назвать их недостатком, поскольку сама система Windows предлагает массу вариантов, как создать скриншот посредством её штатных возможностей: клавиши Win + PrintScreen для создания и сохранения снимка экрана, штатная утилита «Ножницы», игровая панель Windows 10, появляющаяся по нажатию клавиш Win + G в среде игр и полноэкранных приложений.
Примерно это же предлагает скриншоттер Яндекс.Диск : опции наложения пометок, копирование скриншота в буфер, сохранение его на диске компьютера, отправка в облако. Клиентское приложение Яндекс.Диска в окне редактирования скриншота не предлагает кнопок расшаривания в соцсетях, но примечательно другой функцией – предусматриваются горячие клавиши для оперативного создания снимка экрана и получения его ссылки в облаке.
2. Веб-сервис заметок Evernote
Веб-сервис заметок Evernote можно использовать и как скриншоттер, и как веб-ресурс для размещения изображений. У Evernote достаточно широкий перечень материала, из которого можно создавать заметки, и изображения, естественно, входят в этот перечень. Примитивные функции скриншоттера обнаружим в контекстном меню на значке десктопного клиента Evernote в системном трее. Изображение части экрана, выделенного фрагмента или картинка из буфера в пару кликов превратятся в новую заметку.
В окне редактирования заметки десктопный клиент Evernote предложит такие возможности как: добавление к картинке текстовой части, наложение пометок с помощью простенького графического редактора, назначение заметке публичного доступа, в том числе с попутным расшариванием ссылки в соцсетях.
Чуть скромнее возможности у редактора заметок в составе веб-интерфейса Evernote – без функций скриншоттера, без возможности наложения пометок на картинки. Но загрузить скриншот, добавить к нему текстовое описание, получить ссылку публичного доступа и расшарить её в соцсетях можно.
Создать скриншот и отправить его в Evernote также можно средствами версий Windows 8.1 и 10. Если в этих версиях Windows установлено и авторизовано приложение Evernote из магазина Windows, снимок экрана делается с его участием в рамках штатной функции «Поделиться». Кстати, о ней.
3. Штатная функция Windows «Поделиться»
Если скриншот нужно оперативно поместить в облачное хранилище, веб-сервис заметок, соцсеть или отправить нужному человеку по электронной почте, версии Windows 8.1 и 10 с помощью системной функции «Поделиться» могут предложить, пожалуй, самый быстрый способ сделать это. Конечно, при условии, что нужные вещи заранее настроены. Нужные вещи – это установленные и авторизованные приложения из магазина Windows, соответственно, облачных хранилищ, того же Evernote, соцсетей. Для оперативной отправки снимка экрана по электронной почте в системе должно быть настроено штатное приложение «Почта».
При нажатии клавиш Win + H откроется боковая панель создания и отправки скриншота с участием отдельных приложений.
Но не все приложения из магазина Windows предлагают подобную возможность. В таких случаях для получения ссылки публичного доступа придётся сделать ещё пару кликов – посетить интерфейс соответствующего приложения или воспользоваться способами, рассмотренными в первых двух пунктах статьи выше.
4. Бесплатные фотохостинги
Огромнейшее преимущество бесплатных фотохостингов без регистрации – возможность их использования здесь и сейчас без лишних заморочек. В рядах такого рода веб-сервисов, увы, много проектов-однодневок, потому использовать их для хранения личной медиатеки несколько рисковано. А вот прибегать к услугам фотохостингов без регистрации от раза к разу, как в том же случае выкладки скриншота проблемы с компьютером – самое то. Отдельные фотохостинги, к тому же, предлагают своё клиентское ПО для создания скриншотов и загрузки их на сервер. Ниже рассмотрим тройку фотохостингов со своим клиентскими скриншоттерами для Windows.
Litepic.Ru
Litepic.Ru – это фотохостинг без регистрации, предлагающий бесплатное размещение изображений на своём сервере.
В составе арсенала фотохостинга – веб-формат графического редактора для загруженных изображений.
Shot.Qip.Ru
Clip2Net
Фотохостинг Clip2Net в этот перечень способов выкладки скриншотов в Интернете попал только благодаря наличию примечательной клиентской программки-скриншоттера. Clip2Net – это фотохостинг с необходимостью регистрации аккаунта, обустроенный по типу облачных хранилищ.
Но вот что касается бесплатного размещения пользовательских изображений, Clip2Net предлагает более щемящие условия, чем многие из облачных сервисов. Бесплатным этот фотохостинг можно назвать лишь условно. Бесплатно разрешается хранить изображения весом всего лишь до 100 Мб, при этом каждый из загружаемых файлов не должен быть тяжелее 5 Мб. Число загрузок в день не должно превышать 20 раз, а время хранения файлов ограничено 30 днями. Тем не менее, для разовых случаев и такой вариант может подойти.
У скриншоттера Clip2Net современный юзабельный интерфейс, неплохо адаптированный под пакетную работу с изображениями.
Для редактирования скриншотов предусмотрен графический редактор. Созданные снимки экрана можно сохранять на диске компьютера, копировать в буфер, загружать на сервер Clip2Net, в том числе и с попутным расшариванием в соцсетях.
Как загрузить скриншот и получить ссылку на него
Очень часто во время общения в интернете на форумах, чатах или социальных сетях возникает необходимость отправить в сообщении снимок экрана вашего ПК. Чаще всего это необходимо в тех случаях, когда вам нужен совет от других пользователей по устранению какой-либо проблемы или по работе с различным программным обеспечением, либо вы, наоборот, хотите дать рекомендацию. Скриншот позволяет сделать это максимально наглядно.
Однако далеко не всегда поддерживается возможность загрузки на сервер форума или другого сайта картинки требуемого размера и качества. В этом случае оптимальным решением будет загрузить скриншот на хостинг изображений и получить ссылку для прямого размещения в сообщении.
В первую очередь необходимо сделать скриншот. Для этого можно воспользоваться клавшей «Print Screen», которая имеется на клавиатуре любого компьютера или ноутбука. (фото 1).
При нажатии на эту клавишу изображение экрана копируется в буфер обмена. Нажатие «Print Screen» в комбинации с «Alt» позволяет скопировать только активное окно. Скопированное изображение можно вставить в стандартной программе, после чего просто сохранить файл в нужном вам формате в нужной папке.
Windows 10 существует еще более простой способ сделать скриншот. Для этого нужно нажать комбинацию клавиш «Win + «Print Screen». (фото 2).
В результате скриншот автоматически сохраняется по пути «Этот компьютер»→«Изображения»→«Снимки экрана» в формате png.
После этого необходимо полученный скриншот загрузить на сервер хостинга изображений. Для этой цели переходим по ссылке wmpics.pics.
На открывшейся странице необходимо выбрать вкладку «С КОМПЬЮТЕРА». (фото 3).
Затем нужно нажать на кнопку «Обзор». (фото 4).
После нажатия на кнопку «Обзор» вызывается окно Проводника Windows, в котором необходимо найти нужную папку, выбрать файл с сохраненным скриншотом и нажать кнопку «Открыть». (фото 5).
Затем вы можете при необходимости задать требуемые настройки изображения, после чего нужно нажать на кнопку «Загрузить». (фото 6).
После загрузки файла на сервер хостинга в нижней части страницы будут представлены ссылки для прямого доступа к изображению. В том числе будет представлена ссылка в формате BBCode для размещения на форуме и прямая ссылка. (фото 7).
Остается только скопировать нужную ссылку и вставить ее в текст сообщения.
Как отправить скриншот?

Лично я использую оба варианта описанных в статье, но чаще второй вариант. Обычно нужные скриншоты лежат на диске неделями, а отправляю их только уже когда кто-то спросит, или размещаю где-то небольшую заметку, например, как эту статью.
Примечание! Если у вас нет скриншотов, то их можно быстро наделать с помощью специальных программ — с лучшими из них можете ознакомиться здесь: https://pcpro100.info/kakie-est-programmyi-dlya-sozdaniya-skrinshotov/.
1. Как быстро сделать скриншот + отправить его в интернет
Рекомендую вам обязательно попробовать программу для создания скриншотов ( Screen Capture, ссылку на программу найдете чуть выше в статье, в примечание) и одновременной их отправки в интернет. Вам даже делать ничего не придется: просто нажмете кнопку создания скриншота (задается в настройках программы), а далее получите ссылку на загруженную картинку в интернете!
Куда сохранять файл: в интернет?
К тому же программа полностью на русском языке, бесплатна, и работает во всех самых популярных ОС Windows.
2. «Ручной» способ создания и отправки скриншота
Будем считать, что нужные картинки и скриншоты вы уже сделали. Самый простой вариант сделать их: нажать на кнопку « Preent Screen » а затем открыть программу « Paint » и вставить туда свою картинку.
Ремарка! Более подробно о том, как сделать скриншот экрана, читайте здесь — https://pcpro100.info/kak-sdelat-skrinshot-ekrana/.
Так же желательно, чтобы скриншот был не очень большим и весил как можно меньше. Поэтому конвертируйте (а еще лучше сразу сохраняйте) его в формат JPG или GIF. BMP — может очень много весить, если вы отправите много скриншотов, тот у кого слабый интернет — будет долго ждать, чтобы просмотреть их.
2) Загружаем изображения на какой-нибудь хостинг
Возьмем для примера такой популярный хостинг изображений, как Radikal. Кстати, особо хочется отметить, что картинки здесь хранятся бесконечно долго! Поэтому, ваш загруженный и отправленный в интернет скриншот — смогут просмотреть и через год и через два…, пока будет жить этот хостинг.
Radikal
Чтобы загрузить картинку (и), сделайте следующее:
1) Перейдите на сайт хостинга и первым делом нажимаете кнопку « обзор «.
Радикал — обзор загружаемых фото.
Загрузка фото, скрина
3) Вам осталось только выбрать подходящую ссылку (в этом плане, кстати, «Радикал» более, чем удобен: есть прямая ссылка, превью, картинка в тексте и т.д., см. пример ниже) и отправить ее товарищам в: ICQ, Skype и др. чаты.
Варианты представления скринов.
Примечание. Кстати, для разных сайтов (блогов, форумов, досок объявлений) следует выбирать разные варианты ссылок. Благо на «Радикале» их более, чем достаточно (на других сервисах, обычно, вариантов тоже не меньше).
3. Какие хостинги изображений использовать?
В принципе, любые. Единственное, некоторые хостинги очень быстро удаляют изображения. Поэтому, целесообразнее было бы использовать нижеперечисленные…
1. Radikal
Отличный сервис по хранению и передачи картинок. Можно быстро опубликовать любые картинки для своего форума, блога. Из заметных преимуществ: не нужно регистрироваться, файлы хранятся бесконечно долго, максимальный размер скриншота до 10мб (более, чем достаточно), сервис бесплатен!
2. Imageshack
Неплохой сервис для отправки скриншотов. Пожалуй, может насторожить тот факт, что если в течении года к картинке не обращались — то ее удалят. В целом довольно не плохой сервис.
3. Imgur
Интересный вариант хостинга картинок. Может подсчитывать сколько раз просмотрена та или иная картинка. При загрузке можно видеть превью.
4. Savepic
Размер загружаемого скриншота не должен превышать 4 мб. Для большинства случаев более, чем необходимо. Сервис довольно шустро работает.
На этом советы о том, как отправить скриншот закончились… Кстати, а как вы делитесь скриншотами, интересно, однако. 😛
5 лучших программ для быстрых скриншотов
Пять лучших «скриншотилок» в интернете: быстрые снимки, видео и GIF, редактирование скриншотов, обмен снимками через облако. Только бесплатный софт!
Если вы часто и много делаете скриншоты экрана (как мы в редакции), каждый раз давить PrintScreen и переносить скрин в графический редактор, чтобы нарисовать одну стрелку — убийственно. К счастью, есть пять лучших сервисов скриншотов, которые позволят делать их быстро и красиво. Достаточно будет нажать комбинацию клавиш или значок, выделить фрагмент экрана — и скрин готов.
PasteNow
Бесплатно, без регистрации и установки софта
Самый простой сервис, которым вы можете воспользоваться прямо сейчас. Просто нажмите на клавиатуре PrintScreen или Alt+PrintScreen для захвата всего экрана или активного окна программы, соответственно. А затем зайдите на PasteNow и нажмите Ctrl+V. Интерфейс довольно простой.
Ваш скриншот будет загружен на сервер, где вы сможете отредактировать его при помощи простейших функций (обрезка, поворот, стрелки, текст, линии, размытие конфиденциальных данных) и получить на него ссылку в поле URL.
Ссылки PasteNow удобны для общения: их можно легко сбросить другу по электронной почте, в любой мессенджер или в Skype, чтобы объяснить что-то непонятное.
Для любой операционной системы
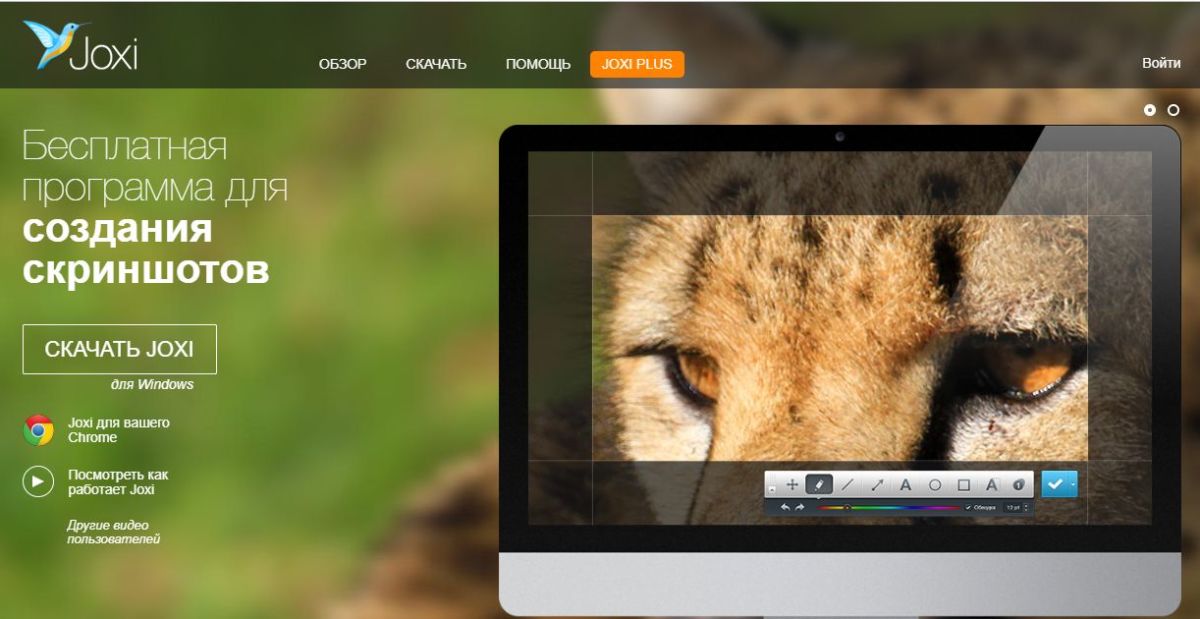
Отснятые скриншоты моментально открываются для редактирования. Возможности панели редактора те же, что и у PasteNow — аннотация скриншота элементами разного цвета (доступна полная палитра RGB). Особенно красиво у Joxi получаются стрелки, его часто ставят именно ради них. Еще одна полезная функция — проставление номеров на элементах картинки.
Joxi — российский сервис, так что скрином можно сразу поделиться во всех наших популярных соцсетях — ВК, ОК, Facebook и Twitter. Кроме того, скрин можно сохранить в облако Joxi (требуется регистрация по e-mail) и точно так же делиться им в мессенджерах и Skype.
Lightshot
Для всех браузеров (и не только)
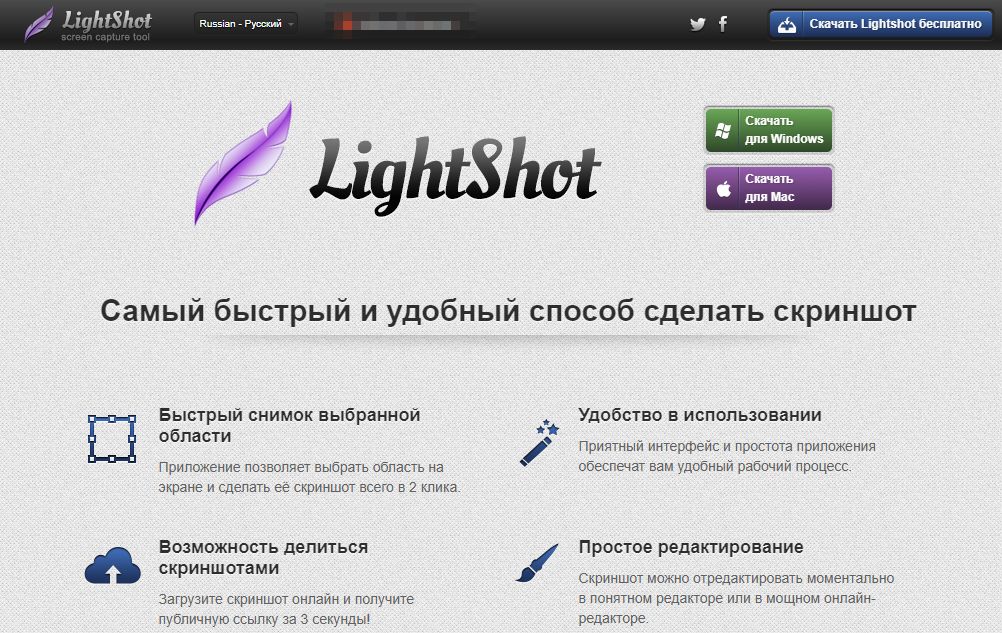
Опций аннотирования скриншотов у Lightshot меньше — нет даже размытия. Если вас это не устраивает, предлагается воспользоваться онлайн-редактором Pixlr — на английском языке и с детектором Adblock. Это, конечно, сильно убавляет ему привлекательности по сравнению с Joxi, который рисует красивые стрелки и номерки.
Зато у этой «скриншотилки» больше возможностей в плане отправки скриншотов. Можно загрузить их в свою галерею Lightshot и получить короткую ссылку, поделиться в соцсетях, найти похожие изображения в Google (!), отправить скриншот на печать или просто скачать на ПК.
Скриншотер
Ничего лишнего — и неожиданно полезная функция
Простейшая бесплатная отечественная «скриншотилка». Только версия для Windows и плагин для Chrome. Кириллический домен. Инструкция с уровнем сложности «разберется даже твоя бабушка». Расширение для Chrome не делает ничего лишнего: только снять скриншот и поделиться короткой ссылкой, либо сохранить файл на диск.
Если поставить десктопную версию, станет доступен простенький редактор для аннотирования (размытие есть, в отличие от Lightshot). А также несколько простейших возможностей распространения — загрузить в облако, копировать в буфер обмена, сохранить на диск. Минимализм — наше все.
Зато, внезапно, с помощью Скриншотера можно снимать видео — коротенькие ролики длиной до 30 секунд. Они также загружаются на сервис и на них создаются короткие ссылки для распространения. Можно скачать видео на диск в формате MP4.
PicPick
Продвинутый редактор и загрузка в личное облако
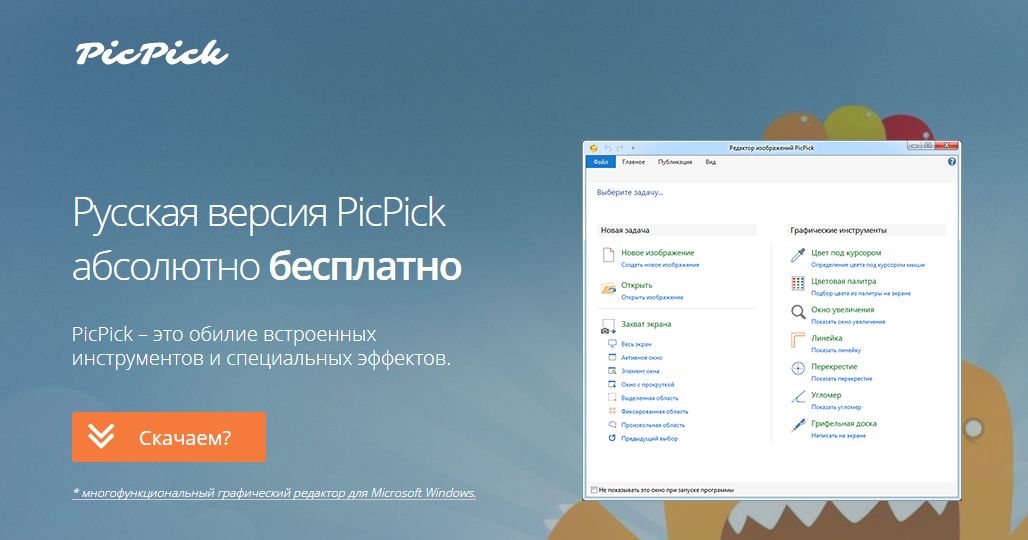
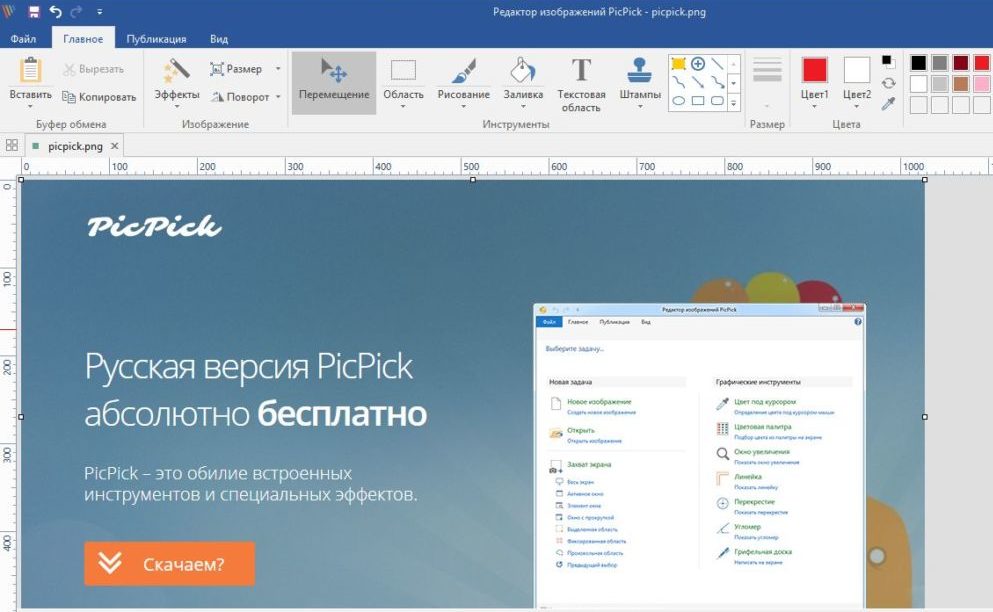
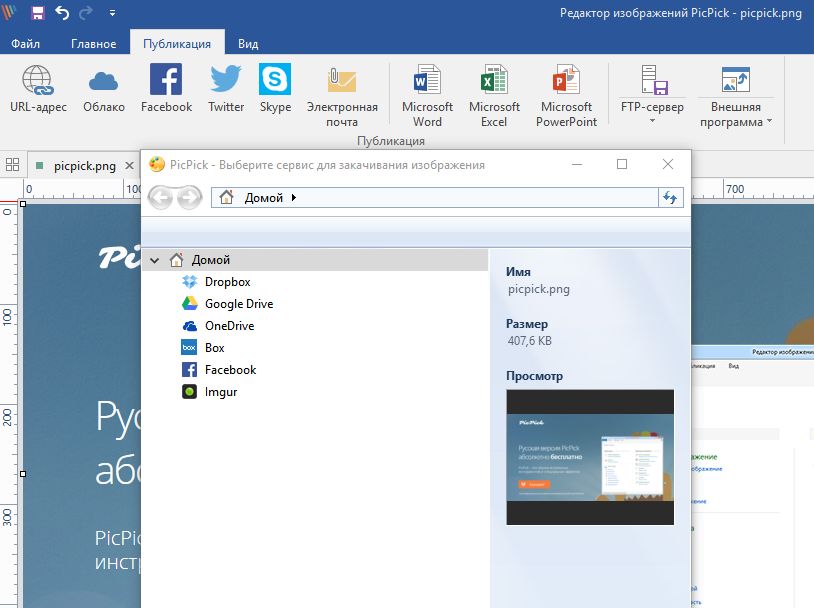
Можно загрузить скриншот на фотохостинг (Imgur), в одно из ваших личных облаков (Dropbox, Google Drive, OneDrive), конфиденциально поделиться с коллегами в Skype или по e-mail. А также автоматически вставить скриншот в Word, Excel или PowerPoint, загрузить на корпоративную файлопомойку или открыть в Фотошопе. Для тех, кто снимает скриншоты для работы — вариант идеален.
Бонус
Мы не так давно советовали отличное браузерное расширение Nimbus Capture. Оно позволяет не только делать снимки экрана, но и записывать скринкасты и создавать GIF-изображения. Доступно оно для Chrome, Firefox, Opera и Edge, а также для PC и Mac. Подробнее почитать о расширении вы можете в этой статье: