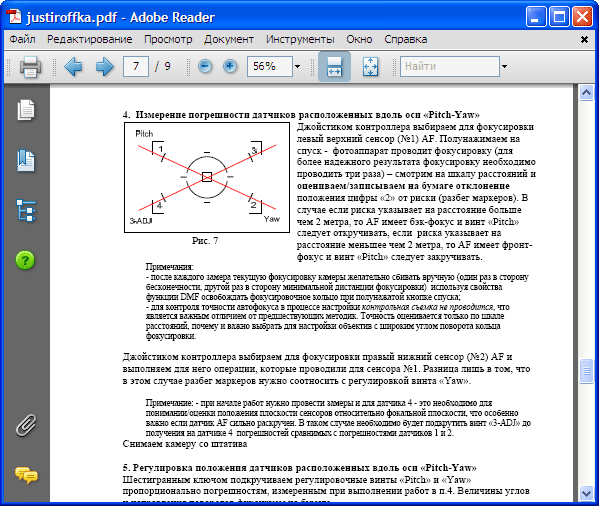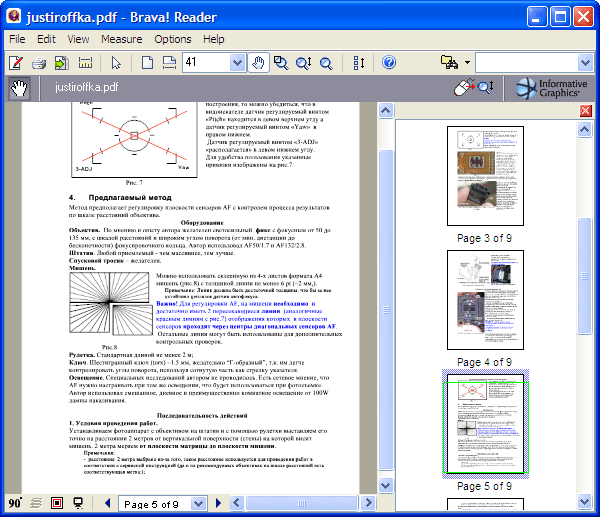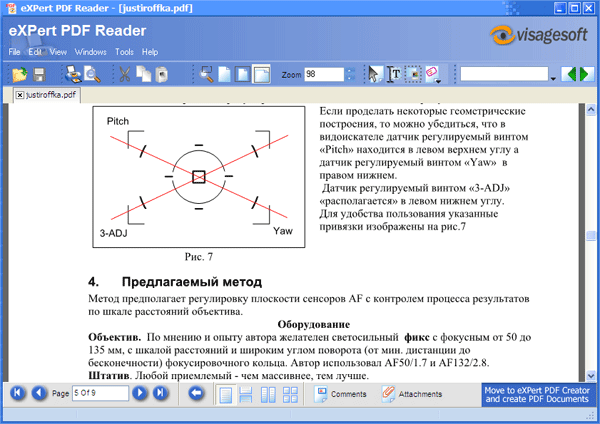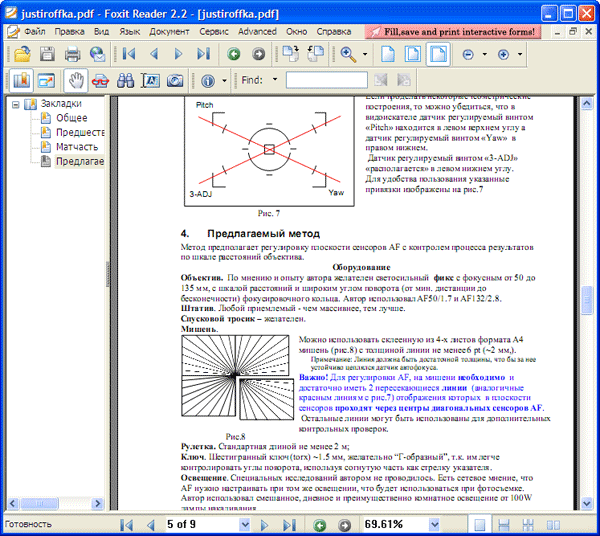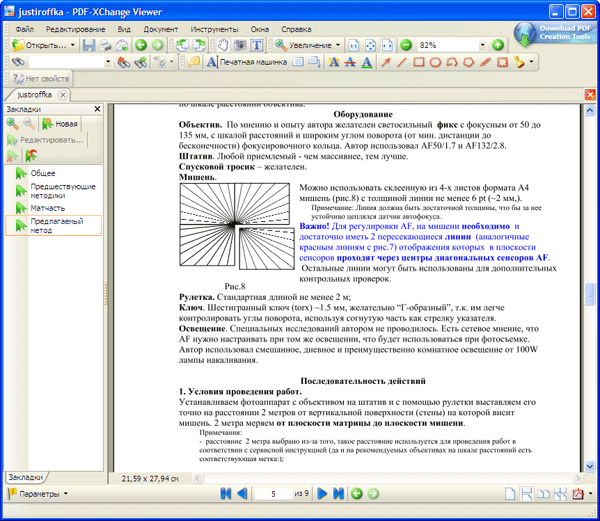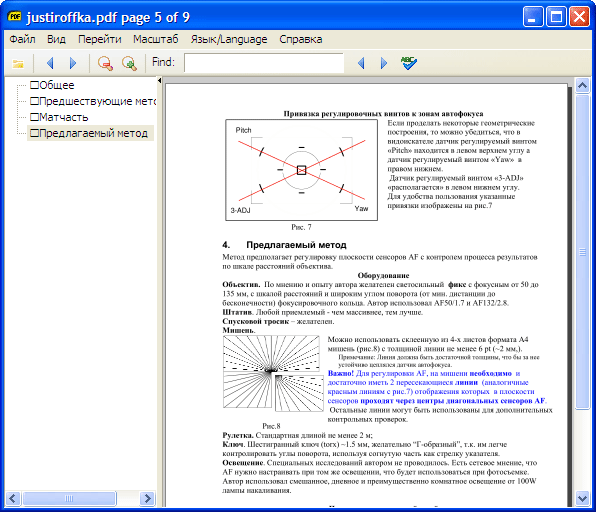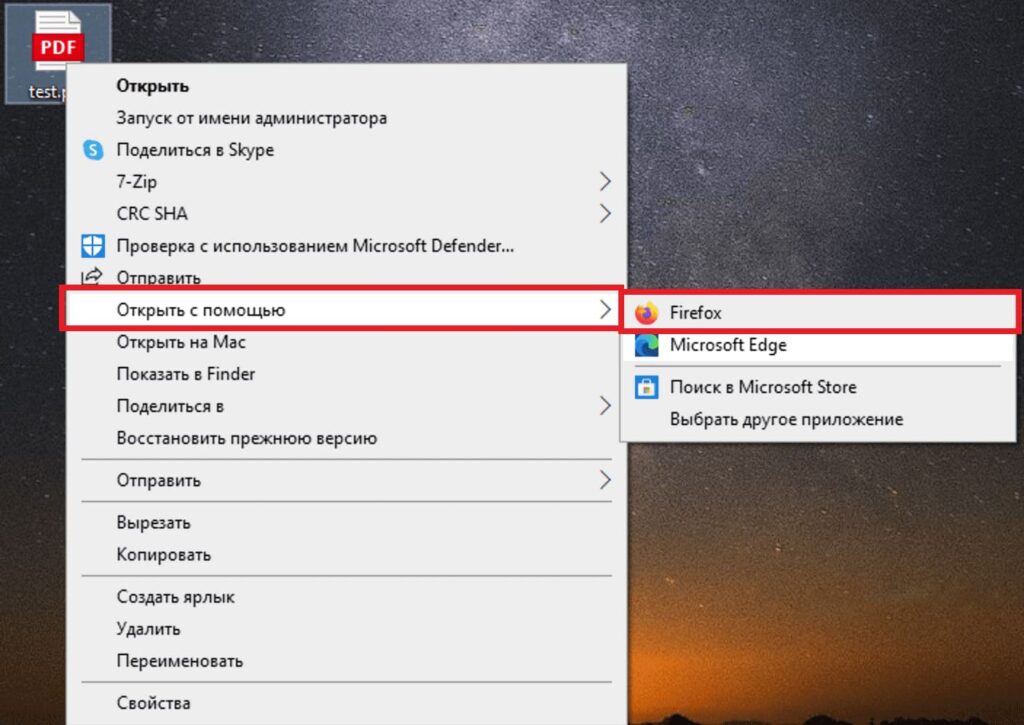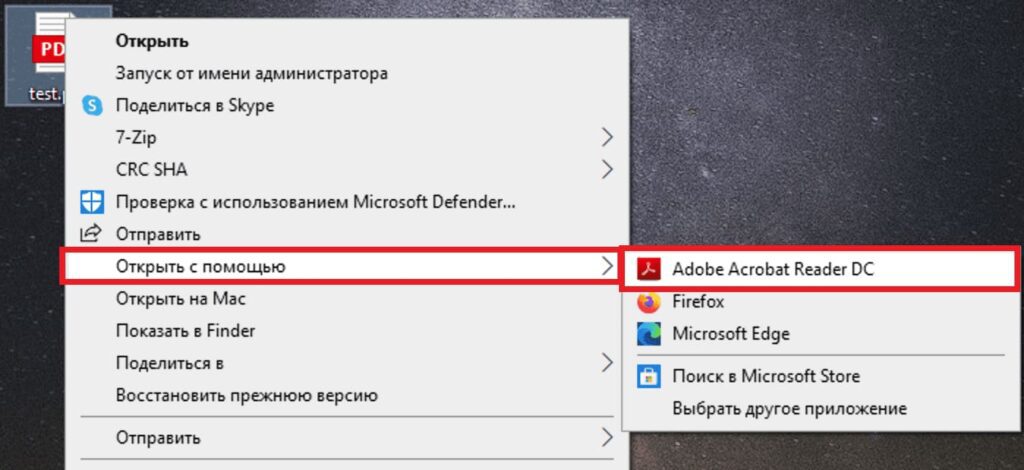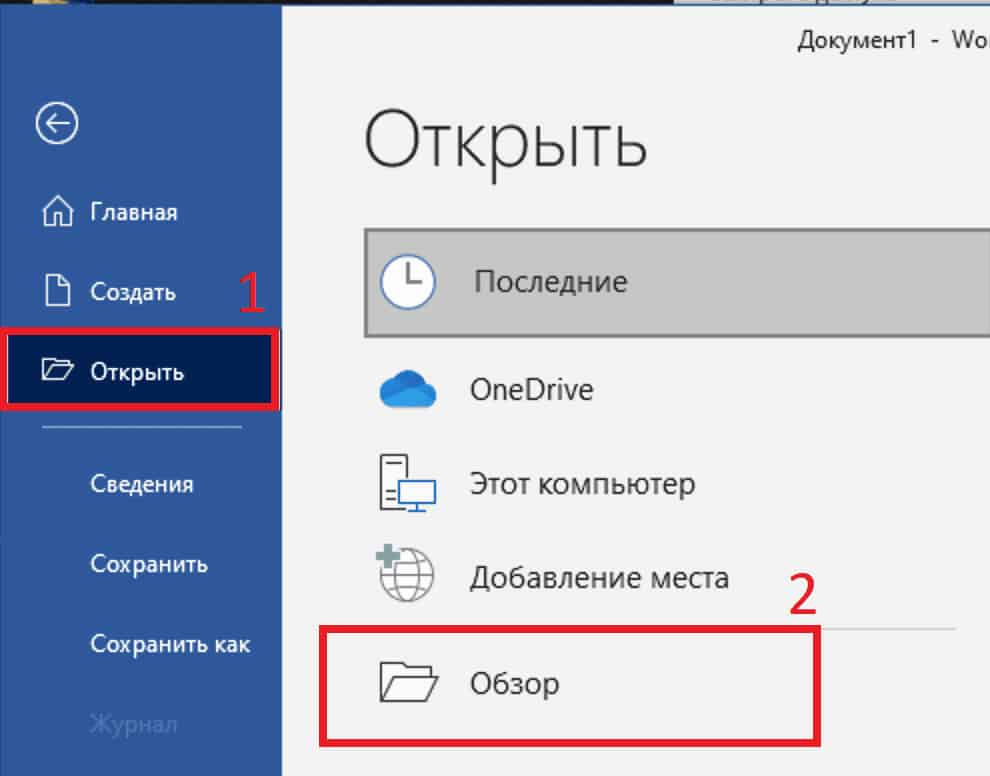через что можно открыть файл pdf
Открытие документов PDF
Открытие документа PDF в приложении
Запустите Acrobat и выполните одно из следующих действий:
Открытие документа PDF с рабочего стола или в другом приложении
Чтобы открыть документ PDF, являющийся вложением сообщения электронной почты, откройте сообщение и дважды щелкните значок PDF.
Чтобы открыть документ PDF, связанный с открытой веб-страницей, нажмите ссылку на файл PDF. Документ PDF обычно открывается в окне веб-браузера.
Дважды щелкните значок файла PDF в файловой системе.
В Mac OS некоторые документы PDF, созданные в ОС Windows, не открываются двойным щелчком. Вместо этого выберите «Файл» > «Открыть с помощью» > Acrobat.
Открытие документа PDF в веб-браузере
В веб-браузере файлы PDF открываются в режиме чтения. Документы PDF выводятся в этом режиме без панелей, меню и панелей инструментов. В нижней части окна отображается плавающая панель инструментов с основными функциями просмотра документов.
О просмотре документов PDF в веб-браузере
Так как вводимым с клавиатуры командам могут быть назначены действия в веб-браузере, некоторые комбинации клавиш Acrobat могут оказаться недоступными. Подобным же образом может потребоваться применение инструментов и команд в панели инструментов Acrobat, а не в панели инструментов или строке меню браузера. Например, чтобы напечатать документ PDF, пользуйтесь кнопкой «Печать» на панели инструментов Acrobat, а не командой «Печать» в браузере (В Microsoft Internet Explorer на панели инструментов можно выбрать меню «Файл» > «Печать», «Правка» > «Копировать» и «Правка» > «Найти на этой странице» ).
Установки «Интернет»
Показывать в режиме чтения по умолчанию
Выберите для отображения документов PDF в браузере без меню, панелей или панелей инструментов.
Быстрый просмотр в web
Выберите для постраничной загрузки документов PDF, сохраненных при включенном параметре «Быстрый просмотр в Web». Когда включен параметр «Быстрый просмотр в Web», веб-сервер может отправлять вместо всего документа PDF только запрашиваемую страницу.
Разрешить загрузку в фоновом режиме
Выберите, чтобы разрешить браузеру загружать страницы PDF из Интернета даже после отображения первой страницы.
Выберите в меню скорость подключения. Параметр «Скорость подключения» позволяет программе Acrobat или другим программам мультимедиа обеспечить плавное воспроизведение, если содержимое загружается из Интернета.
Настройки Интернета [или сетевые параметры]
Нажмите эту кнопку, чтобы открыть диалоговое окно или панель настройки Интернета или сетевых подключений компьютера. Дополнительную информацию см. в разделах справки операционной системы или обратитесь к поставщику услуг Интернет или администратору локальной сети.
Повторное открытие файлов PDF из последнего сеанса Acrobat
Acrobat может автоматически открывать файлы PDF из предыдущего сеанса при запуске. Чтобы задать такую настройку, выполните указанные ниже действия.
В Acrobat выберите Редактировать > Установки (Windows) или Acrobat > Установки (Mac).
Программы для чтения PDF
Официальный сайт: www.adobe.com
Размер: 24139 КБ
Цена: бесплатный
Русский язык интерфейса: есть
Adobe Reader является наиболее популярным приложением для чтения документов в формате PDF. Немаловажным фактором распространения Adobe Reader является его наличие на множестве дисков с драйверами, играми и прочими приложениями. Разработчик приложил к своему продукту документацию в формате PDF, но стандартные средства Windows не позволяют прочесть его. Необходимо добавить на диск специальную программу. Ее выбор в подавляющем большинстве случаев не оригинален – это Adobe Reader.
Новые версии приложений, разработка которых началась уже давно, часто обрастают массой второстепенных функций, интерфейс усложняется, скорость работы снижается. И вот уже более прогрессивные и шустрые конкуренты потихоньку вытесняют старичка с рынка. Но к Adobe Reader это не имеет никакого отношения. Напротив, последние версии программы намного проще в освоении, чем их старшие братья. Программа развивается, в первую очередь, в сторону поддержки новых стандартов PDF, позволяя отображать более сложные документы, использующие новейшие технологии визуализации.
Рабочее окно Adobe Reader содержит панель инструментов с небольшим количеством кнопок (ничего лишнего), а также небольшую боковую панель, из которой вызываются основные сервисные режимы приложения. Статусной строки, в ее привычном понимании, нет.
Панели инструментов гибко настраиваются. Вы можете добавлять или удалять на них кнопки, перемещать их, блокировать изменения.
Удобство чтения документов обеспечивается мощной системой их масштабирования. Вы можете показывать всю страницу на экране, привязывать ее масштаб по горизонтали или по вертикали. Последний вариант не встречается в других приложениях. Кроме того, вы можете осуществлять привязку относительно содержимого страницы. Документ показывается чуть крупнее за счет исключения полей.
Поддерживается просмотр на полный экран. В отличие от некоторых конкурентов, этот режим стопроцентно оправдывает свое название. На экране не остается никаких управляющих элементов, только страницы открытого документа. Присутствует и второй, менее радикальный режим. С его помощью скрываются все панели, кроме заголовка окна и главного меню. Вновь происходит большая экономия свободного места на экране.
Программа обладает мощной системой поиска. Вы можете искать текст не только в открытом документе, но также во всех PDF внутри указанной папки. Поддерживается поиск слов целиком, учитывается регистр. Вы можете искать не только непосредственно в тексте документа, но также в закладках и в комментариях.
В Adobe Reader реализована поддержка работы с формами. С ее помощью можно вводить, сохранять и отправлять информацию. Имеется поддержка штриховых кодов. Вы можете настраивать правила автоматического заполнения форм. Если позволяют на то права, можно добавлять комментарии к формам. И, главное, что отличает Adobe Reader от других приложений – это возможность проверки орфографии в полях ввода текста.
Имеется поддержка проверки подлинности документов, просмотр защиты. Вы можете указывать доверенных лиц, сертификаты. Помощник расширенного доступа позволяет изменять правила показа текущего документа, если его защита не запрещает подобных действий. Это нужно, например, для пользователей со слабым зрением. Adobe Reader облегчает просмотр и навигацию по PDF-документам людям с ограниченными возможностями. В число расширенных возможностей входит автоматическая прокрутка текста, перекомпоновка PDF, управление исключительно с помощью клавиатуры, чтение текста документа вслух.
Отдельная панель позволяет просматривать список комментариев к документу. Вы можете осуществлять в них поиск текста. Имеется возможность их сортировки по типу, по состоянию, по рецензентам. За всеми изменениями, внесенными в документ, следит инспектор исправлений. Вы можете просматривать собственные корректировки, историю изменений, список того, что необходимо сделать.
Программа содержит в своем составе модуль чтения новостей RSS. Вы можете подписываться на каналы, осуществлять их чтение в отдельном диалоговом окне. Честно говоря, не совсем понятно, зачем в инструменте для просмотра PDF понадобился еще и RSS-reader. Сетевые функции на этом не ограничиваются. Вы можете также организовывать online-конференции с помощью Adobe Reader, а также осуществлять совместный просмотр документов.
Вы можете работать с цифровыми подписями. Для этого используются сертификаты. С помощью настройки серверов каталогов можно определять местоположение сертификатов, хранить их.
Последняя версия Adobe Reader поддерживает все современные стандарты, используемые в документах PDF. По этой причине в состав продукта включен компонент просмотра трехмерных изображений, использующий аппаратное ускорение. Специальная панель моделей позволяет просматривать их список, открывать, вращать, масштабировать.
Программа обладает довольно подробной локальной справочной системой. Но наиболее полная информация предоставляется online, на официальной странице приложения. Она уже на английском языке.
Если нет каких-то специфических требований к приложению, то Adobe Reader является на сегодняшний день оптимальным выбором для чтения документов PDF. Поддержка всех стандартов позволяет не беспокоиться о том, правильно ли отобразится какой-либо сложный файл. Кроме того, программа встраивается в современные браузеры, что дает возможность быстрого online-просмотра загружаемых из Сети документов.
Единственный момент, где альтернативное приложение может оказаться на высоте – это системные требования. Adobe Reader имеет довольно большой размер дистрибутива, занимает довольно много места в оперативной памяти и работает немного медленнее, чем некоторые конкуренты. Впрочем, программа тестировалась на довольно старой машине, и даже открытие электронных версий журналов, книг, имеющих объем десятки мегабайт, не приводило к заметным замедлениям работы Adobe Reader.
Официальный сайт: www.bravaviewer.com
Размер: 15578 КБ
Цена: бесплатный
Русский язык интерфейса: нет
Brava Reader позволяет просматривать не только PDF, но и некоторые другие форматы документов, например, CSF или TIFF. Но в рамках данной статьи стоит остановиться, помимо общих свойств, именно на поддержке чтения PDF.
Программа имеет панель инструментов, которую нельзя настраивать, а также весьма информативную статусную строку, на которой также расположены некоторые кнопки управления просмотром документов. При открытии документов используется эффект анимации – страницы разворачиваются, словно появляясь издали. Со вкусом подошли разработчики и к процессу поворота документов. Здесь также используется анимация.
Масштабирование документов выполнено просто и элегантно. Удержание левой кнопки мыши позволяет осуществлять навигацию по странице. Правая кнопка мыши в аналогичной ситуации предназначается для изменения масштаба. Манипулятор двигается вверх – картинка приближается, вниз – отдаляется. Не совсем удобно выполнена работа со страницами. Вы словно читаете не весь документ, а только его отдельную страницу. На панели миниатюр зеленая рамка показывает область просмотра. Вращение колеса мыши листает документ, но не переключает просмотр на следующую страницу.
На панели инструментов присутствуют кнопки Zoom In и Zoom Out. Первая кнопка позволяет выделить внутри рабочего окна приложения прямоугольник и увеличить картинку так, чтобы он занимал всю площадь. Надо заметить, в этом нет ничего оригинального, подобный прием используется часто в менеджерах изображений. А Zoom Out позволяет отдалять документ левой кнопкой мыши.
Точность масштаба отслеживается с помощью инструмента калибровки приложения. Вы можете указать величину и начертить на экране линию соответствующей длины. Программа запоминает ваши указания и на основе введенных данных определяет реальный масштаб документов.
Вы можете быстро переключаться в монохромный режим, нейтрализуя, тем самым, цвета в документах. Кроме того, имеется возможность изменения цвета фона. Поддерживается три варианта – черный, серый и белый.
Инструмент поиска позволяет находить текст внутри текущего документа. Вы можете учитывать регистр букв. Поиск совершается в двух направлениях, от начала к концу документа или наоборот.
Немного странно реализована поддержка закладок. Вы можете добавлять собственные закладки, осуществлять по ним навигацию. Но при этом, какая-либо панель с их списком отсутствует.
Просмотру документов может помогать лупа. Она представляет собой прямоугольник, внутри которого осуществляется двукратное приближение документа. Увеличивается не только текст, но и графика. Прямоугольник лупы можно масштабировать. Кратность приближения менять нельзя.
Программа позволяет отключать сглаживание и анимацию. В таких условиях приложение работает значительно быстрей, осуществляя открытие и навигацию по документам с высокой скоростью.
Базовый дистрибутив Brava Reader не позволяет использовать просмотр документов внутри браузера Mozilla Firefox. Для осуществления подобной поддержки необходимо загрузить с официальной страницы проекта дополнение, которое имеет объем около шести мегабайт.
Brava Reader обладает скудными возможностями просмотра документов PDF. Мало того, осуществлять чтение, откровенно говоря, неудобно. Возможно, слабость в работе с PDF компенсируется качественной поддержкой других форматов, но это не имеет отношения к тематике данной статьи.
К содержанию eXPert PDF Reader 2.0
Официальный сайт: www.visagesoft.com
Размер: 7988 КБ
Цена: бесплатный
Русский язык интерфейса: нет
Приблизительно до середины 20 века многие архитектурные сооружения имели довольно сложные декоративные элементы. Окна оформлялись деревянными наличниками с ручной резьбой. Очаровывают величием высокие пололки и закругления стен в квартирах сталинских зданий. Кованые перила лестниц подъездов, уличные часы на чердаке, ангелочки на крыше – все это не несет какой-либо технологической нагрузки, но выглядит красиво и создает положительное настроение. В этом не совсем рациональном подходе к делу есть своя прелесть, ведь мы же не, в первую очередь, люди, и управляют нами, скорей, эмоции, чем трезвый расчет.
eXPert PDF Reader нельзя назвать самым продвинутым инструментом чтения документов PDF. Но программа красива, она обладает собственным стилем, необычным дизайном. Внешний вид приложения можно менять с помощью тем оформления. В состав продукта входит шесть стилей, которые совершенно не похожи друг на друга. Выбирайте оформление на свой вкус.
Панель инструментов приложения как-либо настраивать нельзя, но у нее есть одна тонкость. Некоторые кнопки имеют черную стрелку справа. Обычно это означает возможность вызова дополнительного меню. Но левая кнопка неизменно выбирает действие по умолчанию. Для того чтобы открыть контекстное меню, необходимо воспользоваться правой кнопкой мыши.
Переключение режимов просмотра страниц осуществляется из строки статуса, которая распложена в нижней части рабочего окна. Здесь ее впору называть еще одной панелью инструментов, так как, помимо информационного назначения, она обладает интерактивностью, включая в себя серию кнопок. Можно выбирать раскладку страниц на экране. По умолчанию показывается одна страница. Однако вы можете разделять рабочую область по горизонтали или по вертикали, а также отображать сразу четыре страницы.
Верхняя панель инструментов позволяет быстро управляться с масштабом просмотра. По умолчанию используется реальный масштаб. Имеется возможность его изменения с целью показа страницы целиком, а также привязка масштаба по ширине окна. Инструмент увеличение работает по принципу выделения прямоугольника на странице и его масштабировании до размеров окна.
Программа позволяет удобно выделять отдельно текст в документах. Кроме того, вы можете выполнять прямоугольное выделение с целью его сохранения в виде картинки. Имеется поддержка добавления на документы штампов. Они представляют собой текст на полупрозрачном фоне, окруженный рамкой. Штампы делятся на две категории – статические и динамические. В первом случае, надписи подбираются заранее, а во втором – они состоят из набора переменных. Например, можно добавить текущую дату, владельца приложения и приписать «одобрено». Статические штампы содержат только англоязычные надписи.
Список комментариев и вложенных файлов просматривается в отдельной панели, а поиск осуществляется в отдельном окне. Поиск примитивен и может учитывать, при необходимости, лишь регистр символов.
Разработчик предлагает серию программ для работы с PDF. В их число входит виртуальный принтер, редактор водяных знаков и редактор PDF. Все компоненты имеют тесную интеграцию. У них единый стиль интерфейса, приложения могут вызываться друг из друга, из специального меню.
Официальный сайт: www.foxitsoftware.com
Размер: 2191 КБ
Цена: бесплатный
Русский язык интерфейса: есть
Как и предыдущий участник путеводителя, Foxit Reader является частью комплекса приложений для работы с PDF. Все компоненты полностью независимы. Иными словами, вы можете использовать Foxit Reader, не устанавливая виртуальный принтер и другие утилиты. Однако стоит заметить, что многие продвинутые функции Foxit Reader настоятельно рекомендуют покупки профессиональной версии приложения. Это означает, что формально они будут работать и в бесплатном варианте, но в этом случае в документ будет добавлять реклама. Не хочешь рекламу – купи программу.
Программа оригинально русифицируется. Сразу после установки приложения главное меню отображается на английском языке. В нем есть отдельный пункт выбора языка. Выбираем русский. Идет обращение к интернету, загружается русификация. Принимается миниатюрный модуль, несколько десятков килобайт. После его получения и установки, язык переключается.
Все, о чем пойдет речь дальше, если нет специальных оговорок, полноценно работает в бесплатной версии приложения.
Панели инструментов имеют два режима – Basic и Full. Во втором случае показываются все возможные панели, рабочее окно буквально кишит разнообразными кнопками. Режим Basic более милосердный к пользователю. Кнопок гораздо меньше, разобраться в них значительно проще. Вы можете вручную добавлять и удалять отдельные панели, но менять на них кнопки нельзя. Набор по умолчанию восстанавливается с помощью отдельной кнопки, поэтому не страшно вносить какие-либо серьезные корректировки – они легко отменяются.
Просмотр документов возможен в полноэкранном режиме, а также без каких-либо панелей инструментов, но с сохранением заголовка окна и главного меню. Присутствуют три классических масштаба – 100%, по ширине страницы, привязка к границам окна.
Просмотр миниатюр страниц не осуществляется. Однако вы можете открывать панель закладок. Редактировать их нельзя.
Имеется возможность просмотра только текста документа. Все форматирование скрывается, картинок не видно, весь текст показывается одним шрифтом. Текст можно выделять и копировать в другие приложения.
Программа позволяет создавать снимки документов. Вы используете инструмент выделения прямоугольника. Как только отпускается кнопка мыши, данные автоматически копируются в буфер обмена в виде картинки. Снимок создан.
Профессиональная версия приложения позволяет осуществлять создание аннотаций, рисовать геометрические фигуры, создавать различные формы, добавлять картинки и многое другое. Локальная справочная система у приложения отсутствует.
К содержанию PDF-XChange Viewer 2.0
Официальный сайт: www.docu-track.com
Размер: 14319 КБ
Цена: бесплатный
Русский язык интерфейса: есть
Как и предыдущий участник путеводителя, PDF-XChange Viewer имеет, помимо бесплатной версии, еще и коммерческий вариант. Он отличается присутствием серии инструментов, связанных с редактированием PDF.
Программа стартует очень долго, в лучших традициях гигантских продуктов. Трудно объяснить это чем-либо, ведь и дистрибутив не столь велик, да и для показа PDF не требуется заносить в оперативную память сотни мегабайт кода, разбросанного по всему жесткому диску, после чего усердно производить инициализацию множества модулей. А ведь именно так фактически и грузится PDF-XChange Viewer.
Интерфейс приложения выполнен в современных традициях и качественно русифицирован. Удобно, красиво и понятно. Все панели инструментов можно таскать, менять местами, располагать, как вздумается. Кнопки на каждой панели можно добавлять и удалять. Полная свобода конфигурирования. Пункты главного меню содержат значки слева и справа. Во втором случае дается указание на необходимость покупки профессиональной версии в случае использования текущего инструмента.
Вы можете использовать полноэкранный режим во время просмотра документов, а также выполнять три варианта привязки масштаба. Страницы можно отображать в реальном масштабе, привязывать к ширине окна, а также показывать всю страницу целиком. Вы можете переключиться также на показ документа в двух колонках.
Левая боковая панель используется для различных нужд. В нижней ее части находится строка с вкладками, где происходит переключение между режимами. Первый тип панели используется для показа закладок внутри документа. Профессиональная версия приложения позволяет также добавлять новые закладки в документ, если это позволяют права доступа. Второй тип панели содержит миниатюры страниц. Программа позволяет экспортировать страницы в графические файлы. Поддерживается большое количество форматов, смена разрешения изображения. Имя файла может состоять из большого числа макросов, выбор которых осуществляется из отдельного меню. Фон страницы может быть прозрачным, если, конечно, данный эффект поддерживает выбранный графический формат. Следующая вкладка вызывает режим комментариев. Вы можете группировать их по странице, по цвету, по типу, по дате и по автору. Наконец, последняя вкладка отображает список слоев документа.
Программа содержит большое число инструментов, предназначенных для редактирования PDF. И далеко не все из них требуют профессиональной лицензии. Многие инструменты можно использовать и в бесплатной версии. Например, вы можете выделять цветом фрагменты текста, рисовать различные геометрические фигуры, добавлять штампы и многое другое.
В состав продукта включен файл PDF с документацией на английском языке.
Официальный сайт: http://blog.kowalczyk.info/software/sumatrapdf
Размер: 1103 КБ
Цена: бесплатный
Русский язык интерфейса: нет
Sumatra PDF выполнен в лучших традициях минимализма – программа максимально примитивна, но, между тем, это не мешает ей отображать документы PDF. Единственная панель инструментов, расположенная в верхней части рабочего окна, не настраивается. Каких-либо иных панелей нет.
Программа не требует инсталляции. Язык интерфейса выбирается из главного меню.
Вы можете использовать реальный масштаб просмотра, привязывать его к ширине окна или показывать всю страницу целиком. Здесь Sumatra PDF не оригинален.
Имеется возможность последовательного листания страниц, а также быстрый переход к определенной странице. Вы можете осуществлять поиск текста внутри документа. Имеется возможность учитывать регистр.
Просмотр документов может осуществляться на весь экран. Любопытно, то для слова fullscreen не нашлось перевода – оно и после русификации пишется по-английски. Кроме того, вы можете скрывать панель инструментов.
Программа будет очень полезна на устаревших машинах, имеющих невысокое быстродействие и малый объем оперативной памяти.
Через что можно открыть файл pdf
В данной статье рассмотрим как и чем открыть PDF файл, рассмотрим различные способы. Для PDF (пдф) файлов бывают различные просмоторщики (ридеры), редакторы и т.п. Мы рассмотрим в этой статье самые стандартные и простые.
Открыть PDF через браузер
Самый быстрый способ, т.к в каждой Windows и MacOS есть браузер по умолчанию и он уже предустановлен.
1. Вы можете просто перетащить курсором мыши PDF файл в браузер для его открытия. Такой способ позволяет только просматривать файл и распечатать его (отправить на принтер), при необходимости.
Открыть PDF через Adobe Acrobat Reader
У Adobe есть официальное бесплатное приложение для открытия PDF файлов в режиме чтения, т.е Вы сможете только читать PDF и распечатывать его (отправлять на принтер).
Скачать приложение Вы можете с официального сайта Adobe на следующей странице.
Так же, приложение скачать можете с нашего сервера по прямой ссылке.
Открыть PDF через Word (Microsoft Office)
Word так же умеет открывать приложения PDF, но в MS Office есть не только функционал чтения pdf-файлов, но есть возможность так же их редактировать и потом снова сохранять их в PDF формат.
Если у Вас не установлен Microsoft Office, скачать его можете в нашем каталоге. Приобрести лицензию MS Office от 549 ₽ можете так же на нашем сайте. Доставка ключей моментальная на Вашу электронную почту сразу после оплаты.
После установки заходим в Word => меню «Файл» => Открыть => Обзор => Выбираем нужный Вам PDF-файл.
На этом все, мы рассмотрели основные способы как открыть PDF файл с минимальными усилиями.