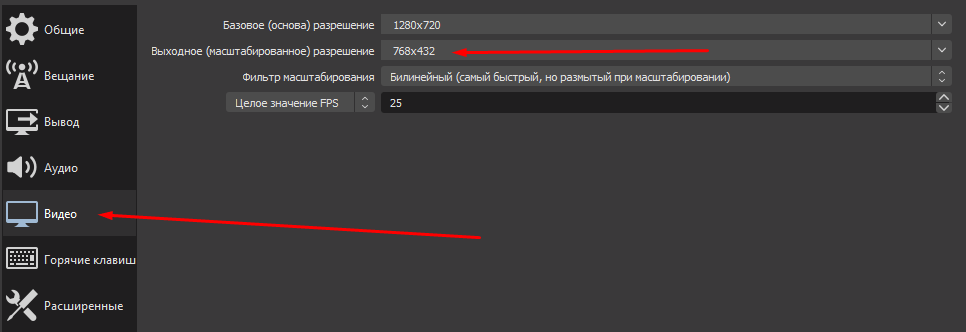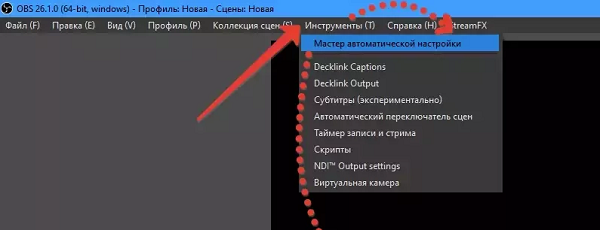через что лучше стримить на слабом пк
Как стримить на слабом пк без лагов?
Содержание
Научиться стримить на слабом пк без лагов можно по видео ниже
Заходим на сайт speedtest.ru проверяем скорость интернета. Если не хватает скорости интернета для стрима нужно выявить наличие технических проблем вашего интернет провайдера либо сменить тарифный план.
Узнаём свою скорость загрузки (upload speed) на этом сайте. В среднем скорость отдачи для стрима в хорошем качестве должна быть 16 Mbps. Скачиваем эту версию OBS. Streamlabs OBS больше загружает компьютер и в ней много лишнего.
Настройка OBS для стрима без лагов
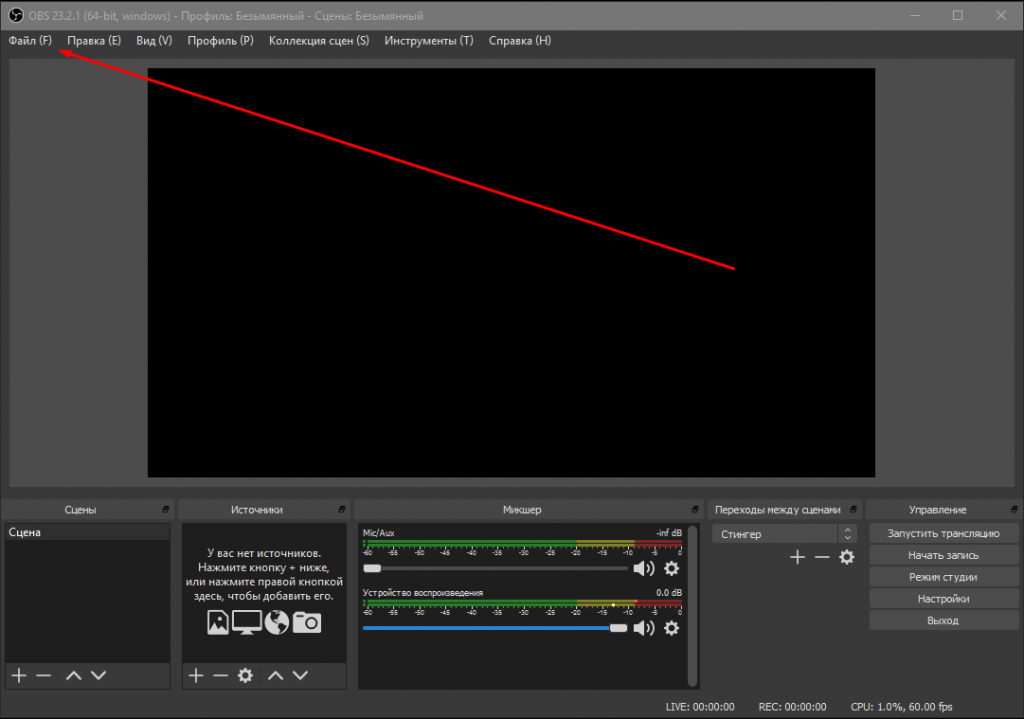


Далее переходим на вкладку Вывод. И ставим режим вывода расширенный.
Идёт вопрос о том, как стримить с плохим интернетом, и лучшим решением будет выбрать кодировщик x264.Он при меньшем битрейте даёт лучшее качество.
Теперь рассчитаем битрейт исходя из вашей скорости интернета, то есть если ваша скорость отдачи равна 0.80Mbps то умножаем на 100 и получаем — 800 битрейта.
Ставим галочку на «использовать пользовательский размер буфера» и указываем примерно такое же количество.
Интервал ключевых кадров ставим 0, это будет лучше когда у нас стрим с плохим интернетом.
Настройки OBS Studio для плохого интернета
CPU USAGE PRESET — Ставим Fast, но чем медленнее тем лучше будет качество стрима, запомните. Выбираем исходя из мощности нашего процессора.
Profile — main или high.
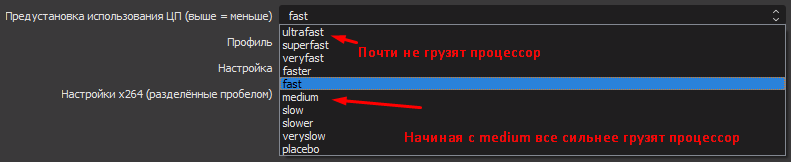
Вкладка видео. Базовое разрешение это разрешение нашего монитора, а разрешение вывода, это то разрешение которое получают зрители.
У нас стоит задача сделать стрим без лагов. 1080p и 720p требует больших затрат интернета. Ставим 480p.
Фильтр масштабирования билинейный.
FPS 30 либо 60. Если компьютер слабый можно попробовать поставить меньше.
В этой статье мы разобрали как стримить со слабым интернетом через obs. Если у вас есть идеи как улучшить стрим пишите нам на сайте.
Как настроить ОБС для слабого ПК
OBS (Open Broadcaster Software) – это программа, созданная для записи и трансляции видео в прямом эфире. С помощью этой программы стримеры транслируют контент на Twitch и Youtube каналах. С этих трансляций стримеры зарабатывают немалое количество популярности и денег, а бренды пользуются стримами как способом рекламировать себя. Благодаря этому больше и больше людей загораются желанием стримить, но сталкиваются с ограниченной мощностью бюджетных компьютеров и медленного интернета. Потому многие стремятся разобраться, как происходит настройка ОБС для слабого ПК без вреда для него и обеспечения надежности соединения.
Автоматическая настройка OBS
Для начала стоит скачать ОБС, а потом воспользоваться настройкой трансляции в автоматическом режиме. Для ее запуска нужно зайти в программу, открыть верхнее меню, где выбрать пункт «Инструменты». Затем кликнуть по вкладке «Мастер автоматической настройки».
Тогда станет доступно три параметра:
Здесь необходимо выбрать «Оптимизировать для трансляции, вторично для записи». А после нажать «Далее».
После этого возникнет всплывающее окно, в котором отобразится:
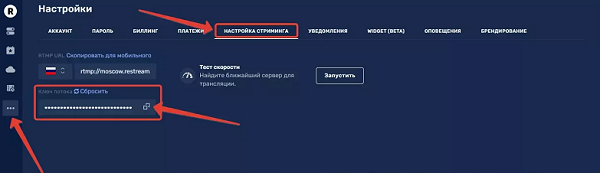
Дополнительно необходимо поставить галочки напротив:
После этого, нажать «Применить».
Как настроить OBS для слабого ПК
Перед тем, как настроить ОБС на слабом ПК отметим параметры подходящие под это определение. Итак, что нужно компьютеру для того, чтобы эфир проходил без лагов и задержек:
Оперативная память и GPU относительно недорогие, но хороший CPU стоит недешево. Бюджетные процессоры нередко не могут справиться с нагрузкой стрима, что приводит к перегреву и порче.
Чтобы с этим бороться, надо разгрузить процессор и при этом не сильно нагружать видеокарту и память. Ранее баланс достигался с помощью автоматического распределения ресурсов между графическим и центральным процессорами, однако по факту эта функция не работает без определенных манипуляций. Именно поэтому необходима ручная настройка стрима для слабого компьютера.
Чтобы настроить OBS, следует обратить внимание на «Вывод» и «Видео» в панели настроек.

Во вкладке «Вывод» выбрать кодек х264. Это позволит стримить в высоком качестве, без нагрузки на GPU. Минус этого способа – нагружается сам процессор, что будет влиять на общую работу компьютера.
Теперь нужно подобрать оптимальное для эфира разрешение. Часто для 1080р качества эфира используют разрешение «1920х1080».

Следующий этап того, как настроить ОБС для слабого ПК – определение битрейта (количества бит, используемых при передаче-обработке данных в единицу времени). От этого параметра будет зависеть, сколько бит информации в секунду приходит на стриминговый сервис от ПК по интернет-соединению.
Управление битрейтом лучше выбирать постоянное (CBR). В этом случае картинка эфира будет стабильной, а соединение не будет обрываться. Чтобы подобрать правильный битрейт для стрима, предварительно потребуется узнать исходящую пропускную способность интернет-соединения и настройте ее так, чтобы сбоев на трансляции не было.

Следующим этапом выбирается предустановка использования ЦП, чтобы задать качество вывода экрана и нагрузку на CPU. Для бюджетной конфигурации ПК стоит отдать предпочтение значению «ultrafast».

В последнюю очередь, выберем среднее значение FPS, равное 30.
После проделанных действий вкладки должны выглядеть так –
«Вывод»:
«Видео»:
Настройка OBS для очень слабого ПК
Если компьютер не может нормально работать при предыдущих настройках, то в таком случае нужно их немного изменить.
Во вкладке «Видео» поменять значение FPS с 30 до 25, а входное разрешение с 1080р на 720р. Во вкладке «Вывод» заменить значение битрейта на 1500.
Настройка OBS для МЕГА-слабого ПК
Если ПК всё еще не справляется, то нужно задуматься о смене комплектующих. Понижение качества картинки и битрейта только ухудшают трансляцию. Если это пока невозможно, то параметры того, как настроить OBS для слабых ПК таков:
Что убавить, не жертвуя четкостью стрима
Если процессор ПК не из самых мощных или не нагружается с кодеком х264 и предустановкой «veryfast», то можно воспользоваться кодеком NVIDIA NVENC H.264. Если установлен графический процессор от NVIDIA модели GTX 10хх, то прекрасное качество стрима обеспечено, а с серией RTX 20хх кодек NVENC функционирует лучше кодека х264. При нужно помнить, что игра не должна сильно нагружать «железо». Тем, кто проводит онлайн-лекции и вебинары, достаточно просто выбрать то, меньше всего нагружает компьютер.
Если игра чрезмерно нагружает видеокарту, то нужно понизить параметры графики в ней. Можно также ограничить частоту кадров в игре. Это даст стабильный показ и соединение для проведения эфира. Также улучшению качества способствует повышение битрейта.
Заключение
На качество транслируемого контента в техническом плане влияют два фактора – мощность комплектующих компьютера и скорость интернет-соединения. Качественный поток требует надежную работу обоих элементов. Когда один из этих элементов не может обеспечить устойчивый поток, то требуется настраивать OBS вручную, как и для трансляции ВК.
Решающими факторами хорошего стрима на бюджетном пк являются:
Правильная регулировка этих параметров обеспечит четкую трансляцию без сильной нагрузки на ПК и сеть. На слабом компьютере удастся проводить различные лекции, подкасты, разговорные стримы в высоком качестве. Для игр подобная конфигурация подходит с трудом. Если хочется транслировать игровой контент, то придется потратиться на новый ПК.
Полезное видео
Практическое руководство:
10 лучших программ для стриминга: как вести трансляции в режиме онлайн
Прямое онлайн-вещание – отличный способ рассказать о своих интересах, провести вебинар или бизнес встречу. С развитием геймерских площадок это также стало популярным способом продвижения и даже заработка. Чтобы начать интернет-карьеру стримера, недостаточно просто зарегистрироваться на соответствующих сервисах, нужно знать, как проводить потоковое вещание. Рассказываем, какая программа для стрима подойдет начинающим пользователям.
Альтернатива: скачайте софт для записи
геймплеев Экранная Камера
Стриминговые сервисы отправляют в сеть необработанное видео в режиме реального времени, но в большинстве из них нельзя делать захват экрана. Что делать, если вы хотите записать свои действия на рабочем столе ноутбука и отредактировать запись? Экранная Камера – отличная альтернатива приложениям для стрима.
Скачайте программу для записи экрана прямо сейчас:
Рекордер позволяет создавать видеофайлы любой длительности и провести общее улучшение клипа: обрезать созданную видеозапись, вставить титры, музыку, интро и сохранить в удобный для вас формат. Готовый ролик можно отправить напрямую в YouTube. Экранная камера не нагружает ЦПУ и проста в управлении. Чтобы с ее помощью создать клип, достаточно проделать несколько шагов:
10 лучших программ для стрима на ПК
Чтобы провести трансляцию, понадобится подобрать подходящий софт. Ниже представлены обзоры на лучшие программы для стриминга.
OBS Studio
OBS Studio помогает записывать видеотрансляции и действия на экране монитора, а также проводить стрим напрямую со своего компьютера на популярных стриминг-площадках. Также с его помощью можно отредактировать созданную видеозапись. OBS работает с несколькими источниками сразу, помогает встраивать изображения, миксовать разные типы медиафайлов и транслировать в интернет. ПО распространяется совершенно бесплатно, присутствует русская локализация.
Доступна интеграция с площадками Твич, Facebook, YouTube и другими, поддерживается вещание на выделенный IP адрес. Стрим можно отредактировать прямо «на ходу», регулировать громкость, добавлять новые источники. OBS Studio не потребляет много системных ресурсов, он работает без лагов даже на маломощном компьютере.
GeForce Experience
GeForce Experience – набор драйверов для карт семейства GeForce с включенным в пакет инструментом Shadow Play. Этот вариант подходит только пользователям с установленной видеокартой от Nvidia. Обычно софт подгружается автоматически, когда вы впервые устанавливаете драйвера для устройства. Больше всего это программное обеспечение подходит для геймеров, так как с его помощью можно оптимизировать нагрузку на систему и оперативно отслеживать устаревшие драйвера.
Также GeForce Experience помогает захватывать процесс прохождения игры и проводить прямую трансляцию в Facebook Live, YouTube, Twitch. Помимо этого, инструмент Shadow Play позволяет быстро делать скриншоты рабочего экрана и разрешает совместное прохождение. Стоит отметить, что это приложение дает большую нагрузку на систему и предъявляет довольно высокие требования к комплектующим компьютера. Также оно может блокировать некоторые функции на картах ранних версий.
Bandicam
Bandicam включает специальные настройки для записи игрового процесса и позволяет создавать видеоролики с частотой до 480 кадров в секунду и отправлять в YouTube в высоком разрешении HD (720р) и Full HD (1080р).
Программа умеет записывать 2D и 3D видеоигры, которые используют технологии DirectX, OpenGL или Vulkan. Так как в приложении доступно подключение сторонних устройств, вы можете также записать свой голос и даже добавить изображение с веб-камеры в режиме «картинка-в-картинке». Созданный ролик автоматически сохраняется на жесткий диск в ходовом формате, например MP4 или AVI.
Bandicam отличается простотым использованием, для запуска достаточно обрисовать область монитора. Есть возможность фиксировать на видеокадр движения курсора и нажатие клавиш. Рекордер работает с видеокартами любого типа и быстро запускается на слабых ПК и ноутбуках. Софт можно опробовать в течение определенного периода, но тогда созданный ролик будет сохранен с водяным знаком.
Steam
Сама по себе Steam – это платформа для покупки официальных игр от компании Valve. Чтобы настроить общий показ и прохождение, потребуется скачать и установить десктопный клиент. При запуске стрима можно выбрать приватность, показывать его только своим друзьям на сервисе свободно или по приглашению или проводить общий показ. Стриминг производится только на внутренние сервера.
На сайте можно вступить в сообщество единомышленников, настроить режим совместного прохождения и отслеживать обновления и скидки на любимые товары. Возможность облачной синхронизации дает возможность сохранить данные и прогресс и играть с любых устройств. Steam отлично подходит для аккаунтов в стиле геймплей, но вы не сможете зафиксировать действия на мониторе и улучшить видеозаписи.
Origin
Origin является интернет-платформой для геймеров с большой коллекцией онлайн-игр. Этот сервис был разработан для продажи лицензионных продуктов от фирмы Electronic Arts. Посетители могут покупать видеоигры на сайте и загружать на свой ноутбук через специальный десктопный агент. Origin также имеет внутренний чат, сообщество игроков и совместное прохождение. При желании пользователи могут включить общедоступную трансляцию на Facebook, Xbox Live, Twitch, PlayStation.
Клиент сервиса отличается удобным, простым управлением, схожим с Windows Store, и полностью переведен на русский язык. Программные требования достаточно низкие, так что запустить его можно практически на любом ПК с современными комплектующими и обновленными драйверами видеокарты. Десктопный Origin обновляется в автоматическом режиме, что иногда может привести к зависанию.
Wirecast
Так же, как и OBS Studio, Wirecast совмещает в рекордер, видеоредактор и средство потоковой передачи. Это некий микшер, в котором можно объединить различные медиафайлы и создать видеотрансляцию для дальнейшей отправки в интернет. В Wirecast присутствует автоматическая синхронизация аудио- и видеоряда, что помогает избежать рассинхрона при подключении микрофона.
Wirecast использует ускорение GPU при кодировании видеофайлов, поэтому вы можете транслировать передачи в режиме высокой точности. Однако это дает сильную нагрузку на системный процессор и особенно графическую карту. Существует также слегка урезанная версия Wirecast Play, которая интегрируется только с одной видеокамерой и отправляет стрим на YouTube Live. Это отличный вариант для создани летсплеев, однако высокая стоимость делает софт немного труднодоступным.
FFSplit
FFSplit — программное оебспечение для создания олайн-потоков и ливстрима. В приложении можно вручную выбрать разрешение и качество изображения, настроить битрейт и подключить несколько источников одновременно. Созданные видеозаписи можно объединить в единый проект и отправить напрямую в сеть или сохранить на локальный диск как файл MP4, MKV, FLV.
Встроенный редактор позволяет накладывать на видеоряд текст и графические элементы и просматривать результат перед созданием стрима. Можно создавать несколько сцен, добавлять неограниченное количество слоев и регулировать громкость. FFSplit также автоматически проверяет и загружает обновления DirectX для более быстрого запуска компьютерных игр. ПО устанавливается только на ОС Windows и при первом запуске требует скачивания дополнительных кодеков.
XSplit Broadcaster
XSplit Broadcaster — это программное обеспечение для потоковой передачи и редактирования видео файлов. ПО позволяет объединять медиафайлы и комбинировать кадры из разных источников, которые называются «сценами». Например, при создании потока видеоигры вы можете назначить один канал под фид из самой игры, другой — видеокамере, показывающей игроков, а в третий встроить локальный файл с жесткого диска. При этом переключение между сценами можно осуществлять и онлайн.
Благодаря своей надежности и простоте использования XSplit Broadcaster остается одним из самых удобных ПО для онлайн-вещания. Софт также позволяет настраивать поток перед запуском: добавить звуковые эффекты, графические элементы, анимацию и текст. Созданный результат транслируется на множество подключаемых площадок, в том числе в высоком качестве вплоть до Ultra HD и 4К.
5K Player
5KPlayer — продвинутый медиаплеер с возможностью загрузки видеоклипов из интернета на жесткий диск и онлайн-стриминга. Проигрыватель поставляется со внутренним аппаратным ускорителем, который быстро обрабатывает видеофайлы с разрешением до 8K без каких-либо задержек. В плеере доступны функции рендеринга клипов с разрешением 1080p и просмотр роликов в формате 360 градусов. Кроме этого, в него встроен загрузчик, который умеет кодировать и сохранять видеофайлы с YouTube.
Что касается эфира, эту функцию можно осуществить через предустановленную функцию AirPlay. Этот инструмент поддерживает iOS устройства, так что вы сможете стримить клипы, музыку и изображения с телефона на ПК или ноутбук и наоборот. Медиаплеер также поставляется с DLNA, что обеспечивает бесперебойную передачу на всех современные устройства. Софт распространяется свободно и без регистрации.
VLC Media Player
VLC Media Player известен пользователям ПК как популярный медиаплеер, который умеет воспроизводить практически все видео- и аудиоформаты. Кроме этого, с его помощью можно просматривать онлайн-трансляции. Однако в том числе его используют как сервер для стриминга видеофайлов в интернет. С помощью плеера можно запустить потоковое вещание, используя видеоролики на жестком диске или DVD-диске и даже вещать в режиме реального времени. В качестве сервера можно использовать устройства на базе Android и iOS.
Кроме просмотра и стриминга, в нем также есть средство для захвата экрана. Единственным недостатком этого приложения является то, что транслировать можно только в радиусе небольшой локальной сети.
Заключение
Итак, мы рассмотрели популярные бесплатные и премиум программы для стрима на ПК, нужные для того, чтобы попробовать себя в роли стримера. Какую вариант из топа подходит для вас, зависит от ваших предпочтений и уровня технических знаний. Однако имейте в виду, что в режиме лайвстрима вы предлагает зрителям «нефильтрованный» результат, прямой эфир не защищен от ошибок и сбоев. Решайте сами, подходит ли для вас онлайн-вещание или вы хотите иметь больше контроля над своим видеоконтентом.
В этом случае вам подойдет рекордер со встроенными функциями редактирования Экранная Камера. С его помощью вы можете записать геймплей или действия на рабочем столе компьютера и предложить своим подписчикам качественный, тщательно подготовленный материал. Скачайте Экранную Камеру с нашего сайта, создавайте видеоролики и отправляйте готовый результат в интернет прямо из интерфейса.
Установите Экранную Камеру прямо сейчас
Игры для стрима на слабом ПК. Стримы на слабом ПК.
Содержание
Настройка OBS для слабого ПК.
Привет в этой статье разберем как и что лучше стримить на слабом компьютере. Главное иметь скорость интернета хотя бы 10mbps. Для того чтобы стрим тянул разрешение 720p и частоту кадров 30fps.
Если у вас медленная скорость интернета, звоните своему провайдеру и уточняйте, что делать для того что бы интернет стал быстрее. Я, к сожалению, и никто из других ютуберов не может вам помочь с этим. Не каких волшебных настроек для увеличения скорости интернета не существует. Скорость вашего интернета зависит только от вашего провайдера, так что все вопросы к нему.
Сперва нужно определить, какая деталь вашего компьютера наиболее мощная. Процессор или видеокарта? Если у вас сносная видеокарта, в настройках OBS поставьте кодировщик Nvenc. Если же у вас Видеокарта очень старая, возможно вам надо будет попытаться провести стрим на кодировщике x264 в пресете Fast или Ultrafast.
Битрейт для стрима На Twitch и Youtube
| Разрешение/fps | Низкое качество | Высокое качество | Очень высокое качество |
| 360p/30fps | 500 | 800 | 1200 |
| 480p/30fps | 750 | 1200 | 1600 |
| 720p/30fps | 2000 | 2600 | 3500 |
| 720/60fps | 3500 | 4500 | 6000 |
| 1080/30fps | 6000 | 6700 | 8000 |
| 1080/60fps | 7000 | 10000 | 14000 (для Twitch макс 8000) |
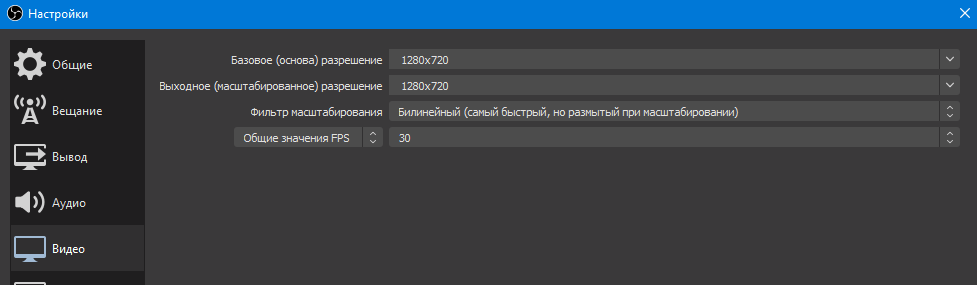
Игры для стрима на слабом ПК. Что лучше стримить?
Список игр постоянно пополняется. В данный момент актуальные игры, которые хорошо стримить на слабом пк для набора аудитории приведены в списке ниже.
Retro игры, Retro раздел на Twitch.
В разделе Retro довольно много зрителей. Если комп уж очень плохой, возможно стоит попробовать стать ретро стримером. Желательно оформить в соответствующем стиле канал.
Ретро стример заставляет зрителя вспомнить свое прошлое — вот его первая задача. Многим людям с удовольствием захочется посмотреть как ты приходишь в первый раз ту игру, которую они проходили лет 10-15 назад. Но ретро игры еще можно спидранить. Что тоже подогревает большой интерес зрителя.
В разделе Retro довольно много интересных стримеров у которых ты можешь поспрашивать какие игры сейчас интересны зрителям, да и вообще подобрать для себя интересную для прохождения игру. Вообще подобрать игру, которая пойдет на любом компьютере довольно просто, вспомним какие раньше были игровые приставки, и скачаем к ним эмулятор и игры.
Популярные эмуляторы на текущий 2020 год:
Список эмуляторов и игр к ним постоянно пополняется. Так же стоит отметить что установка эмуляторов не составляет особого труда.
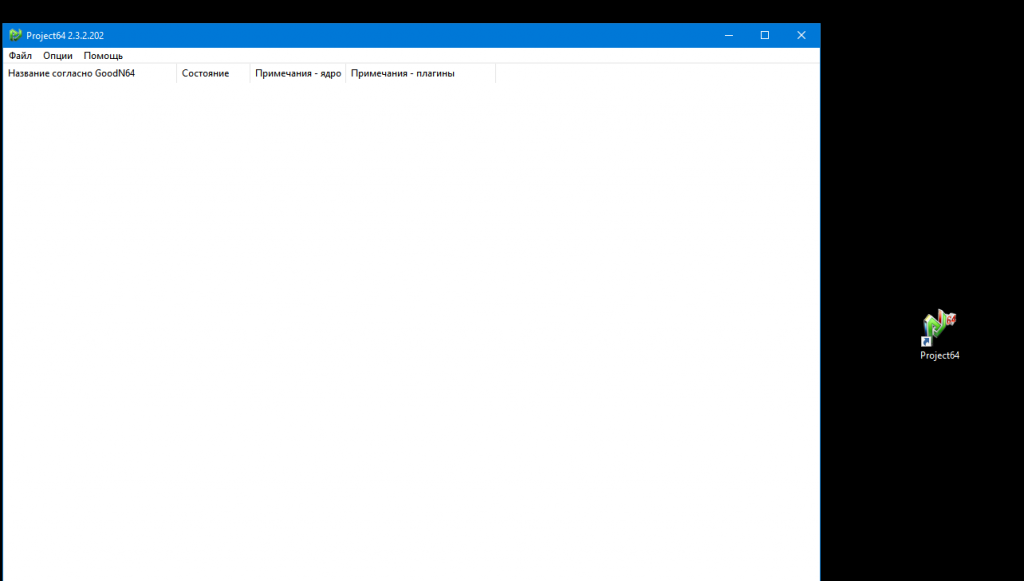

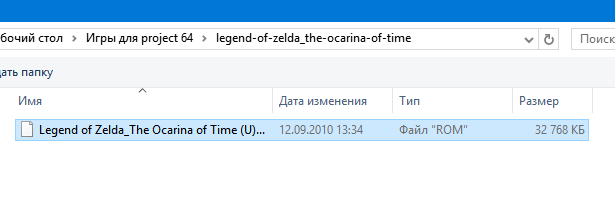
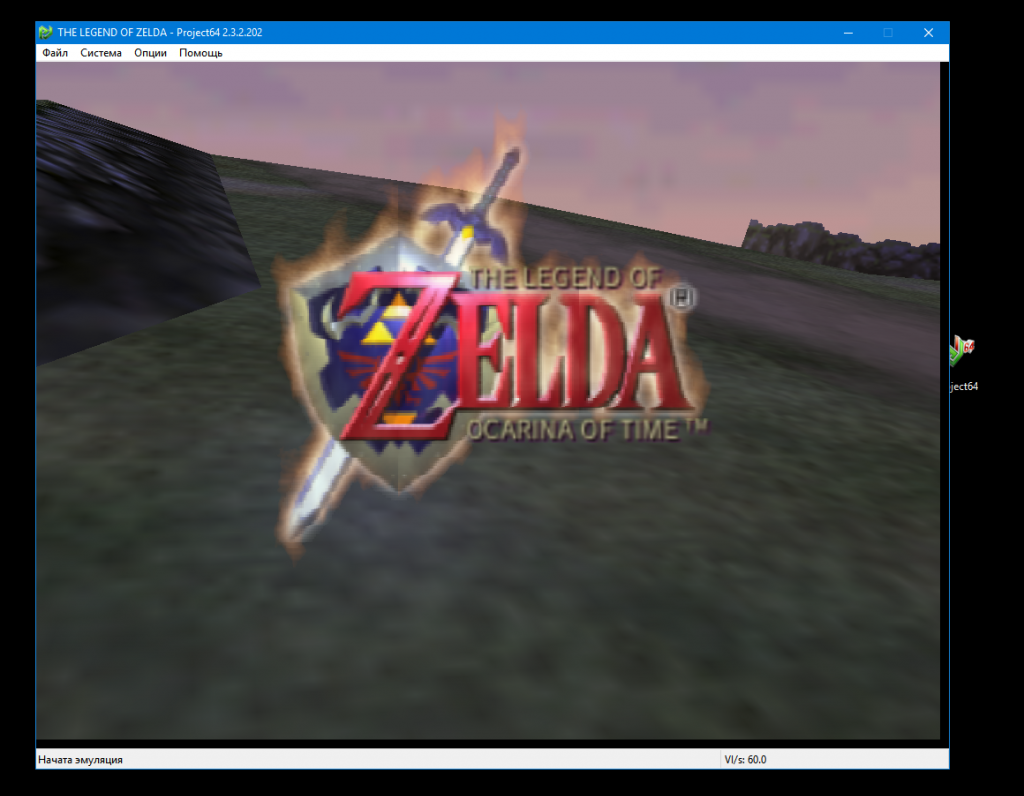
По такому же принципу запускаются остальные игры. Эмуляторов существует огромное количество и их запросто найти в интернете.