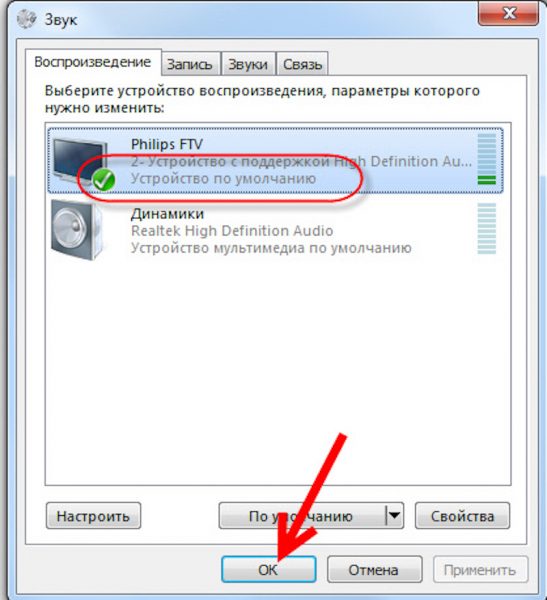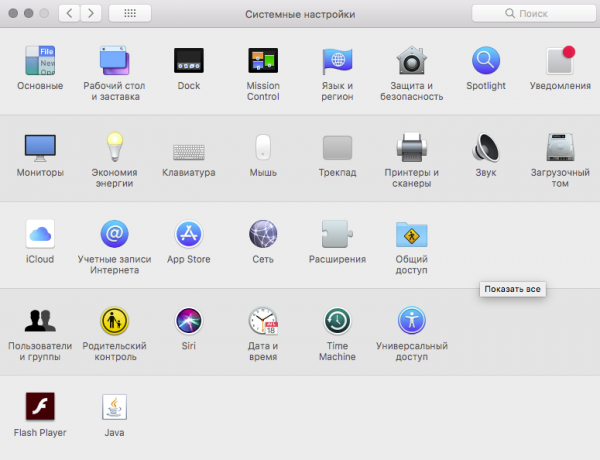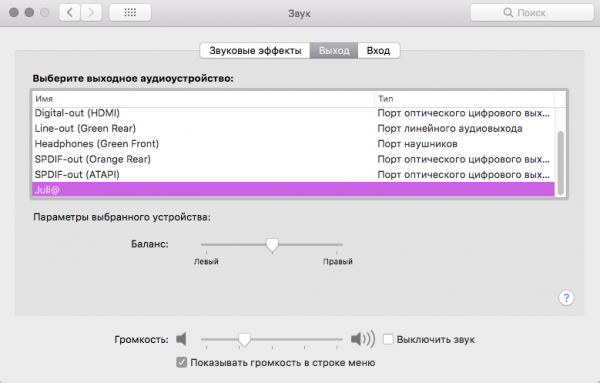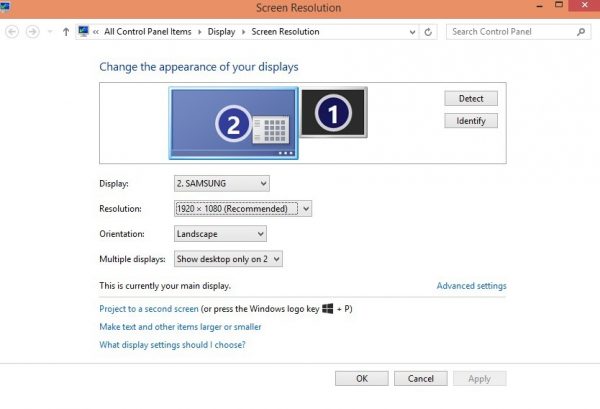через что лучше подключить телевизор к компьютеру
Как подключить компьютер к телевизору
Содержание
Содержание
Подключение телевизора к компьютеру позволяет смотреть медиаконтент из интернета на большом экране. Это особенно актуально, если телевизор не имеет функционала Smart-TV. Подключиться довольно просто — рассказываем о нескольких способах.
Проводные способы
Выбор типа проводного подключения зависит от того, какие разъемы имеются у телевизора и компьютера или ноутбука. Оптимальный интерфейс для мультимедиа — HDMI. Он позволяет одновременно передавать на телевизор цифровое видео высокой четкости и звук. Разъем HDMI имеется практически у всех цифровых телевизоров, даже достаточно старых, а также у ноутбуков. У системников HDMI-порты встречаются реже. Более традиционны для ПК: DVI для передачи цифрового видео и аналоговый разъем VGA. Но проблема несовместимости портов легко решается с помощью переходников. Однако передача сигнала через переходники не всегда работает корректно, поэтому совпадение портов предпочтительнее.
Другие виды интерфейсов встречаются реже или менее удобны для подключения компьютера к телевизору, поэтому оставим их за рамками данной статьи. Стоит учесть также, что все варианты, кроме HDMI-HDMI и HDMI-RCA предполагают передачу только видео. Для параллельной трансляции звука придется также использовать кабель 3.5 jack (компьютер) — RCA (телевизор).
Рассмотрим подключение на примере Windows. Подключать кабель следует при выключенных устройствах, чтобы не сжечь порты. На пульте телевизора нажмите кнопу INPUT или SOURCE. В меню «Список ввода» или «Источник» выберите соответствующий порт (в данном случае HDMI).
На компьютере нужно кликнуть правой кнопкой мыши на рабочем столе и выбрать «Разрешение экрана», открыв таким образом настройки экрана. Если подключенный телевизор не определился автоматически, воспользуйтесь кнопкой «Найти». После того как телевизор здесь отобразится в качестве второго экрана, можно выбрать его основным и изменить разрешение.
Сочетанием клавиш Win+P активируется специальное меню, в котором можно выбрать вариант выбора изображения на экран телевизора. Если выбрать «Только компьютер», картинка будет только на компьютере, если «Только проектор» — лишь на телевизоре. Также можно расширить или дублировать изображение. Если разрешение телевизора значительно выше, чем у монитора, в режиме «Дублировать» картинка на телеэкране будет нечеткой. Режим «Расширить» позволит, например, одновременно воспроизвести видео по телевизору, а на ПК заниматься другими задачами.
Беспроводные способы
Для такого подключения устройства должны иметь функционал Wi-Fi и поддерживать данную технологию. Ноутбуки по умолчанию имеют встроенный Wi-Fi адаптер. Системный блок адаптером — внешним или внутренним — придется оснастить, если таковой отсутствует. О способах настройки Wi-Fi на ПК идет речь в этой статье. Телевизор также должен иметь Wi-Fi-модуль, поддерживать Smart TV или DLNA.
Два основных способа подключения компьютера к телевизору: посредством Wi-Fi-роутера с помощью технологии DLNA и через Miracast/WiDi. Технология DLNA позволяет передавать медиаконтент между устройствами в локальной сети. Компьютер и телевизор должны быть подключены к одному Wi-Fi-роутеру. Существуют различные способы запуска DNA-сервера на ПК.
Самый простой: открываем на ПК папку с видеофайлами, правой кнопкой мышки нажимаем на интересующее видео, выбираем пункт «Передать на устройство». Здесь сразу или через некоторое время должен появиться соответствующий телевизор. После выбора телевизора активируется окно проигрывателя, где можно управлять воспроизведением и корректировать список показа.
Чтобы получить с телевизора доступ ко всем файлам на ПК, надо запустить DLNA-сервер. Это можно выполнить как с помощью специального софта (Домашний медиа-сервер, uShare, xupnpd, MiniDLNA), так и встроенными средствами.
В Windows 10 переходим по пути Панель управления → Сеть и Интернет → Центр управления сетями и общим доступом. В меню слева выбираем «Параметры потоковой передачи мультимедиа».
Открываем и включаем потоковую передачу, тем самым запуская DLNA-сервер.
Далее указываем его название и настраиваем права доступа для всех устройств. Теперь с телевизора можно получить доступ к серверу, используя приложение «Медиа или аналогичное».
Другой способ подключения — технология Miracast, реализуемая на основе Wi-Fi Direct. В отличие от DLNA позволяет просматривать не только хранящийся на ПК контент, но и тот, который проигрывается в реальном времени в браузере, причем с максимально высоким разрешением и объемным звуком. Для передачи сигнала в данном случае нужно лишь наличие двух совместимых устройств в режиме передатчик-приемник, маршрутизатор при этом не нужен.
Чтобы запустить беспроводное Miracast-соединение, в разделе «Сеть» настроек телевизора нужно найти и включить приемник Miracast. На ПК нажимаем WIN+P, в открывшемся окне активируем «Подключение к беспроводному дисплею», после чего начинается поиск готового к приему контента устройства. Когда появится телевизор, кликаем по нему и дожидаемся соединения. На телевизоре подтверждаем подключение.
5 способов подключения компьютера к телевизору
Синхронизация с ПК существенно расширит функциональность ТВ. Поэтому неудивительно, что все пользователя хотят знать, как подключить компьютер к телевизору? Отметим, что существует огромное количество различных методов, каждый из которых мы тщательно проанализируем. Многое будет зависеть от модели TV. Старая техника оборудована разъемами, которых нет на компьютерах. Из-за этого могут возникнуть определенные сложности.
К телевизору LG или технике от любого другого производителя подключается ПК с помощью специальных кабелей. Существуют также способы беспроводной синхронизации. Однако далеко не все ТВ оборудованы встроенным Wi-Fi модулем, необходимым для беспроводного подключения к интернету.
Зачем это нужно
Каждый пользователь самостоятельно должен определить, имеет ли смысл подключение телевизора к компьютеру? Например, если вы смотрите исключительно настроенные предварительно каналы, тогда соединение ПК с телевизором вряд ли будет вам полезно. В большей степени такая синхронизация заинтересует пользователей, которые хотят смотреть новинки кинематографа, сериалы и прочий контент.
Вывод изображения с компьютера на телевизор однозначно расширит функциональность техники. После настройки такого подключения, вы сможете:
Разрешение и насыщенность цветовой палитры современных телевизоров Samsung, Sony, LG намного выше, нежели у недорогого компьютерного монитора. Поэтому синхронизация техники позволит вам посмотреть новые фильмы в отличном качестве. Это особенно актуально, если вы приобрели устройство без встроенного Wi-Fi модуля и поддержки Smart TV.
Настроить телевизор как монитор намного проще, нежели может показаться с первого взгляда. С этой задачей справится каждый пользователь. Достаточно определиться со способом синхронизации, а также обзавестись необходимым шнуром. Не исключено, что нужные кабеля у вас уже есть дома.
Варианты подключения
Как соединить компьютер с телевизором? Условно все существующие способы можно разделить на две большие группы – беспроводные и с использованием кабеля. Выбирая тот или иной метод, отталкивайтесь от используемой техники. Посмотрите, какие входы компьютера и ТВ можно задействовать для синхронизации.
Сначала вкратце перечислим методы, обеспечивающие трансляцию на большой экран TV изображения без потери качества. Если ни один из этих вариантов вам не подойдет, тогда можно использовать менее популярные разъемы.
Как уже было сказано ранее, вполне вероятно, что вам придется дополнительно приобрести определенный кабель. Стоимость таких проводов минимальна. Если вы планируете использовать переходники, тогда стоит отправиться в магазин электроники. Такой сценарий актуален в случаях, когда используется старый ПК или ТВ.
Всевозможные дополнительные покрытия шнуров – рекламная мишура. Этот аспект никоим образом не влияет на качество передаваемого изображения. Тщательно подумайте, какой длины должен быть кабель для вашего же удобства. Важно не только настроить подключение, но и сохранить эстетический внешний вид комнаты.
Самый простой способ подключить ЖК-телевизор к компьютеру – HDMI кабель. Во-первых, абсолютно вся современная техника оснащена этим интерфейсом. Во-вторых, он осуществляет одновременную передачу аудиосигнала и видеосигнала. В качестве альтернативы можно использовать один из следующих вариантов:
Все эти разъемы устарели. Поэтому их стоит использовать только в том случае, если вы пользуетесь старой техникой. Приоритетом остается HDMI.
Несколько слов скажем о беспроводной синхронизации. Такой вариант предполагает, что ваш ТВ будет иметь встроенный Wi-Fi модуль. Преимущественно им оснащаются модели с поддержкой Smart TV. Сегодня можно приобрести адаптер для беспроводного подключения к интернету и вставить его в обычный телевизор.
Кабель HDMI не входит в базовую комплектацию компа или телевизора. Поэтому данный кабель придется покупать отдельно. В супермаркетах электроники они представлены в широком ассортименте. Длина провода от 1 до 20 метров. С выбором проблем не возникнет. Когда шнур куплен, найдите соответствующие порты на TV и PC.
Как подключить телевизор через компьютер по HDMI? Следуйте пошаговой инструкции:
Старые компьютеры не оснащены HDMI разъемом. Проблема решается путем покупки переходника. Например, вам подойдет адаптер USB-HDMI.
Преимущественно, в настройках по умолчанию задано отображение картинки только на втором дисплее, в качестве которого выступает экран телевизора. Из-за разницы в разрешении между ТВ и ПК, изображение может отображаться некорректно. Поэтому нужно открыть настройки операционной системы Windows, и внести изменения в некоторые параметры.
Откройте меню «Экран», и выберите в нем пункт «Несколько мониторов». Обязательно стоит активировать функцию дублирования дисплеев. После этого проблема должна исчезнуть. На экране ТВ появится рабочий стол компьютера.
Как улучшить качество картинки? Зайдите в персонализацию, а затем поменяйте разрешение. Впрочем, не исключено, что подбор разрешения будет выполнен автоматически. Если нет, тогда установите разрешение телевизора. Качество изображения заметно возрастет.
Беспроводные сети также можно рассматривать как способ подключения телевизора к компьютеру. Что нужно для такой синхронизации? Во-первых, необходимо изучить спецификации жидкокристаллического или плазменного телевизора. К сожалению, только современные модели поддерживают передачу данных путем настройки Wi-Fi подключения. Если ваша модель не поддерживает беспроводное подключение к интернету, тогда купите специальный адаптер. Подключается он через USB разъем.
Подсоединение ПК к телевизору без проводов имеет очевидные преимущества:
Для настройки такой синхронизации нужно использовать специальную утилиту. Программное обеспечение поставляется вместе с TV. Если диск с софтом не входил в базовую комплектацию, тогда скачайте программу с официального сайта компании производителя техники.
Основная функция программного обеспечения – оперативное подключение ПК к телевизору через домашнюю Wi-Fi сеть. Интерфейс утилиты необычайно прост и понятен. На винчестере компьютера нужно будет создать специальную директорию, через которую и будет отправляться контент для TV.
Многие пользователи подобные задачи решают посредством еще одного роутера. Единая беспроводная сеть будет покрывать абсолютно все устройства, включая телевизор. Поэтому можно воспроизводить на большом экране всевозможные файлы.
S-Video
Еще один способ синхронизации ТВ и ПК – использование интерфейса S-Video. Этот вариант хорош тем, что абсолютна вся техника оснащена таким разъемом. Исключением могут стать компьютеры с чрезвычайно старыми GPU-модулями. Еще одной сильной стороной такой синхронизации является простота. Пользователю просто нужно соединить с помощью кабеля разъемы S-Video на ПК и TV
Перед подключением телевизора к компьютеру через интерфейс S-Video, нужно отключить технику. Один конец кабеля вставляется в разъем на видеокарте PC – круглое черное гнездо. Другой штекер подключается к соответствующему входу TV, он размещается преимущественно на задней панели устройства.
Включите сначала ТВ, а потом уже ПК. В процессе загрузки операционной системы экран телевизора начнет мигать – это признак того, что был определен новый источник сигнала. Теперь задача пользователя заключается в том, чтобы настроить GPU-модуль. Кликните по рабочему столу ПКМ, выберите из контекстного меню «Свойства», перейдите в раздел «Параметры».
Откройте пункт «Дополнительно». В появившемся диалоговом окне напротив названия графического процессора поставьте галочку в поле «Клон». Когда параметр будет применен, кликните по разделу «Дисплей». Из открывшегося перечня нужно выбрать название ТВ. Возьмите пульт дистанционного управления телевизором, и установите соответствующий источник сигнала. В нашем случае это разъем S-Video. Когда на большом экране появится изображение, можно перейти к его настройке. Теперь вы знаете, как подсоединить компьютер или ноутбук к старому телевизору.
Miracast
Многие пользователи путают эту технологию с DLNA. На самом деле, она отличается тем, что заметно упрощает воспроизведение не только файлов, которые хранятся на винчестере PC, но и позволяет воспроизводить контент в online-режиме. Например, можно включить любимый фильм или новую серию популярного шоу, используя обычный браузер.
Чтобы использовать технологию Miracast, нужно иметь мощный компьютер. Это объясняется тем, что она является ресурсоемким приложением. Поэтому синхронизация посредством Miracast актуальна среди владельцев ПК, лэптопов и планшетов с мощной аппаратной начинкой.
Как настроить телевизор, если он поддерживает рассматриваемую технологию опционно? Необходимо приобрести специальный адаптер. Он подключается к устройству через интерфейс HDMI. Технология создания беспроводного монитора характеризуется максимальной простотой в использовании. Выводимое на большой экран изображение будет транслироваться с учетом особого алгоритма. Осуществляется зеркальная отправка по Wi-Fi изображения на большой экран TV.
У пользователя нет необходимости в подсоединении ТВ к одной из локальных сетей с использованием маршрутизатора. С помощью роутеров создается mini-сеть, которая значительно упрощает синхронизацию с ПК. Потребуется программа для подключения беспроводного монитора – утилита Wireless Display. Когда дополнение установлено, можно приступать к запуску трансляции.
Следите за тем, чтобы в меню ТВ была включена опция Miracast. Активировать эту функцию можно в настройках. Откройте вкладку «Сети», а потом зайдите в подраздел «Intel WiDi».
VGA и DVI
Как подключить старый телевизор к компьютеру? Для этой задачи идеально подойдет разъемы DVI и VGA. Рассмотрим каждый из них, чтобы определить особенности и правила такой синхронизации. Начнем с VGA. Этим интерфейсом оснащена практически вся техника. Исключением можно считать недорогие лэптопы и нетбуки. Разъем VGA – стандартный, а также самый старый метод аналогового соединения ТВ с системных блоков.
Почему VGA принято считать устаревшим, а также в чем именно он проигрывает HDMI? Во-первых, передача изображения осуществляется через аналоговые сигналы. Во-вторых, по сегодняшним меркам скорость передачи информации чрезвычайно мала.
Если используемая вами техника оснащена этим интерфейсом, а также у вас есть VGA кабель, тогда проблем с подключением и последующей настройкой возникнуть не должно. Пошаговая инструкция:
Сам процесс подключения никаких трудностей вызвать не должен. Преимущественно у пользователей возникают вопросы относительно проведения настройки. Если проигнорировать этот этап, то добиться трансляции качественного изображения пользователю абсолютно точно не удастся.
Если картинка не транслируется на экран ТВ, а также видны определенные проблемы, помехи, дефекты, значит, пользователем были заданы некорректные настройки. Особое внимание нужно обратить на режим трансляции картинки. Есть два режима – «только на ТВ», «Дисплей и ТВ одновременно».
Прежде чем подключить телевизор к ПК с помощью интерфейса VGA, нужно соответствующим образом настроить операционную систему:
Как вы видите, подключить ПК и ТВ через VGA максимально просто. Главное – задать необходимые параметры.
Интерфейс DVI считается более современным и продвинутым, если сравнивать с VGA. Во-первых, осуществляется передача как аналоговых, так и цифровых сигналов. Во-вторых, есть градация интерфейса на группы с конкретной, узкой направленностью:
Что касается самого процесса подключения, то он осуществляется таким же образом, как и в случае с другими интерфейсами. Сначала пользователь соединяет штекеры кабеля с разъемами телевизора и компьютера, а потом выбирает соответствующий источник сигнала.
Частые проблемы
Если вы решили подсоединить ноутбук или ПК через интерфейс HDMI, то сначала нужно проверить наличие аудио драйвера. Без поддержки High Definition Audio звукового сигнала не будет. Чтобы проверить, установлен ли этот драйвер, откройте «Диспетчер устройств». Выберите вкладку «Звуковые устройства». В появившемся перечне найдите устройство с поддержкой «High Definition Audio». Если такой строчки нет, то настроить звук при подключении через HDMI, абсолютно точно не получится.
Что делать, если нужного драйвера нет? Ответ очень прост – его нужно загрузить на компьютер или лэптоп, а потом установить. Скачивание осуществляется с официального web-сайта компании производителя. Введите в поисковой графе название своей звуковой карты, после чего вам будет предложен дистрибутив для инсталляции. В некоторых ситуациях операционная система способна самостоятельно обнаружить недостающие драйвера, а потом скачать и установить их.
Некоторые пользователи настраивают операционку иным путем. Чтобы найти доступные устройства воспроизведения, откройте системный трей – правый нижний угол. Нажмите правой кнопкой мыши на иконку воспроизведения звука. В открывшемся контекстном меню, выберите пункт «Устройства воспроизведения». Здесь и должен отображаться подсоединенный ТВ наряду с иными устройствами: колонками, гарнитурой, наушниками. Пользователю нужно выбрать источник воспроизведения звука, а потом нажать на кнопку «ОК».
Вывод изображения на большой экран – половина успеха. Преимущественно пользователи сталкиваются с проблемами, связанными со звуком. Понятное дело, что никто не хочет смотреть новый фильм с воспроизведением звука через колонки ПК или лэптопа. Современные модели телевизоров оснащены мощными динамиками с максимально чистым и естественным звучанием. Некоторые и вовсе покупают дополнительно аудиосистемы, чтобы увеличить уровень погружения в просмотр.
Во многих ситуациях добиться качественного звучания, т.е. проигрывания звука через динамики ТВ, бывает чрезвычайно тяжело. Распространенные проблемы, с которыми сталкиваются практически все пользователи после синхронизации телевизора и компьютера:
Обратите внимание на то, что проблем бывает несколько. Поэтому первоначальная задача пользователя – определить, в чем именно заключается проблема.
В процессе использования определенной техники, вы пытаетесь задействовать все ее дополнительные возможности. Это разумно. Например, при подсоединении компьютера к ТВ по HDMI кабелю, мы рассчитываем на комфортный просмотр, но не всегда удается избежать проблем. С настройкой изображения трудности возникают достаточно редко. Поскольку на современных устройствах проводится автоматический подбор разрешения и других параметров.
Звук – самая распространенная проблема. Что делать пользователю, чтобы ТВ начал корректно воспроизводить звук? Начать необходимо с настройки передачи аудиосигнала в «Панели задач»:
Последний пункт может называться немного иначе. Все зависит от того, какая компания произвела железо. Найти необходимые параметры, чтобы провести тонкую настройку, не составит особого труда. Весь процесс занимает всего лишь 2-3 минуты. Просто следуйте инструкциям.
Обратите внимание, что, если видеокарта ПК поддерживает передачу звука, пользователь может выбрать в настройках пункт «Цифровое аудио S/PDIF». Если этого сделано не будет, передача аудиосигнала будет осуществляться через материинку, которая соединена с GPU-модулем.
Как подключить компьютер к телевизору — обзор методов, их плюсы и минусы
Современные компьютеры и телевизоры обладают интерфейсами для подключения. Как их правильно соединять? Какие кабели использовать и как исправить распространённые ошибки? Разберём самые популярные типы подключения ПК к ТВ.
Зачем вообще подключать компьютер к телевизору
При подключении ПК к телевизору последний начинает выполнять роль монитора. Какие возможности это предоставляет пользователю? В первую очередь, конечно же, просмотр фильмов и сериалов на удобном большом экране. В одиночестве смотреть любимую ленту можно и за компьютерным столом, но вот для семейных посиделок больше подходит телевизор и уютный диван.
За небольшим монитором компьютера семейству собираться значительно труднее
Второе назначение — превращение компьютера в подобие игровой консоли. Если у вас большой качественный телевизор, но нет хорошего монитора, то вы можете оценить современные игры с крутой графикой, подключив ПК к ТВ. Конечно, это не улучшит производительность вашего компьютера, но может значительно увеличить разрешение, особенно если у вас старый монитор.
Не забывайте и о домашних фото- и видео-презентациях! Если к вам приехали родственники, и вы хотите порадовать их качественными семейными снимками, то нельзя придумать для этого лучшую площадку, чем телевизор. Подключив ПК к нему, вы сможете продемонстрировать архивы фотографий в более эффектном формате.
Как можно подключить компьютер к телевизору
Широко используемых способов подключения не так много:
Чтобы определить, каким из них вы можете воспользоваться, вам нужно изучить разъёмы на компьютере и телевизоре. На ПК вы можете встретить только первые три типа портов: HDMI, VGA, DVI. Эти же порты вы можете найти и на корпусе телевизора.
Эти порты можно отличить друг от друга внешне
На ноутбуках можно найти и так называемый microHDMI. Он практически не отличается от своего «старшего брата» и придуман, чтобы экономить место на корпусе компактных ноутов. Качество передачи изображения и звука сохраняется то же, что и у обычного HDMI. Но для подключения потребуется несимметричный кабель HDMI-microHDMI или специальный переходник.
Такой разъём особенно часто встречается на супертонких ноутбуках и нетбуках
Красно-белые RCA-порты почти не встречаются на современных телевизорах, но очень распространены на старых моделях. Если у вас ТВ прошлого поколения, то «тюльпаны» — единственный способ подключить ПК. На компьютере вы таких портов не увидите. «Тюльпаны» подсоединяются только с помощью несимметричных кабелей (например, RCA-HDMI) или переходников.
Эти порты есть почти на каждом «пузатом» телевизоре
Фактически современный рынок комплектующих позволяет соединить два любых типа портов: VGA и HDMI, HDMI и DVI, RCA и VGA… Однако дешевле всего останавливать свой выбор на одинаковых парах разъёмов. Симметричный кабель стоит меньше, чем нужный адаптер.
Если вы всё же решили соединять два разных порта, то вам придётся докупить специальный переходник. При покупке адаптера обратите внимание на форматы INPUT и OUTPUT. INPUT вы будете подключать к компьютеру, поэтому там должно быть указано название порта, который есть на вашем ПК. OUTPUT — это вывод на ТВ, поэтому его название должно соответствовать названию порта телевизора.
Наглядно: есть компьютер с поддержкой VGA и телевизор с HDMI. Чтобы соединить их, нам потребуется адаптер с INPUT в формате VGA и OUTPUT в формате HDMI.
Стоимость качественных адаптеров начинается от 1 000 рублей. Более дешёвые покупать не стоит, они сильно снижают качество изображения и звука.
Подключение компьютера к телевизору с помощью HDMI
HDMI — лучший выбор для подключения компьютера к телевизору. Во-первых, этот формат обеспечивает наиболее качественную передачу картинки в современных условиях. Во-вторых, это единственный порт, который способен передавать сразу и звук. Если у вас на ТВ есть HDMI-разъём, этот метод подключения становится приоритетным, даже если на ПК его нет.
Как же подключать компьютер без HDMI-порта? Если у вас на компьютере только VGA или DVI, то вы можете купить соответствующий адаптер. Вместе с переходником будет также специальный шнур 3,5–3,5 для вывода звука. Он нам понадобится при подключении.
Такой качественный переходник может обойтись в 1 500 — 2 000 рублей
Главный минус подключения через HDMI — невысокая распространённость порта на относительно старых устройствах. В остальном же этот формат — самый качественный и совершенный из всех представленных на современном рынке.
Каким должен быть кабель
Кабели для HDMI-соединения бывают разными. Наиболее часто встречаются Standart и High Speed. Разница между ними заключается в качестве и формате передаваемого изображения. Так, Standart умеет передавать с ПК на ТВ изображение в 1080i или 720р. Он относительно дешёвый и способен выдавать вполне приемлемую картинку.
Для поклонников отличной графики лучше подходит High Speed. Такой кабель поддерживает форматы 1080р и выше (вплоть до 4К). Он необходим, если вы планируете смотреть видео в формате 3D или Deep Color.
Длина кабеля тоже имеет значение. Для большинства ситуаций лучше всего выбирать шнур около 5 м. При такой длине он не нуждается в репитере, чтобы без потерь передавать видео и аудио, и благодаря этому стоит относительно дёшево. Но если вам нужен более длинный кабель, то обратите внимание на его технические характеристики. В нём обязательно должен быть встроенный репитер для усиления сигнала. Если вы сомневаетесь, что устройство им оснащено, лучше отказаться от покупки — картинка будет передаваться с артефактами, а звук может прерываться.
Если у вас ноутбук с microHDMI-портом, то вам потребуется либо готовый кабель (HDMI-microHDMI) либо переходник.
Такой переходник можно недорого купить в магазине электроники — его стоимость около 200 рублей
Инструкция по подключению
Инструкция по подключению выглядит следующим образом:
Такой кабель обычно продаётся вместе с телевизором с соответствующим портом
Нет звука в HDMI
Если при подключении через HDMI отсутствует звук, то проблема, скорее всего, кроется в настройках ПК. Не вытаскивайте кабель. Зайдём в настройки звука и поправим эту неполадку. Метод работает для всех актуальных версий ОС Windows:
Убедитесь, что под названием телевизора теперь есть надпись «Устройство по умолчанию» и зелёная галочка
На MacOS поправить эту проблему тоже не составит труда:
«Звук» находится во второй строчке иконок
Здесь же вы можете настроить баланс или громкость звучания
Исправляем разрешение экрана
При подключении к телевизору компьютер может неправильно определить его разрешение. Картинка в этом случае будет размазанной или обрезанной. Придётся поправить ошибку ПК вручную.
На Windows 10 нужное окно открывается так:
На Windows 7 можно открыть нужное меню так:
На MacOS доступ осуществляется через «Системные настройки» — «Мониторы».
У вас появится окно, в котором отобразятся подключённые мониторы. Телевизор обычно появляется в качестве «Монитора 2». Кликните на него и измените его разрешение на нужное. Если вы точно не знаете подходящий параметр, то ориентируйтесь на изображение на телевизоре. Значки выглядят слишком крупными? Нужно увеличить разрешение. Картинка обрезана? Выбранное разрешение слишком большое. Выбор разрешения наугад не испортит ни телевизор, ни компьютер, поэтому не бойтесь попробовать все значения из списка подряд, чтобы найти нужное.
Большинство современных телевизоров обладают разрешением 1280х720 или 1920х1080.
В этом окне обычно демонстрируется примерное соотношение первого подключённого монитора ко второму
Подключение через VGA
VGA — относительно старый, но очень широко распространённый способ подключения мониторов к компьютерам. Такой разъём часто встречается и на телевизорах. Если у вас есть ПК и ТВ с таким портом, то соединить их будет проще простого.
Обычно VGA-разъёмы синие, но у некоторых моделей ПК и телевизоров цвет порта может быть чёрным
К сожалению, у VGA есть серьёзный недостаток — качество изображения. Посмотреть фильмы в FullHD так не получится — максимальное поддерживаемое разрешение составляет всего 1360х768. 3D-видео и Deep Color тоже отпадают — в этих случаях однозначно требуется HDMI.
Также стоит отметить, что VGA не передаёт звук. Если вы подключите телевизор к ПК через этот разъём, то аудио будет воспроизводиться на колонках компьютера, а не ТВ.
Как подключать через VGA
Если у вас компьютер с VGA-разъёмом, то, скорее всего, к нему уже подключён монитор. Отсоедините кабель от компьютерного экрана и подключите его к телевизору. Если же у вас есть свободный VGA-порт в компьютере, то соедините его и телевизор соответствующим свободным кабелем. Выберите в меню ТВ (в графе INPUT или SOURCE) соответствующий тип подключения — VGA-PC. Вы должны увидеть на экране телевизора изображение с компьютера.
VGA-кабель наверняка есть у вас в доме — им до сих пор активно пользуются для подключения мониторов
Особенности подключения через DVI
DVI — это формат, совместимый с более современным HDMI. Он не умеет передавать аудио, но качество видео при этом остаётся на высоком уровне — вплоть до 1980х1080р.
DVI редко встречается на корпусах телевизоров, поэтому ПК с таким разъёмом придётся подключать через несимметричный кабель DVI-HDMI. К счастью, он стоит не так дорого, как адаптеры для других портов — это связано с тем, что DVI и HDMI используют одинаковый алгоритм шифрования, а также являются электрически и контактно совместимыми. Стоимость такого аксессуара — около 200–300 рублей.
Такой кабель можно найти почти в любом магазине
В остальном подключение идентично обычному HDMI:
Видео: стандартные методы подключения компьютера к телевизору
Другие методы подключения
Пробежимся по не самым популярным, но всё же встречающимся способам подключения компьютера к телевизору:
Порты SCART выглядят угрожающе громоздкими
S-Video предполагает раздельную передачу аспектов видео — яркости и цветности
Главный этап подключения — определить доступные порты в компьютере и телевизоре. В остальном же этот процесс не вызывает сложностей у большинства пользователей.