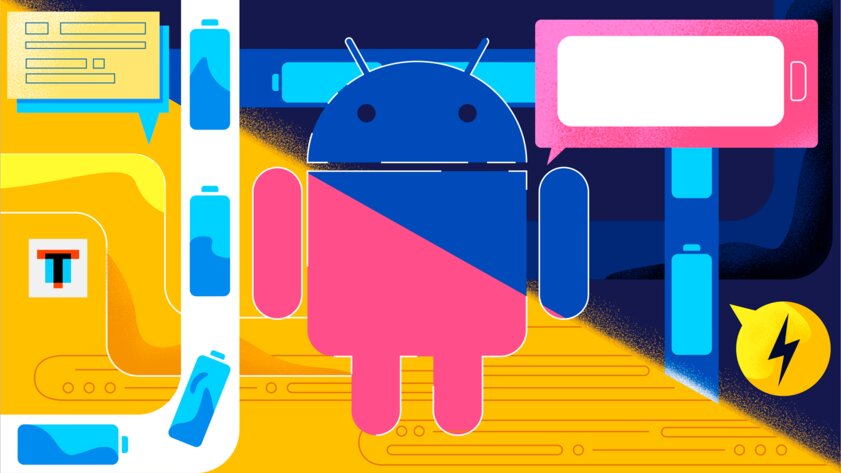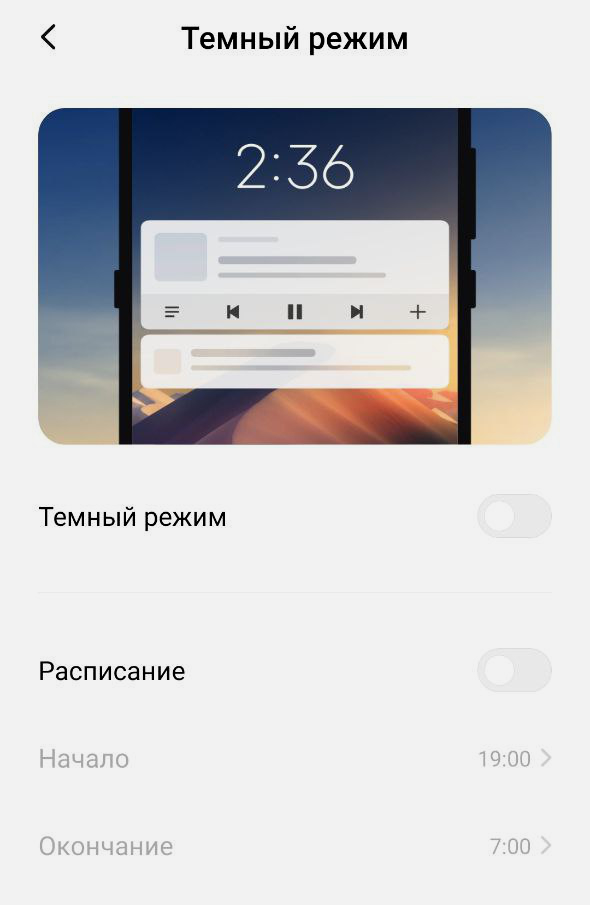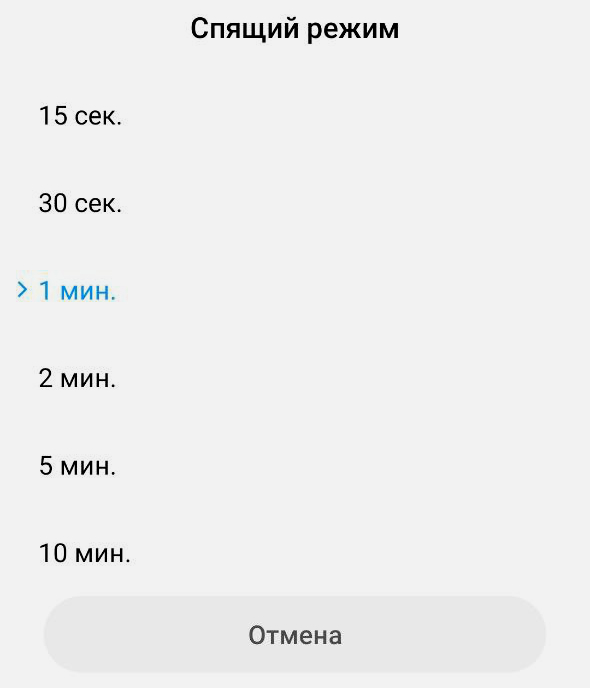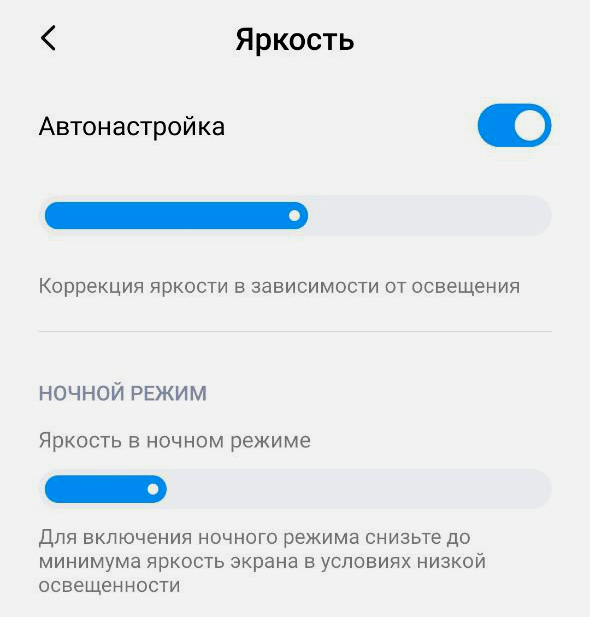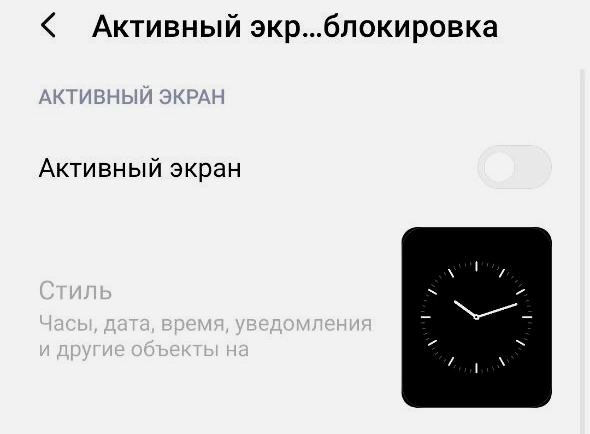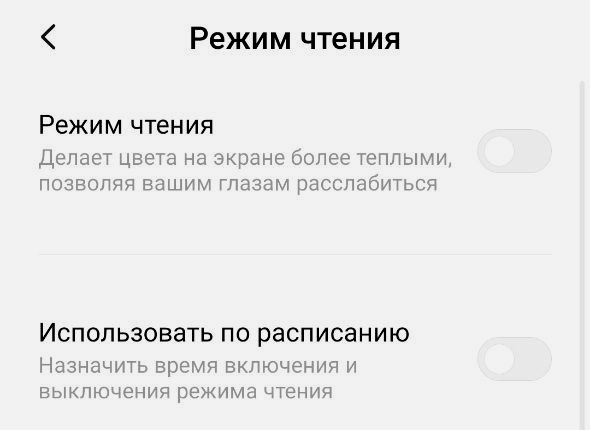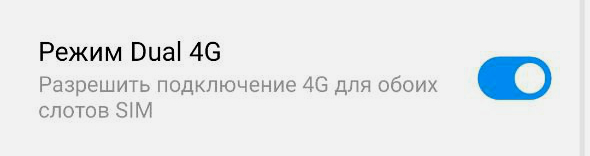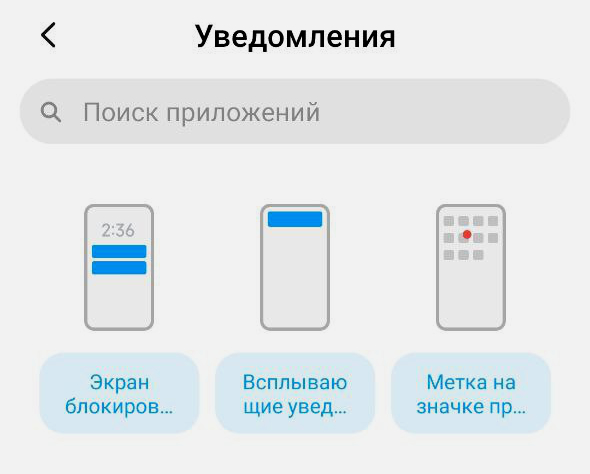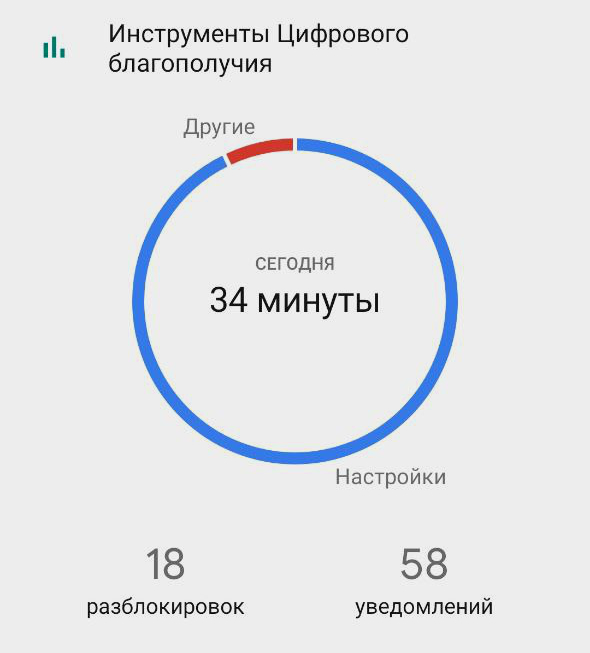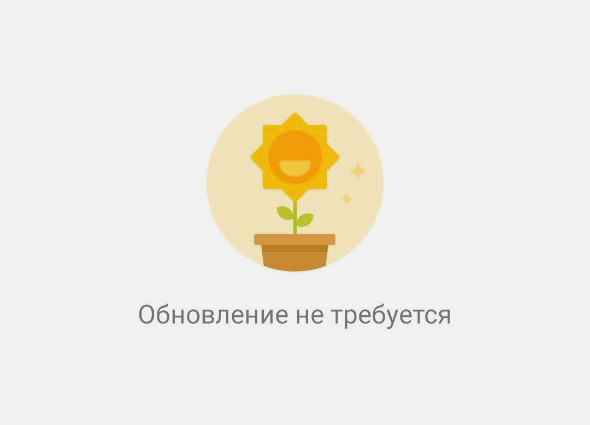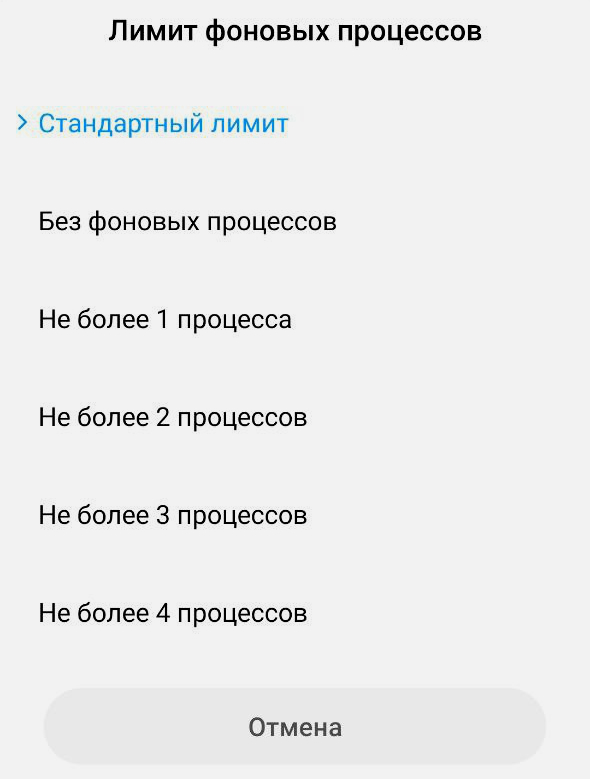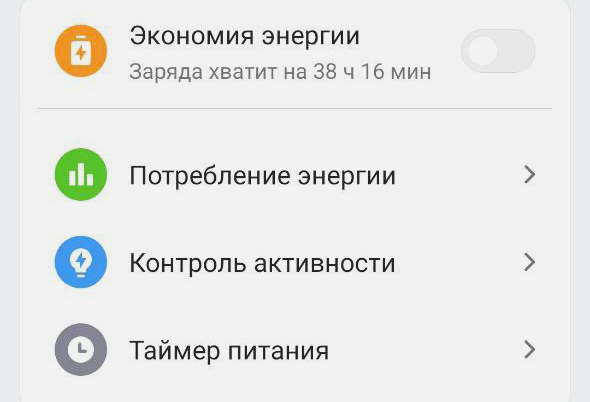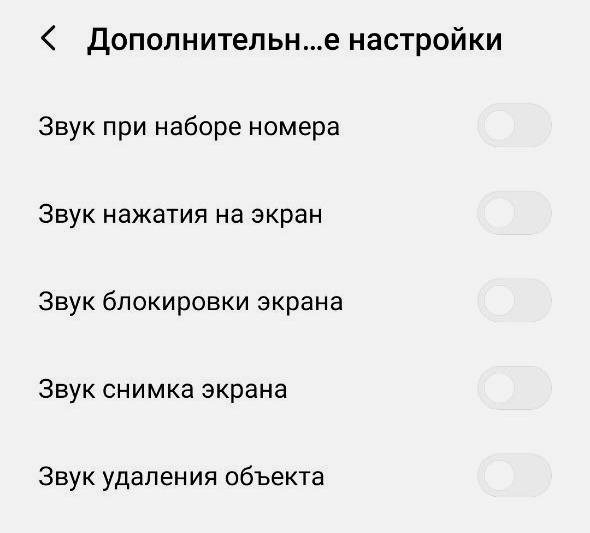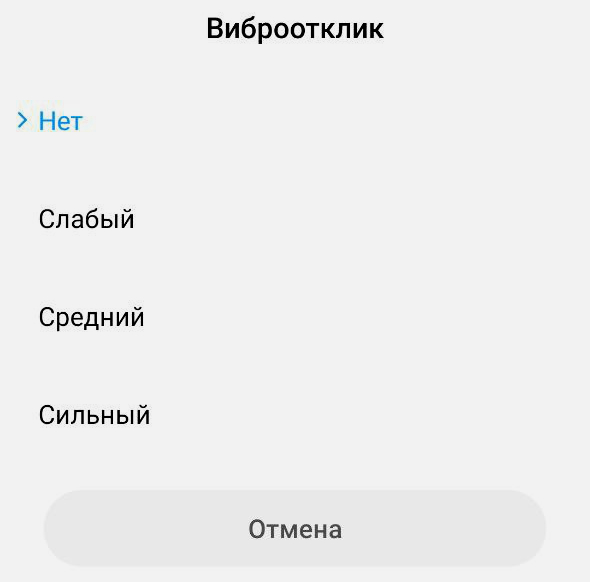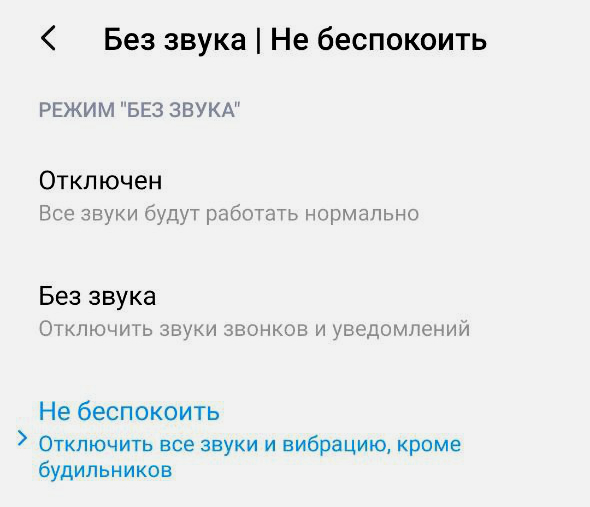быстрый расход батареи на андроид что делать
Что делать, если быстро разряжается смартфон на Android
Время автономной работы — это один из важнейших факторов, который учитывается при выборе модели смартфона. С увеличением диагонали смартфонов, использованием энергоемких приложений, повышением потребления энергии «железом», снижается время автономной работы смартфона. Одним из шагов производителей по решению данной проблемы является увеличение ёмкости аккумуляторов, устанавливаемых в смартфоны. Сейчас редко увидишь смартфон от «серьезного» производителя, который комплектуется аккумуляторной батареей 3000 mAh или меньше. Цифра в 4000 mAh сегодня является минимально-стандартной. Аккумуляторы такой емкости, при использовании смартфона в режиме средней активности, позволяют заряжать его не чаще одного раза в сутки.
А вот если «процесс» уменьшения времени автономной работы стал заметен уже через месяц-два после начала эксплуатации, или время автономной работы резко уменьшилось одномоментно — вот здесь уже надо искать причину, которая приводит к быстрому разряду аккумуляторной батареи. Причин тому может быть несколько, но «повлиять» можно только на одну. Если смартфон начал разряжаться гораздо быстрее обычного — проблема мажет быть в «энергоемких» программах и приложениях, которые работая, даже в фоновом режиме, активно «сажают» батарею смартфона и в настройках энергосбережения смартфона.
Увеличить время автономной работы смартфона можно специальными встроенными инструментами для оптимизации и экономии заряда батареи Android, удалением или остановкой неиспользуемых программ и приложений, с помощью специальных приложений.
Рассмотрим все на примере смартфона Xiaomi с десятой версией Android (на смартфонах других производителей и смартфонах с другими версиями Anroid визуализация может быть немного иной, но «общий смысл» выбора действий тот же).
Встроенные инструменты
Зайдите в настройки Вашего смартфона,
введите в поисковую строку запрос «батарея» и выберите найденную по запросу строку.
Вы попадаете в раздел «Экономия энергии батареи».
Здесь отображается приблизительное оставшееся время автономной работы смартфона, есть возможность включения режимов «Экономия энергии» и «Ультра-экономия энергии», предложение исправления проблем энергопотребления (если таковые имеются) и список (рейтинг) самых энергоемких программ и приложений.
В «проблемах энергопотребления» можно включить или отключить предлагаемые компоненты и увидеть как то или иное действие повлияет на заряд батареи.
При включении режима «экономия энергии», время автономной работы смартфона должно увеличиться на 54%, что очень неплохо.
При включении режима «ультра-экономия времени» время автономной работы смартфона должно увеличиться почти в десять раз, но при этом будут ограничены энергоемкие функции и будет снижена производительность смартфона, что с большой долей вероятности не устроит обычного пользователя. Фактически в этом режиме Вы получите только функции обычной кнопочной звонилки — исходящие и входящие вызовы плюс возможность отправки и получения SMS. Хотя в форсмажорной ситуации включение данного режима может быть вполне оправданно.
Удаление или остановка неиспользуемых программ и приложений
С течением времени в смартфоне скапливается немало программ и приложений, которыми Вы не пользуетесь, но которые постоянно «питаются энергией», разряжая аккумулятор. Такие приложения могут быть предустановлены (т.е. уже установлены в смартфоне при его покупке), а могут быть установлены самим пользователем, а потом просто забыты за ненадобностью и не деинсталлированы (не удалены). Чаще всего именно наличие большого количества установленных и абсолютно ненужных приложений и становится причиной резкого уменьшения времени автономной работы смартфона.
А далее все зависит от Вас. В длинном списке приложений выбираем приложения, которыми уже не пользуемся, или которые просто не нужны. Удаляем их без сожаления. В результате проведения этой операции, удаленные приложения больше не будут потреблять энергию и разряжать аккумулятор смартфона. Время автономной работы однозначно увеличится!
Приложения для анализа и уменьшения расхода заряда батареи
Существует немало сторонних приложений, которые анализируют возможности увеличения времени автономной работы смартфона, оценивают скорость разряда аккумуляторной батареи и ограничивают работу самых «прожорливых» программ и приложений.
Приложение «Flip&Save»
Скачать приложение можно здесь.
Приложение «Батарея — Battery»
Скачать приложение можно здесь.
Приложение «Kaspersky Battery Life»
Как выявить виновника быстрой разрядки батареи в Android
Уровень сложности: для начинающих. Время жизни между зарядками является одним из самых главных параметров любого устройства, и именно оно во многом является определяющим при покупке. Однако далеко не всегда в процессе эксплуатации гаджет подтверждает заявленные производителем показатели автономности. Дело в том, что данная характеристика во многом зависит не только от ёмкости установленного аккумулятора, но и от множества других параметров. В том числе и от программного обеспечения, которое вы используете. Совершенно очевидно, что чем больше ваш смартфон или планшет находится в состоянии глубокого сна, тем меньше садится батарея. Однако некоторые приложения в силу заложенных в них функций или из-за ошибок разработчиков могут постоянно будить ваш гаджет и загружать процессор работой. Это может касаться как программ сторонних разработчиков, так и некоторых системных процессов.


Однако стандартные системные инструменты предоставляют нам далеко не полные данные. В том случае, если вам необходимо более тщательное исследование энергопотребления своего устройства, рекомендуем вам обратиться к программе Wakelock Detector. Это одна из лучших утилит подобного рода.
В процессе работы Wakelock Detector не потребляет никаких системных ресурсов, потому что собирает и анализирует информацию предоставляемую системным Battery Stats API. Однако начиная с версии Android 4.4 KitKat компания Google внесла изменения, блокирующие доступ сторонних приложений к этой статистике. Поэтому для работы Wakelock Detector под свежими версиями операционной системы вам понадобятся права суперпользователя. Что это такое и как их получить читайте в этой статье.

При запуске Wakelock Detector вам сразу будет показан список процессов, будящих ваше устройство. Сверху представлена ленточная диаграмма общей статистики, а ниже графики по каждой программе. Тап по любому из элементов раскроет подробные данные по процессам и сервисам.
Обратите внимание на переключатели, расположенные на верхней панели Wakelock Detector. С их помощью вы сможете отсортировать программы по типу энергопотребления (загрузка процессора, включение экрана, пробуждение устройства) или по таким параметрам, как название, время запуска, общее время работы. Таким образом, вы легко сможете найти самое энергоёмкое приложение среди установленных у вас программ.

Для тех пользователей, которые готовы ещё глубже погрузиться в поиски виновников разряда батареи рекомендуем открыть настройки программы и отметить опцию «Расширенный режим». Это поможет вам исследовать не только пользовательские программы, но и системные процессы. Хотим сразу предупредить, что хотя этот режим и может показать вам самые прожорливые системные службы, все манипуляции с ними должны производиться очень осторожно и обдуманно. В любом случае, вы сможете узнать хотя бы направление поиска и с помощью Google попробовать найти решение своей проблемы.
Как увеличить время работы Android-смартфона без подзарядки
Содержание
Содержание
Одна из самых частых проблем при использовании смартфонов — непродолжительное время их автономной работы. При активной эксплуатации устройства и большом количестве установленных приложений подзаряжать смартфон иногда приходится по несколько раз в день. Но есть несколько несложных настроек Android-девайса, позволяющих существенно увеличить время жизни аккумулятора.
Режим энергосбережения
Режим энергосбережения особенно полезен в том случае, если аккумулятор почти разряжен, и нет возможности срочно зарядить его. Но этот режим можно использовать и постоянно. При энергосбережении уменьшается яркость дисплея и производительность смартфона, отключается вибрация, приложения не работают в фоновом режиме.
Для активации или настроек энергосбережения открываем в настройках раздел «Батарея» (в старых версиях Android — «Диспетчер питания»). Здесь можно выбрать режим энергосбережения, настроить автонапоминание, посмотреть, сколько примерно времени осталось до исчерпания батареи, ознакомиться со списком энергоемких приложений.
Доступно несколько вариантов энергосберегающего режима: постоянный, автоматический при определенном уровне заряда (например, 5 %), автоматический в запланированное время и режим суперэкономии (экстренный), при которым доступны лишь звонки и сообщения, а экран становится темным и с него исчезают ярлыки. При активации энергосбережения в последних версиях Android на дисплее появляется оранжевый значок батареи, в более ранних — верхняя часть экрана становится оранжевой.
Настройки яркости дисплея
Диагональ экрана и яркость подсветки довольно существенно влияют на скорость разрядки. При длительном пребывании на улице с интенсивным солнечным светом есть смысл уменьшить яркость экрана.
Регулировка яркости доступна в настройках экрана («Настройки» — «Экран» или «Дисплей»), либо на панели уведомлений (потянуть один или два раза верхнюю часть рабочего стола вниз). Для наибольшей экономии заряда можно установите минимальную яркость, с которой текст на экране будет сносно читаться.
Если в настройках найдете авторегулировку яркости, то лучше активируйте ее. Тайм-аут экрана (время до выключения дисплея при бездействии) также целесообразно сделать как можно меньшим.
Стоит учесть, что у смартфонов с AMOLED-дисплеями на энергопотребление влияет не только яркость, но и гамма картинки. Поэтому здесь предпочтительнее использование темных тем.
Настройка геолокации
Функция геолокации — одна из наиболее энергозатратных. Ее можно полностью отключить в разделе настроек «Геолокация» или «Местоположение», но целесообразнее отключить доступ у отдельных приложений. С этой целью открываем «Настройки» — «Приложения» — «Меню» — «Разрешения приложений». Здесь отображается список разрешений и «Ваше местоположение». В этом пункте откроется меню программ с переключателями доступа к геолокации. У всех приложений, которым эта функция не очень нужна, ее можно отключить, оставив, например, карты и такси.
В настройках геолокации доступен выбор режимов определения местоположения. Здесь выбираем режим «Экономия батареи» или аналогичный.
Отключение анимационных эффектов
Различные интерфейсные анимационные эффекты не только расходуют энергию, но и дополнительно напрягают процессор, замедляя манипуляции с программами и переключение между ними. Чтобы выключить анимацию, придется залезть в настройки для разработчиков, скрытые по умолчанию.
Для этого в настройках девайса переходим в раздел «О телефоне», находим там «Номер сборки» и нажимаем здесь 7 раз. Так активируется режим разработчика и в основном меню настроек появляется раздел «Для разработчиков». В нем находим 3 пункта с анимацией, и поочередно в каждом включаем режим «Без анимации».
Отключение Wi-Fi в спящем режиме
Постоянное соединение Wi-Fi-модуля с точкой доступа или поиск новой высасывает из аккумулятора немалое количество электричества. Для отключения Wi-Fi в режиме сна переходим в «Настройки беспроводных сетей» — «Wi-Fi» — «Wi-Fi в спящем режиме» и включаем здесь режим «Только при питании из сети». Так при отключении экрана вместо Wi-Fi будет использоваться мобильная сеть.
Активация режима полета
В режиме полета отключается вся связь: сотовая, Wi-Fi и Bluetooth. На некоторых моделях смартфонов отключается и GPS. Есть смысл активировать этот режим, если вы долго находитесь в местах, где отсутствует связь или слишком слабый сигнал. Включить режим полета (автономный режим) можно в настройках беспроводных сетей или на панели уведомлений. В верхней части экрана при этом появится индикатор в виде самолетика.
Отключение слишком активных или неиспользуемых приложений
Некоторые производители, помимо стандартных сервисов Google (часть которых нужна далеко не всем пользователям), устанавливают еще и дополнительный софт. А в ближайшем будущем дополнительные приложения можно будет встретить на всех мобильных устройствах, продающихся в России, но проблема заключается в том, что не все получается удалить стандартными средствами операционной системы. При этом некоторые приложения могут не только занимать большое количество памяти, но и стать причиной более быстрой разрядки батареи.
В случае с неудаляемыми приложениями полностью освободить от них память, к сожалению, не получится, зато есть возможность отключить софт, сделав его неактивным, а, значит, не расходующим заряд. На десятом Android, как и на многих других версиях операционной системы и различных оболочках, достаточно зажать иконку приложения на рабочем столе или в общем списке софта. После этого выбираем пункт «О приложении», которой может быть отображен в виде значка с буквой i по центру.
Если удаление невозможно, в открывшемся меню появится пункт «Отключить». Впрочем, некоторые системные приложения отключить не получится, а еще не стоит отключать магазин Google Play и сервисы, связанные с его работой, так как это приведет к ошибкам в работе с операционной системой.
Для просмотра всех установленных приложений можно зайти в общие настройки устройства и выбрать пункт «Приложения», в результате чего мы вновь попадаем в меню, изображенное на скриншотах.
Для включения ранее отключенного софта в том же меню потребуется лишь нажать на кнопку «Включить».
Проверка разрешения для приложений
Хотя существует немало исключений, но большинство приложений и игр для Android запрашивают у пользователя разрешения на работу с различными функциями смартфонов и планшетов, к чему уже все привыкли. При этом может возникнуть вполне логичный вопрос о том, зачем, к примеру, софту нужен доступ к СМС или к камере, если подобный функционал им никак не используется?
Обычно подобные разрешения собирают данные, необходимые для показа интересной пользователю рекламы, но в любом случае это негативно влияет на время работы мобильного устройства. Проверить разрешения любых приложений и игр можно, если зайти в «Настройки»/«Приложения и уведомления», затем выбрать необходимый софт и нажать на пункт «Разрешения».
Понятно, что приложениям для отправки СМС и совершения звонков требуются соответствующие разрешения, тогда как навигаторы не смогут работать без доступа к местоположению. В случае с навигацией сэкономить заряд поможет пункт «Разрешить только во время использования приложения». Хотя нужно учесть, что у Google и некоторых других сервисов изначально включено постоянное отслеживание для того, чтобы пользователь смог просмотреть места, в которых он побывал, и быстро выставить оценку посещенным компаниям, магазинам и т. п.
Можно смело отключать сомнительные на ваш взгляд разрешения. При использовании софта, если в этом будет необходимость, появится повторный запрос на предоставление разрешений, и вы сможете понять, для каких функций они требуются.
Проверка устройства в безопасном режиме
Не всегда можно сразу определить причину повышенного энергопотребления, но нередко проблема вызвана сторонним софтом. Для проверки необходимо войти в безопасный режим, в котором работают только те приложения, которые были изначально установлены производителем. Если время работы в безопасном режиме заметно выше, чем при обычном использовании устройства, то стоит удалить софт, приводящий к повышенному разряду аккумулятора. Обычно сначала удаляют последнее установленное приложение, после которого начали появляться проблемы, но таких приложений может быть несколько. Тогда придется проверить их все поочередно.
На стандартной версии Android, работающей без дополнительных оболочек, вход в безопасный режим осуществляется зажатием кнопки питания, после чего уже на экране нужно зажать виртуальную кнопку «Выкл», в результате появится окошко с подтверждением входа в безопасный режим.
В нижней части экрана отобразится сообщение о том, что вход в безопасный режим выполнен. Для выхода из него обычно достаточно перезагрузить смартфон.
На некоторых девайсах, к примеру, на новых смартфонах Xiaomi и Redmi, может потребоваться зажать кнопку уменьшения громкости после включения аппарата и появления логотипа производителя.
В девайсах от Huawei при включении придется вместе с кнопкой питания зажимать увеличение громкости до тех пор, пока не появится меню с пунктом Safe mode. Именно этот пункт и переводит устройство в безопасный режим.
Отключение автоматической синхронизации или увеличение интервала
Одной из особенностей современных смартфонов и планшетов является постоянная синхронизация данных из приложений. Это полезно, если нужно параллельно использовать софт на нескольких устройствах. При этом происходит объединение всех данных, а значит отпадает необходимость просматривать информацию именно с того устройства, на которое она поступила, была отправлена или отредактирована. Это очень удобно. Но у частой синхронизации есть и свои минусы.
Во-первых, возрастает интернет-трафик: данные с мобильного устройства переходят в аккаунт. Во-вторых, возрастает энергопотребление. Следует определиться, нужна ли вам автосинхронизация в целом или стоит увеличить интервал автосинхронизации там, где это возможно?
Аккаунт Google, в котором содержится информация из многочисленных сервисов американской компании (Gmail, Календарь, Контакты, Документы и прочее) по умолчанию автоматически синхронизирует все данные.
Если вам это не нужно, есть два варианта: убрать автосинхронизацию некоторых сервисов, которые, по вашему мнению, не нуждаются в этом, либо полностью отключить функцию автоматической синхронизации и синхронизировать данные вручную. Настройки синхронизации доступны в пункте «Аккаунты» главного меню настроек. Там можно полностью отключить или более детально настроить синхронизацию, причем не только Google, но и других сервисов.
А вот, к примеру, в приложении Gmail для синхронизации можно задать период от одного до 999 дней при условии, что вы пользуетесь почтовым ящиком с адресом @gmail.com. Для настройки интервала синхронизации нужно зайти в само приложение Gmail, затем открыть выдвигающуюся панель в правой части, открыть пункт «Настройки» и выбрать нужный почтовый ящик.
Настройки синхронизации будут находиться в нижней части открывшейся странички. Нужно уточнить, что синхронизация нужна для получения уведомлений о новых письмах, но если вы привыкли обновлять список вручную, то функцию и вовсе стоит отключить.
Android быстро разряжается? 20 практических советов, чтобы продлить его работу
В отличие от поклонников смартфонов Apple, которые пользуются тем, что предлагают, у пользователей Android всегда был и остается выбор. Кому-то нужен смартфон с максимальным временем автономной работы, а кто-то готов пожертвовать этим ради компактного корпуса, стильного дизайна — цены, наконец. Есть гаджеты, которыми получится пользоваться два–три дня без подключения к сети. Другие в режиме активного использования редко доживают даже до обеда. И первых, и вторых объединяет возможность увеличить время автономной работы без больших сложностей и хоть сколько-то значимых затрат времени.
Конечно, многим будет достаточно и дня автономной работы. Если смартфон разряжается только к глубокому вечеру, он наверняка отправляется на зарядку на всю ночь. Прибавка 3–4 часов в этом случае абсолютно бессмысленна, ведь она не даст ровным счетом ничего. Тем не менее, если речь идет про поездки любого плана (путешествия, командировки, любые личные перемещения на пару дней и больше), то вопрос увеличения времени автономной работы становится более чем актуален. Представьте, что находитесь посреди незнакомого мегаполиса, смартфон сел, куда идти — большой вопрос. Нужно было воспользоваться этими советами.
1. Используйте темные обои и темную тему
Использование темных оттенков для увеличения времени автономной работы актуально в том случае, если речь заходит о смартфонах, в которых установлены экраны, выполненные по технологии OLED. Сегодня они встречаются не только в самом высоком ценовом сегменте — ими оборудованы и вполне доступные гаджеты.
В отличие от IPS, в которых используется общая подсветка, OLED контролирует яркость каждой точки отдельно. Чем она темнее, тем меньше энергии на это расходуется. При использовании черного цвета пиксели фактически отключаются, и это дает максимальный эффект для увеличения времени автономной работы.
Как это сделать:
2. Ускорьте автоматическое выключение для дисплея
Если вы не заблокировали смартфон, когда прекратили им пользоваться, он выключает экран автоматически. Это может случиться как через пару минут, так и спустя несколько секунд. Конечно же, второе предпочтительней для увеличения времени работы без подключения к зарядке.
Как это сделать: открыть «Настройки», перейти в раздел параметров блокировки смартфона, развернуть меню автоматического перехода в спящий режим, выбрать наименьшее значение — 15–30 секунд будет достаточно.
3. Уменьшите яркость экрана до комфортного уровня
Многие используют максимальный уровень яркости, так как им кажется, что только с помощью него получится ощутить все прелести современной качественной матрицы. Тем не менее, это оправдано только под яркими лучами солнца — в остальных случаях ее можно понизить до половины и ниже.
Как это сделать: открыть «Настройки», перейти в раздел параметров экрана, развернуть меню яркости и опустить его до минимально комфортного уровня — можно также изменить параметры яркости через пункт управления смартфона.
4. Прекратите использовать поднятие для активации
Когда вы берете в руки современный смартфон, он обычно автоматически активирует экран, чтобы ускорить доступ к своим возможностям. Тем не менее, эта функция не исключает регулярные случайные включения, которые бесполезно разряжают и без того не самую емкую батарейку.
Как это сделать: открыть «Настройки», перейти в раздел параметров блокировки смартфона, перевести в неактивное положение переключатель пробуждения гаджета при его поднятии.
5. Выключите функцию постоянно включенного экрана
Функция постоянно включенного экрана есть почти во всех Android-смартфонах, которые используют OLED. Она дает возможность вывести показ времени и другой важной информации на черном фоне в заблокированном состоянии. Так как для отображения этого цвета подобные дисплеи просто выключают отдельные точки, энергии такая функция вроде как тратит не так уж много. Тем не менее, реальные тесты показывают, что после выключения возможности можно получить прирост времени автономной работы до нескольких десятков процентов, и
это действительно настоящий скачок.
Как это сделать: открыть «Настройки», перейти в раздел параметров постоянно включенного экрана, перевести в неактивное положение его переключатель.
6. Отключите адаптацию экрана к окружению
Многие производители используют адаптацию экрана к условиям окружающей среды. Они подстраивают баланс белого под внешнее освещение, чтобы улучшить восприятие для глаза. Постоянный анализ освещения неизбежно потребляет энергию и негативно влияет на время автономной работы.
Как это сделать: открыть «Настройки», перейти в раздел параметров экрана, развернуть меню адаптации экрана к окружению, перевести в неактивное положение его переключатель.
7. Отключите помощь Wi-Fi через сотовые сети
Подключение к интернету по Wi-Fi потребляет заметно меньше энергии, чем через сотовую сеть. Тем не менее, если скорости первого не хватает, современные смартфоны научились подключать помощника, который работает на базе второй. Если доступ к сайтам прямо сейчас не так уж важен, это лучше выключить.
Как это сделать: открыть «Настройки», перейти в раздел параметров Wi-Fi, развернуть меню помощника беспроводной сети и перевести в неактивное положение его переключатель.
8. Отключите режим двойной SIM для интернета
Современные Android-смартфоны, в которые можно установить пару SIM-карт, сегодня могут подключать мобильный интернет с дополнительной, чтобы увеличить скорости основной сети. Это полезно для повышения качества доступа к сайтам и сервисам, но губительно, когда речь об увеличении времени автономной работы.
Как это сделать: открыть «Настройки», перейти в раздел параметров мобильного интернета, перевести в неактивное положение режим одновременного использования двух SIM-карт.
9. Ограничите количество входящих уведомлений
Чтобы получить Push-уведомление, приложение держит связь с фирменным сервером разработчика или сообща работает с мощностями Google. При этом в оперативном получении информации от большинства таких программ нет большого смысла, поэтому их лучше отключить от системы, чтобы повысить «запас хода».
Как это сделать: открыть «Настройки», перейти в раздел параметров уведомлений, перевести в неактивное положение переключатели приложений, оперативное получение сообщений от которых не нужно.
10. Откажитесь от контроля использования
Многие производители уже успели ввести системы контроля использования своих смартфонов. Они следят за тем, как много часов вы проводите в социальных сетях или мессенджерах, а сколько тратите на что-то толковое. С одной стороны, они делают благое дело. С другой, ощутимо разряжают гаджеты.
Как это сделать: открыть «Настройки», перейти в раздел параметров контроля использования смартфона («Цифровое благополучие», «Экранное время», «Родительский контроль»), перевести в неактивное положение переключатель данной возможности.
11. Остановите автоматическое обновление системы
Если вы настраиваете свой смартфон на максимальное время автономной работы перед поездкой, обязательно отключите и автоматическое обновление системы. Обычно оно устанавливает апдейты ночью, чтобы не отвлекать, но загружает в любой удобный момент, что негативно сказывается на автономности
Как это сделать: открыть «Настройки», перейти в раздел обновления смартфона, перевести в неактивное положение переключатель автоматической установки апдейтов.
12. Отключите обновление контента и софта в фоне
Автоматическая синхронизация данных приложений в фоне предназначена для того, чтобы ускорить доступ к ним. Это удобно, когда розетка рядом, но критично во время борьбы за максимальное время автономной работы. Лучше ограничить число программ с обновлением информации, а можно и все отключить.
Как это сделать: открыть «Настройки», перейти в раздел параметров фонового обновления контента, перевести в неактивное положение переключатель автоматической синхронизации.
13. Удалите бесполезные виджеты с домашнего экрана
Немногие задумываются, что каждый виджет на домашнем экране представляет собой небольшое приложение, которое регулярно обновляет информацию и выполняет ряд других пользовательских задач. Чем их больше, тем быстрее разряжается аккумулятор смартфона, поэтому лучше оставить только самые важные.
Как это сделать: перейти на домашний экран и удалить все виджеты, в которых нет экстренной необходимости.
14. Отключите рекламу в операционной системе
Некоторые производители современных смартфонов используют рекламу в качестве дополнительного средства для монетизации своих мобильных устройств. Она регулярно подгружает предложения из интернета, чем негативно сказывается на времени автономной работы.
Как это сделать: воспользоваться одной из инструкций, которая объясняет, как это сделать — вот для Xiaomi и MIUI.
15. Уменьшите фоновую активность приложений
На фоне iOS операционная система Android отличается полноценной работой приложений в фоновом режиме. Это удобно, но энергозатратно. В меню настроек для разработчиков обычно есть переключатель, с помощью которого можно ограничить такую активность установленных программ.
Как это сделать: открыть «Настройки», перейти в раздел для разработчиков, установить необходимые параметры активности приложений в фоне.
16. Попробуйте встроенный режим экономии энергии
У каждого смартфона обычно есть и встроенный режим экономии энергии, алгоритм работы которого может отличаться от производителя к производителю. Чаще всего он оптимизирует энергопотребление и предлагает меры по увеличению времени автономной работы.
Как это сделать: открыть «Настройки», перейти в раздел параметров аккумулятора, активировать встроенный режим энергосбережения — обычно это также можно сделать через пункт управления смартфона.
Для особенно настырных:
17. Отключите вибрацию для уведомлений и вызовов
По умолчанию большинство смартфонов на Android используют вибрацию в качестве поддержки для режима со звуком. Тем не менее, в этом нет большого смысла, ведь пропустить сообщение или вызов вряд ли получится и без этого. Другое дело — беззвучный режим, но это совсем не та история.
Как это сделать: открыть «Настройки», перейти в меню параметров звука и вибрации, перевести в неактивное положение переключатель использования тактильных сигналов при звонке.
18. Обрежьте все возможные системные звуки
Дополнением для интерфейса Android обычно выступают звуки. В зависимости от оболочки, которая натянута поверх операционной системы, они могут быть приятными и не очень, полезными и не сильно. В любом случае, глобального смысла в них нет, поэтому их можно принести в жертву в угоду автономности.
Как это сделать: открыть «Настройки», перейти в меню параметров звука и вибрации, перевести в неактивное положение переключатели всех системных звуков.
19. Отключите тактильные сигналы для интерфейса
Кроме звукового в системе обычно есть и тактильное сопровождение действий. Его приятно использовать на смартфонах, в которые установили дорогие вибромоторчики — что-то вроде Taptic Engine, который используется в актуальных моделях iPhone. В противном случае отдача ощущается так себе.
Как это сделать: открыть «Настройки», перейти в меню параметров звука и вибрации, перевести в неактивное положение переключатели всех системных тактильных сигналов.
20. Активируйте режим «Не беспокоить» на ночь
С помощью данного режима получится заглушить нежелательные уведомления, что будет особенно полезно, ночью во время сна. Более того, его использование также позитивно скажется на времени автономной работы, ведь смартфон не будет регулярно включать экран, чтобы оповестить вас о чем-либо.
Как это сделать: открыть «Настройки», перейти в раздел параметров звуков и вибрации, развернуть меню режима «Не беспокоить», перевести в активное положение переключатель режима — настроить его автоматические использование, если возможно.
Подводя итоги: а есть ли во всем этом смысл
Да, все описанные выше манипуляции действительно увеличат время автономной работы смартфона на Android. Например, Xiaomi Mi 9 в относительно активном режиме эксплуатации уверенно держится до позднего вечера только при использовании указанных параметров. Иначе — не доживает даже до конца рабочего дня.
да нет, ничего подобного юзеры айфонов точно не делают. вообще, если уже быть до конца честным, юзеры айфонов, которые успели прикупить себе последние, вообще лишены необходимости экономить заряд аккумулятора — iPhone 11, iPhone 11 Pro и iPhone 11 Pro Max работают настолько долго, что разрядить их очень и очень сложно даже при очень интенсивной нагрузке. в моей кейсе около 3 часов режима модема в день, пару часов RSS, под час видео со стриминга или из памяти, мессенджеры и рабочий бизнес-аккаунт в инсте. Ощутимо режим модема аккумулятор съедает, но это не мешает гаджету работать два дня… Вот например, сейчас спустя больше суток после зарядки — 40%.
Это все я к тому, что владельцы Айфогнов точно не пытаются экономить заряд аккумулятора выключением смартфона, уж поверьте
А ещё не нужно винить операционную систему.
1. Проверьте, насколько стар ваш телефон. Чем дольше пользуетесь, тем меньше ёмкость аккума, может стоит его заменить?
2. Обратите внимание на изначальную ёмкость аккума — если в нем 2700 mAh, то толку от вышеперечисленного будет мало.
3. Выше разрешение экрана — выше расход, больше размер экрана — выше расход, выше яркость экрана — выше расход. Помните, экран — самая прожорливая штука в смартфоне.
4. Техпроцесс. Чем современней смартфон, тем меньше его техпроцесс, чем меньше техпроцесс, тем меньше энергии нужно процессору для решения одних и тех же задач, тем меньше энергии отдает батарея.
5. Сети 3G и 4G съедают львиную долю батареи. Поиск сети в глуши также съедает львиную долю батареи. Научитесь пользоваться сетями. Как пример — 2G вполне достаточно для мессенджеров и переписок в соц.сетях, а экономия батареи — существенная.
6. GPS нужен далеко не всем. Не пользуешься — отключи.
Вот такие мои советы…
1. Проверьте, насколько стар ваш телефон. Чем дольше пользуетесь, тем меньше ёмкость аккума, может стоит его заменить?
Кого менять смартфон или аккумулятор?))) А если серьезно, то очень дельный совет — емкость литий-ионных аккумуляторов обычно опускается ниже заявленной уже после 500 циклов перезаряда. Если первоначальная емкость не такая уж большая, то это будет особенно критично со временем.
2. Обратите внимание на изначальную ёмкость аккума — если в нем 2700 mAh, то толку от вышеперечисленного будет мало.
А вот с этим пунктом не согласен. Сам пользуюсь Xiaomi Mi 9, и только эти вот советы как раз дают возможность нормально выжимать из аккумулятора, который только чуть выше 3000 мАч.
3. Выше разрешение экрана — выше расход, больше размер экрана — выше расход, выше яркость экрана — выше расход. Помните, экран — самая прожорливая штука в смартфоне.
С разрешением экрана ничего не сделаешь — это уже к первоначальному выбору гаджета. Собственно, именно адекватное разрешение сыграло роль, почему я выбрал именно iPhone 11, а не стал заморачиваться с прошками. Его разрешения вполне достаточно для максимальной скорости работы и дикой автономности. Но опять же, ничего не поделаешь, если гаджет уже куплен.
4. Техпроцесс. Чем современней смартфон, тем меньше его техпроцесс, чем меньше техпроцесс, тем меньше энергии нужно процессору для решения одних и тех же задач, тем меньше энергии отдает батарея.
Еще один пункт, который касается выбора смартфона. Если уже купил, то ничего не сделаешь с его процессором, каким бы он в итоге не был. А так да — на сайте есть статья про технологический процесс процессора (пресловутые нанометры), которая объясняет, в том числе, что только емкостью самого аккумулятора сыт не будешь — нужно еще и энергоэффективное железо.
5. Сети 3G и 4G съедают львиную долю батареи. Поиск сети в глуши также съедает львиную долю батареи. Научитесь пользоваться сетями. Как пример — 2G вполне достаточно для мессенджеров и переписок в соц.сетях, а экономия батареи — существенная.
Все описанное в этой статье не влияет на удобство использования. Если бы говорили о том, как глобально снизить автономность, тогда было бы вообще проще отключить сотовые данные и пользоваться смс-ками. А еще выше в комментариях советовали вообще выключать гаджет, когда он не нужен.
6. GPS нужен далеко не всем. Не пользуешься — отключи.
Обычно в пассивном состоянии он ничего не потребляет. Начинает работать, когда только используешь — заходишь в карты, трекаешь свое перемещение и так далее. Но в данном случае опять же говорим про удобство — туда-сюда переключать нет большого смысла. Аналогично с беспроводные сетями вроде вафли и синезуба.