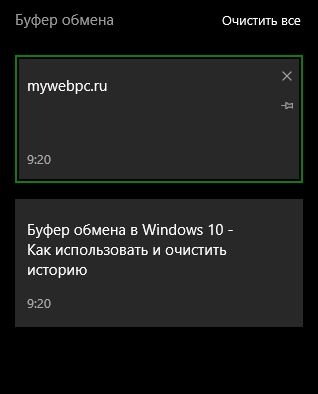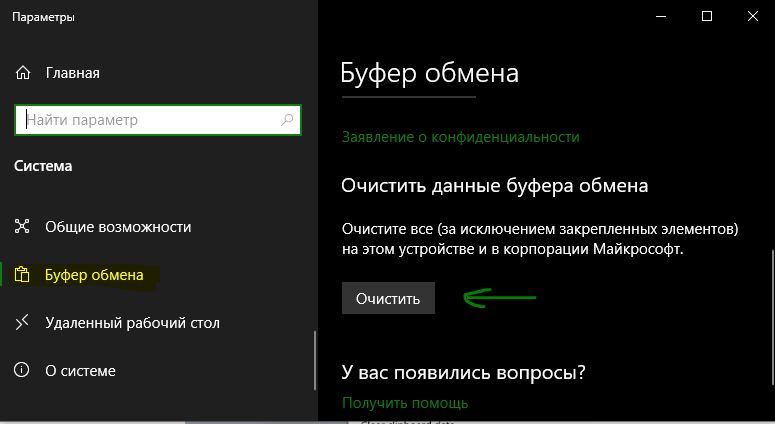буфер обмена что это и где находится в windows 10
Как включить буфера обмена в Windows 10
Эта функция доступна только в Windows 10 версии 1809 или более поздней и по умолчанию он отключен. Чтобы включить ваш новый буфер обмена, откройте настройки своего компьютера «Параметры» > «Система» > «Буфер обмена» > справа Включить «Журнал буфера обмена«.
Windows автоматически синхронизирует все скопированные элементы по всем устройствам, когда эта функция включена. Это может быть необходимо, но также является личным выбором для выбора переключателя «Никогда автоматически синхронизировать текст, который я копирую». Это гарантирует, что конфиденциальная информация не синхронизируется. Вы также можете выбрать дополнительную опцию «Никогда автоматически синхронизировать текст, который я копирую«. Это гарантирует, что конфиденциальная информация не синхронизируется.
Как получить доступ к истории буфера обмена
Внимание: Обратите внимания на скрепку закрепления. Если вы закрепили какой-либо элемент, то при очистке он не удалится.
Как очистить историю буфера обмена
Способ 1. Поскольку скопированные элементы автоматически сохраняются в новом буфере обмена Windows 10, это может стать важным для очистки буфера обмена время от времени, что является очень простым процессом. Следует отметить, что очищенные данные теряются навсегда. Чтобы очистить историю буфера обмена, откройте «Параметры» > «Система» > «Буфер обмена» > справа «Очистить данные буфера обмена» и нажмите Очистить.
Способ 2. Если вы не используете функцию «Буфер обмена», она отключена, то очистить буфер обмена можно при помощи команды в cmd. Запустите командную строку от имени администратора и введите команду, которая очистить буфер обмена в Windows 10:
Буфер обмена что это и где находится в windows 10
Добрый день уважаемые читатели блога pyatilistnik.org, сегодня я хочу вам показать очень полезную утилиту, которая очень сильно сможет упростить, а главное ускорить жизнь любого копирайтера, вебмастера, да и просто рядового офисного сотрудника, кто частенько работает с буфером обмена. Именно он отвечает за, то чтобы вы могли двумя клавишами перенести нужную информацию в нужное место. Сегодня мы будем говорить про буфер обмена Windows 10 Redstone и как его оптимизировать, и чистить.
Что такое буфер обмена windows 10
Комбинации клавиш буфера обмена
Давайте напомню, кто не в курсе, какие сочетания клавиш используются для работы с буфером Windows:
Как найти буфер обмена в windows 10
Давайте немного с вами поиграем в исследователей и попробуем найти буфер обмена в windows 10. В Windows для хранения буфера отвечает обычный файл, в задачи которого входит управление и взаимодействие буфера с оперативной памятью, именно он хранит последние данные помещенные в него (данный файл дублирует содержимое оперативной памяти на случаи сбоя). С натяжкой этот файл можно назвать базой данных clipboard. Давайте я покажу, где физически располагается данный файл буфера обмена.
Раньше в операционных системах до Windows 8.1 файл буфера обмена под названием clipbrd.exe лежал по пути:
Сейчас там его уже нет, а так файл по мнению Microsoft устарел и сейчас этот процесс организован немного иначе. Но никто вам не мешает скачать clipbrd.exe с предыдущих версий Windows, например, с семерки и перенести его в Windows 10, как в моем примере. Сам файл clipbrd свободно запуститься, и если вы что-то скопируете в буфер, то оно там отобразиться.
От него если честно толку ноль, так как я и писал выше буфер обмена windows 10, заменяет все старые значения на новые, как только вы их скопируете. Связанно это исключительно с безопасностью и только с ней, всегда за удобство приходится расплачиваться, так как увеличив количество хранимых записей в буфере Windows, хакерам будет легче перехватить информацию.
Логичным следующим вопросом у большинства пользователей возникает, какие есть утилиты, расширяющие буфер обмена windows 10 и как в случае необходимости его быстро очищать.
Как открыть буфер обмена в windows 10
Все я вам показал, что в операционной системе Windows 10, посмотреть буфер можно только дополнительными утилитами, в том числе и clipbrd.exe, но есть утилиты и поудобнее. Я хоть и фанат безопасности, но удобство я люблю больше. У меня в свое время была задача, нужно найти такое программное обеспечение, которое бы сохраняло большое количество операций при обмене буферов обмена Windows, с возможностью поиска и выполнением своих задач, через горячие клавиши в системе. Я за последние несколько лет пробовал очень большое количество программ и в каждой из них меня, что-то не устраивало, пока я не открыл для себя утилиту clipdiary.
Clipdiary > на мой взгляд идеальная программа для управления буфером обмена операционной системы Windows, она позволяет вам хранить историю буфера памяти за любое количество времени. Из плюсов Clipdiary можно отметить, что программа полностью бесплатная для некоммерческого использования, ее можно скачать в portable виде, кто не в курсе, это версия программы, которая не требует установки, скачал ее и запустил на любом компьютере, очень удобно. Сама история буфера хранится в специально отведенной для этого базе данных (обычный файл)
У меня был случай, что я работал над новой статьей, после ее написания, я скопировал весь текст для проверки орфографии, но не успел его вставить в Word, вдруг выключился компьютер и я словил синий экран смерти 0x00000051. После перезагрузки я естественно потерял свой не сохраненный пост, так как у меня на WordPress отключены ревизии, и если бы у меня в буфере Clipdiary не было бы сохраненного текста, то я бы потерял 5 часов своей работы. Давайте же знакомиться с утилитой clipdiary
Где скачать clipdiary
Для того, чтобы скачать Clipdiary, вам необходимо посетить их официальный сайт. На текущий момент актуальной версией является 5.0 от 10 февраля 2017 года. Выбираете нужный вам вид дистрибутива.
Сама установка Clipdiary очень простая, вы открываете скачанный файл и на первом окне жмете next.
Соглашаемся с лицензионным соглашением и жмем i Agree.
При желании можете поменять место установки Clipdiary
Осталось нажать только install.
Оставляем галку Run Clipdiary 5.0, как только вы нажмете кнопку Finish, то у вас откроется мастер настройки утилиты.
Первое, что потребуется сделать, так это указать на каком языке вам удобнее использовать программу.
жмем далее в следующем окне.
Теперь от вас попросят задать комбинацию горячих клавиш, с помощью которых вы будите копировать нужную информацию в буфер обмена Windows 10, по умолчанию это CTRL+D, мне удобнее поменять на CTRL+E.
Далее мастер настройки покажет вам как работает Clipdiary 5.0, жмем далее.
Первое, что вас попросят, то это нажать комбинацию клавиш для копирования фрагмента текста в буфер обмена, после чего вы увидите, что тестовые клипы успешно скопированы.
В итоге у вас откроется дополнительное окно, в котором вы увидите историю буфера обмена.
Обратите внимание, что утилита по умолчанию находится в предварительном виде, у вас будет лицензия evaluation, чтобы получить бесплатную лицензию сделайте следующее.
Нажмите меню помощь и выберите пункт активировать бесплатно.
Вас перекинет на сайт производителя, нажмите кнопку получить ключ.
Теперь копируете его.
и вставляете в форму регистрации.
Clipdiary перезапуститься. Как видите обслуживать буфер кэша записей windows с ней одно удовольствие.
После перезапуска программы Clipdiary, вы получаете полностью активированную версию и можете спокойно продолжить ее изучение, так как у нее большие возможности. И так теперь при каждом нажатии горячих клавиш, все будет попадать в буфер операционной системы. Со временем у вас накопится большое количество записей, выбрав любую вы сможете ознакомиться с деталями, понять, что и когда было скопировано в буфер обмена Windows 10 Redstone. Ниже вы обнаружите стрелки пролистывания между страницами. По умолчанию на одной странице показывается по 50 записей, но это можно исправить.
Для того, чтобы скопировать нужную запись из данного списка вы можете кликнуть по ней двойным кликом мыши или просто нажать сочетание клавиш CTRL+C, чтобы вставить CTRL+V, все стандартно.
По умолчанию, после каждого копирования утилита сворачивается в системном трее Windows, бывает нужно вам скопировать несколько значений, вот для таких случаев в меню файл, есть функция по верх окон.
Очень удобно, что в Clipdiary реализован поиск по базе данных буфера обмена, для этого в самом низу введите нужное значение, вы сразу увидите результаты поиска.
Давайте еще посмотрим какие есть настройки у Clipdiary, для этого нажмите файл > настройки или просто клавишу F4.
Первое, что вы увидите это вкладка общие, в ней:
Тут же вы можете выбрать язык программы.
На вкладке горячие клавиши вы можете переназначить комбинацию.
На вкладке база данных вы можете посмотреть, где хранится вся информация, попадающая в буфер обмена Windows 10. Обратите внимание, что тут есть возможность установить на базу данных пароль безопасности, я бы советовал это использовать.
Два раза вбиваете нужный вам пароль.
Как очистить буфер обмена windows 10
Я вам рассказал где хранится буфер обмена windows 10, но еще не рассказал как его очистить, бывает и такая зада, выполнить которую можно разными способами. Приведу простой пример у вас есть компьютер, на нем установлено 4 гб оперативной памяти, вы копируете файл 500 мб, он попадает в буфер WIndows и продолжает там лежать пока его, что-то не перезапишет, согласитесь, что это не очень рационально, так как в этот момент память может потребоваться в другом месте.
Самый простой способ, это конечно скопировать в буфер, что то другое и поменьше, например, текст, это в итоге перезаменит предшественника.
Если вы захотите воспользоваться командной строкой, то ее нужно запустить с правами администратора и ввести вот такую команду
Чтобы постоянно не открывать все вручную, то создайте либо ярлык выполняющий команду, либо командный файл, ниже покажу оба варианта.
Создаем специальный файл в формате cdm, для этого откройте блокнот и скопируйте в него как очистить echo off | clip, далее нажмите сохранить как и замените формат txt на формат cmd, если кто не в курсе как менять тип файла в Windows, то прочитайте статью по ссылке.
В итоге у вас появится вот такой файл. Теперь вы можете его спокойно запускать, и он очистит содержимое
Еще можно сделать удобный ярлык, для этого щелкните правым кликом и выберите пункт создать > ярлык.
и вставьте вот такой текст и нажмите далее.
На следующем шаге вы можете указать любой удобное для вас имя.
Если вам самим лень делать эти файлы, то я все создал за вас, вам нужно лишь их скачать.
Но к сожалению, данным методом вы очистите текущую запись в буфере, а если вы используете различные утилиты по типу Clipdiary, то вам уже нужно будет очищать всю базу данных. Например, в Clipdiary есть для этого специальная кнопка в настройках, под названием очистить базу данных.
Вот теперь точно можно сказать, что очистка буфера обмена windows 10 завершена.
Все я заканчиваю статью, в которой как мне кажет получилось очень подробно осветить вопрос про буфер обмена windows 10, если будут вопросы, то пишите в комментариях.
Как посмотреть буфер обмена Windows 10
Все пользователи время от времени работают с буфером обмена, даже если не знают об этом. Скопированный текст туда попадает, а оттуда уже вставляется в нужное место. Работа с буфером позволит сэкономить время. Можно отследить его данные и дальше использовать историю…
Эта статья расскажет, как посмотреть буфер обмена Windows 10. Свершилось, его можно очистить как средствами операционной системы, так и сторонними программами. Плюс был добавлен официальный журнал буфера обмена, который по умолчанию может быть отключён.
Что такое буфер обмена
Буфер обмена (англ. clipboard) предназначен упростить использования и сэкономить Ваше время. С его помощью можно копировать и временно сохранять данные. Не только текст, но и другие объекты, например, изображения. Новый фрагмент экрана активно использует буфер.
Как пользоваться? Вам нужно лишь скопировать текст или любой другой объект. Копирование и вставка уже происходит через буфера. Вы можете использовать горячие клавиши Windows 10:
| Ctrl+V или Shift+Insert | вставить текст с буфера обмена |
| Ctrl+C или Ctrl+Insert | скопировать выделенный текст в буфер обмена |
| Ctrl+X | вырезать выделенный текст в буфер обмена |
| Ctrl+A | выделить весь текст в текущей строке, если строка содержит текст |
| Win+V | открыть журнал буфера обмена (доступно начиная с версии 1809) |
Ещё со времён Windows XP приложение буфера обмена расположилось C:\ Windows\ system32 и назыв. clipbrd.exe. После перехода на Windows 7 оно стало называться clip.exe. Различиями между ними стало то, что в Windows XP можно было с лёгкостью посмотреть его содержимое…
Как открыть буфер обмена
Майкрософт реализовали возможность просмотра буфера средствами Windows 10. Ранее пользователи не могли смотреть встроенным приложением, приходилось искать альтернативы. Хоть сейчас реализация мне нравится, но не будем отбрасывать CLCL, Clipdiary и Punto Switcher.
Windows 10 версии 1809 и новее
В разделе Параметры > Система > Буфер обмена включите Журнал буфера обмена. Это даст возможность сохранить несколько элементов для дальнейшего использования. Нажмите комбинацию Win+V, чтобы посмотреть журнал буфера обмена или вставить элемент из него.
Появилась возможность не только зайти в буфер обмена, но и включить синхронизацию между устройствами. Если функция включена, корпорация Майкрософт сможет получать данные для синхронизации. В журнале буфера можно Закрепить, Открепить, Удалить или Очистить все.
CLCL — утилита кеширования буфера обмена
Плюсом этой утилиты является наличие русского языка и действительно несложный интерфейс.
Clipdiary — просмотр истории буфера обмена
К минусам отнесу необходимость активации и пробный период на только 30 дней. Плюсом есть наличие более удобного интерфейса и возможности бесплатной активации программы.
Microsoft Office Word
Хоть и мало кто знает, но в Microsoft Word есть возможность смотреть историю буфера обмена. Для этого и смотреть, что было в нём до последнего. Для этого Вам нужно нажать на кнопку Буфер обмена. И в списке ниже будет всё, что в нём есть. Копируйте, вставляйте или очищайте.
Как очистить буфер обмена
Чтобы его очистить, можно воспользоваться буквально одной командой. С помощью этой команды Вы полностью очистите только текущие данные. Например, вся история в журнале буфера обмена будет сохранена. В командной строке выполните команду: echo off | clip.
На практике такая необходимость полностью исчезла. Сейчас сочетанием Win+V смотрим журнал буфера обмена. Волшебное троеточие позволяет Удалить данные или Очистить все сразу весь буфер. Важное примечание: закреплённые данные в буфере обмена останутся.
Сколько же пользователи ждали возвращение нормального буфера обмена? Он появился, смотрите версию свей установленной Windows 10. Необходимо October 2018 Update или новее. Используйте журнал буфера и радуйтесь жизни. Чего только стоит фишка закрепить данные…
В журнале буфера обмена также доступны некоторые горячие клавиши. Например, [Delete] — удалить элемент, [P] — закрепить даже при очистке, [U] — открепить, разрешить удалять. В какой-то мере пропала нужда сторонних утилит. Просто обновите до последней Windows 10.
Буфер обмена в Windows 11
Копируйте изображения и текст с одного компьютера на другой с помощью облачного буфера обмена. Вы можете не только вставлять данные из журнала буфера обмена, но и закреплять элементы, которые вы используете постоянно.
Чтобы получить к истории буфера обмена в любое время, нажмите Windows клавиши с логотипом + V. Вы также можете вставить и закрепить часто используемые элементы, выбрав отдельный элемент в меню буфера обмена.
Чтобы поделиться элементами буфера обмена на Windows 11 устройствах, выберите Начать> Параметры > Система> Буфер обмена. Выберите параметр Автоматически синхронизировать копируемый текст в разделе Синхронизация между устройствами. Функция синхронизации привязана к вашей учетной записи Майкрософт или рабочей учетной записи, поэтому используйте одни и те же учетные данные для входа на всех устройствах.
Копируйте изображения и текст с одного компьютера на другой с помощью облачного буфера обмена. Вы можете не только вставлять данные из журнала буфера обмена, но и закреплять элементы, которые вы используете постоянно.
Чтобы открыть журнал буфера обмена в любое время, нажмите клавишу с логотипом Windows + V. Вы также можете вставить и закрепить часто используемые элементы, выбрав отдельный элемент в меню буфера обмена.
Чтобы поделиться элементами буфера обмена на устройствах с Windows 10, выберите Пуск > Параметры > Система > Буфер обмена. Выберите параметр Автоматически синхронизировать копируемый текст в разделе Синхронизация между устройствами. Функция синхронизации привязана к вашей учетной записи Майкрософт или рабочей учетной записи, поэтому используйте одни и те же учетные данные для входа на всех устройствах.
Буфер обмена Windows 10: расширенные возможности
Буфер обмена (Clipboard) — специальная промежуточная зона, куда на компьютере при копировании, вырезании или вставке, помещается нужный объект: выделенный кусок текста, картинка, файл или папка. Буфер обмена Windows — один из основных инструментов операционной системы, с которым сталкиваются все пользователи компьютера.
Буфер обмена на компьютере работает не только с системой, но и со всеми приложениями, с его помощью можно переносить данные между разными программами. По сути, это своеобразный «карман» — промежуточное хранилище для обмена информацией, в котором временно хранятся данные перед их вставкой в другом месте на компьютере.
При обычной работе на компьютере пользователи даже не задумываются о существовании этой функции, машинально выполняя рутинные операции по перемещению данных на ПК.
Как найти скопированное в буфер обмена Windows
Вся информация, сохраненная в буфере обмена, помещается в памяти компьютера, а также системном файле, расположенном в папке с операционной системой Windows. Найти буфер обмена можно по следующему пути:
Но это мало что даст пользователю, так как, начиная с операционной системы Windows 7, напрямую получить доступ к содержимому не представляется возможным. Информацию из буфера обмена можно получить с помощью специализированных приложений. О некоторых подобных программах есть статьи на этом сайте.
Работа с Буфером обмена
В повседневной работе пользователи постоянно сталкиваются с системным инструментом, предназначенным для обмена данными на компьютере. Например, пользователь копирует изображение или фрагмент текста, а затем вставляет скопированное в другой документ или в папку.
В других случаях, объект полностью перемещается в буфер обмена из прежнего расположения, а затем он появляется на новом месте после вставки.
Для этого в контекстном меню Проводника или в прикладных программах имеются команды «Копировать», «Вырезать», «Отправить», «Вставить» и т. д.
В результате, данные свободно перемещаются между совершенно различными приложениями. Для перемещения файлов используется не только контекстное меню, но и сочетания горячих клавиш Windows.
| Сочетания клавиш | Действие |
|---|---|
| Ctrl + A | выделение объектов в активном окне |
| Ctrl + C | копирование объекта |
| Ctrl + X | вырезание объекта |
| Ctrl + V | вставка объекта |
За один раз можно поместить в буфер обмена не только один файл или фрагмент текста, но и целые папки или группы предварительно выделенных файлов и папок.
Вся скопированная информация, пока она не перемещена в другое место, занимает место в памяти ПК. Эти данные удаляются после добавления нового файла в буфер обмена.
Как очистить буфер обмена Windows
Буфер обмена хранит информацию только в то время, пока вы не поместили туда другой файл, содержимое текстового документа или папку. После этого, старые данные удаляются, они заменяются новой информацией.
Все данные из буфера обмена сразу удаляются после выключения компьютера, поэтому эту информацию сохранить не получится. Буфер обмена — временное промежуточное хранилище данных на компьютере.
Расширенный буфер обмена Windows 10
У буфера обмена в Windows 7, Windows 8, Windows 8.1, и в ранних версиях Windows 10 есть серьезное ограничение: после помещения туда новой порции данных, старая информация автоматически удаляется.
К сожалению, поэтому не получается использовать буфер обмена в качестве «копилки», складывая туда файлы, а затем вставляя в нужные места все сразу или по отдельности. Эта функция работает только в приложениях Microsoft Office, где можно сохранить до 20 фрагментов текста.
Другой вариант решения проблемы: использование дополнительных программ, которые могут сохранять данные из буфера обмена. О некоторых приложениях вы найдете информацию в статье о том, где найти буфер обмена Windows.
В настоящее время буфер обмена Windows 10 позволяет работать с большим количеством файлов некоторых форматов. Есть возможности для использования облачного буфера обмена. В этом случае, содержимое буфера обмена синхронизируется с другими устройствами, работающими в вашей учетной записи, поэтому информация из буфера обмена станет доступной на другом компьютере или телефоне.
Обмен некоторыми данными организован при помощи системного средства, которое использует «Журнал буфера обмена Windows 10». Эта возможность доступна пользователям, начиная с версии ОС Windows 10 1809.
Работа с буфером обмена Windows 10 в расширенном режиме проходит со следующими особенностями:
Все остальные объекты в Windows 10, например, папки или файлы других типов перемещаются на компьютере при помощи буфера обмена в обычном режиме. Информация стирается из буфера обмена после добавления туда нового объекта.
Сейчас посмотрим, где буфер обмена Windows 10 включается и как пользоваться этим инструментом.
Как открыть буфер обмена Windows 10 — 1 способ
По умолчанию в Windows 10 используется обычные функции Буфера обмена. Для использования расширенного варианта нужно активировать некоторые настройки в параметрах операционной системы.
Пройдите следующие шаги:
Как включить буфер обмена Windows 10 — 2 способ
Существует более простой способ включить просмотр содержимого буфера обмена Windows 10. Для этого, необходимо выполнить следующие действия:
Буфер обмена: как посмотреть в Windows 10
Сразу после включения буфер обмена Windows 10 будет пустым до того момента, когда туда не добавится новая скопированная информация.
Зайти в буфер обмена Windows 10 можно следующим способом:
Работа с буфером обмена Windows 10
Скопированные или вырезанные объекты сохраняются в журнале буфера обмена. Пользователю доступны некоторые операции:
Для того, чтобы синхронизировать содержимое буфера обмена между разными устройствами пользователя, нужно изменить настройки операционной системы:
Вы можете выбрать один из предложенных вариантов:
Этой возможностью следует пользоваться в том случае, если пользователь авторизован на разных устройствах в одной учетной записи Microsoft.
Востребованной операцией является просмотр буфера обмена Windows 10:
Чтобы закрепить или удалить необходимый элемент в журнале буфера обмена, выполните следующие действия:
В результате ваших действий элемент будет удален из буфера обмена или закреплен в буфере обмена.
При необходимости, закрепленный элемент в любое время можно открепить или удалить.
Буфер обмена Windows 10: горячие клавиши
Буфер обмена поддерживает работу «горячих» клавиш, с которыми вы можете ознакомиться в таблице.
Комбинации горячих клавиш для буфера обмена Windows 10 (таблица):
| Сочетания клавиш | Действие |
|---|---|
| Win + V | открытие Буфера обмена Windows 10 |
| P | закрепление выделенного элемента в буфере обмена |
| U | удаление выделенного элемента в буфере обмена после выключения или перезагрузки ПК |
| Del | удаление элемента из буфера обмена |
Очистка буфера обмена Windows 10
При необходимости, пользователь может сразу очистить всю историю обмена на своем ПК и из облака, если он использует эту функцию, или удалить оттуда только отдельные элементы.
Чтобы удалить отдельный элемент, находящийся в буфере обмена, потребуется выполнить некоторые действия:
При другом варианте, это действие совершается при помощи клавиши «Del».
Полное удаление содержимого буфера обмена выполняется следующим образом:
С компьютера и облачного буфера обмена Майкрософт будут удалены все данные, кроме закрепленных элементов.
Выводы статьи
Работая на компьютере, пользователи постоянно используют функцию буфера обмена для копирования или перемещения файлов, папок, текста в другие места своего ПК. В операционной системе Windows 10 имеется расширенный буфер обмена, в котором при помощи журналирования сохраняются закрепленные данные, есть возможности для синхронизации содержимого буфера обмена между несколькими устройствами, работающими в одной учетной записи.