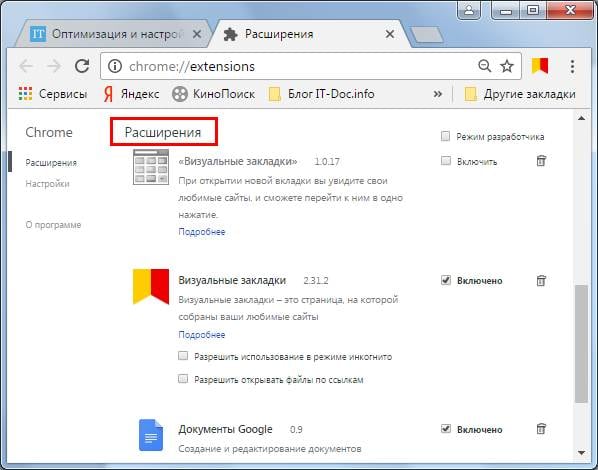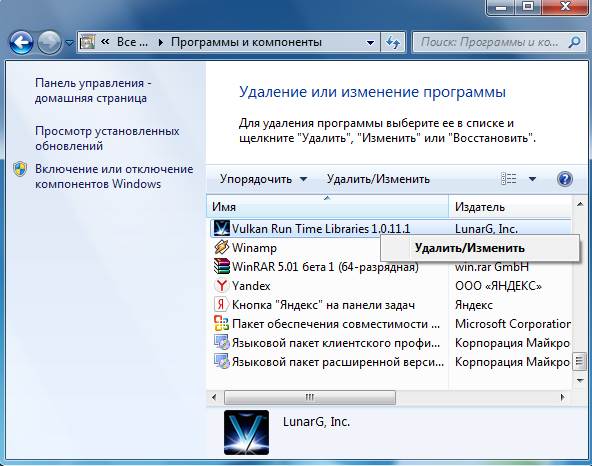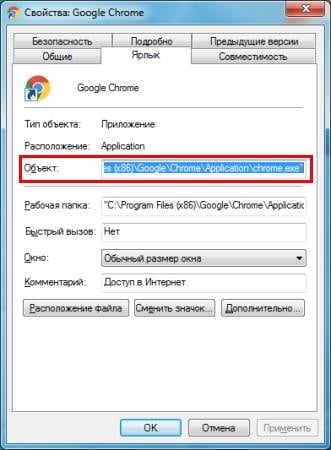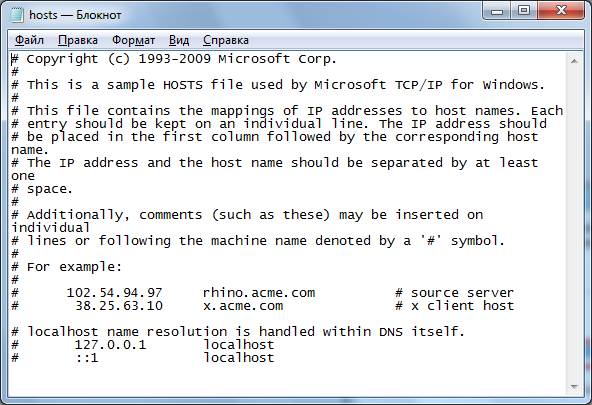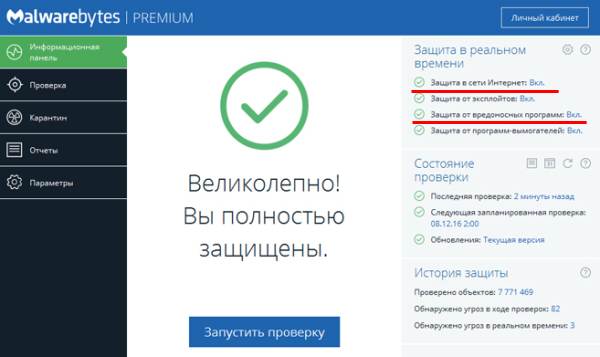браузер удаляет файлы говоря что это вирус
Файл содержал вирус и был удален
Недавно, в Windows 10 Fall Creators Update, я пытался загрузить файл и не смог, попытки скачать файл с помощью – Google Chrome, Microsoft Edge и Mozilla Firefox, закончились неудачей, потому что все они блокировали загрузку файла из-за вируса, который был обнаружен во время проверки безопасности.
Быстрая проверка показала, что встроенный инструмент безопасности — Антивирусная программа «Защитник Windows», действительно отвечала за блокировку загрузки файла на компьютере.
В данном случае, я был уверен, что это ложное срабатывание, и в следующих пунктах описывается, как я пытался загрузить файл в систему.
Первое, что я сделал, это запустил Центр безопасности Защитника Windows, чтобы узнать больше об этой угрозе.
Откройте меню «Пуск» нажатием клавиши с логотипом Windows, и начните печатать на клавиатуре- Защитник, в отображаемых результатах выберите элемент «Центр безопасности Защитника Windows».
Защита от вирусов и угроз Windows 10
В Центре безопасности Защитника Windows, нажмите на значок гамбургера в левом верхнем углу, чтобы отобразить названия разделов меню, рядом с значками и выберите «Защита от вирусов и угроз».
Затем нажмите с правой стороны на ссылку «Журнал сканирования». Защитник Windows может сообщать вам, что текущих угроз нет. Сначала это может выглядеть озадачивающим, но программа Защитника покажет вам только те угрозы, которые требуют пользовательского вмешательства.
Поскольку загруженный файл был автоматически помещен в карантин, не требуется никаких дальнейших действий пользователя, что, в свою очередь, означает, что фактически, текущих угроз нет.
После нажатия ссылки «Посмотреть журнал полностью», вы увидите, список угроз на карантине. Если вам повезет, вы можете увидеть имя вируса, обнаруженного Защитником Windows, когда он сканирует скачиваемый файл. В списке журнала, имя загружаемого файла не указано, но даты, может быть вполне достаточно, чтобы найти неудавшуюся загрузку.
Клик по строке журнала, отображает ссылку «Показать подробности» для восстановления файла или его удаления. Подробности отображает имя файла, но этого может быть недостаточно для идентификации нужного файла, так как Защитник Windows может отображать временное имя.
Если требуется вмешательство пользователя вам будет предложены Варианты действий:
В текущей версии Центра безопасности Защитника Windows имеется немало проблем в этом отношении. Я уже упоминал об отсутствии подробностей блокируемого файла, но это лишь одна из проблем, с которыми вы можете столкнуться.
Вторым является тот факт, что Центр безопасности Windows ограничивает текущие угрозы на этой странице до пяти. Для просмотра полного списка вы должны нажать «просмотреть журнал полностью», будут показаны все элементы, сохраненные в карантине, но вы сразу заметите, что кнопки для удаления или восстановления файлов там отсутствуют.
То, что вы можете попробовать, – если вы уверены, что скачиваемый файл безопасен, это очистить историю, Отключить защиту и повторить загрузку.
Выключите «Защиту в реальном времени» и снова загрузите файл. Обычно не рекомендуется отключать средства безопасности системы, но иногда нет другого выхода, кроме как сделать это. Так что вы можете на короткое время отключить этот параметр, после чего он будет снова включён автоматически.
Перейдите в раздел «Защита от вирусов и угроз» → «Параметры защиты от вирусов и других угроз», чтобы отключить «Защиту в реальном времени» и заново загрузите файл, на этот раз загрузка завершится успешно.
Добавьте файл, который вы только что загрузили, в Список исключений, Вы найдете этот параметр на странице настроек защиты от вирусов и угроз. «Защита от вирусов и угроз» → «Параметры защиты от вирусов и других угроз» → «Добавление и удаление исключений» (вы не можете сделать это до его загрузки) и снова включите модуль Защиты в реальном времени.
Вывод: Весь процесс разблокировки файлов, которые заблокированы Защитником Windows, но которые вы хотите загрузить, весьма не прост и в какой-то степени запутанно сложный. Почему у пользователя нет возможности для удаления или восстановления файлов в полном журнале сканирования, почему нужно совершить несколько переходов, чтобы узнать больше об угрозе, и почему в главном интерфейсе иногда нет угроз, при блокировке файла — который вы хотите восстановить?
во время восстановления Windows, я установил IE9 на моей машине Windows Vista.
IE9-WindowsVista-x86-enc-exe содержал вирус и был удален.
Это, кажется, не антивирусное программное обеспечение, которое делает это.
Я также отключил фильтр smart filter и брандмауэры.
Как мы решаем эту проблему?
1 ответов
Это выглядит как типичная уловка от одного из многих изгоев шпионского удаления/антивирусных программ, которые люди, кажется, продолжают заражаться. Вы должны использовать эти программы для сканирования вашей системы, предпочтительно из чистой системы (с жесткого диска подозреваемого системы, подключенного в качестве вторичного диска, так что независимо от шпионских программ или вирусов, зараженных он будет бездействовать во время сканирования):
Я часто использую эти три программы. Они, кажется, делают работу очень хорошо для моих нужд и сыграли важную роль в удалении нежелательной из компьютеров других народов.
При работе с какими-либо файлами пользователь может столкнуться с сообщением «Операция не была успешно завершена, так как файл содержит вирус или потенциально нежелательную программу», после чего запуск указанного файла оказывается заблокирован. Причиной блокировки является системный антивирус (обычно это «Защитник Windows»), ограничивший пользовательский доступ к подозрительному файлу. Ниже разберём суть данной дисфункции и методы её решения.
Уведомление о потенциально небезопасном файле
Причины сбоя, при котором операция не завершена успешно
Корпорация Майкрософт уделяет повышенное внимание борьбе с вредоносными вирусными программами. Вследствие чего современная Виндовс 10 обзавелась встроенным антивирусом, известным под названием «Защитник Виндовс».
По умолчанию Защитник Виндовс активирован, и постоянно проверяет пользовательский софт на наличие потенциально опасных программ. При нахождении такой программы доступ к ней блокируется, а сама вредоносная программа может быть помещена в карантин. В таком случае пользователь получает уже упомянутое сообщение «Операция не была успешно завершена, так как файл содержит вирус или потенциально нежелательную программу», а запуск указанного файла становится невозможен.
Под подобную блокировку может попасть как вирусный файл, так и вполне безопасный софт, используемый на протяжении многих лет. В последнем случае это доставляет ряд неудобств, так как мы не можем воспользоваться проверенным софтом, необходимым нам для различных задач.
Виндовс Дефендер призван препятствовать проникновению вредоносных программ
Как исправить дисфункцию «Файл содержит вирус или нежелательную программу»
Наиболее простым и очевидным решением в данной ситуации является отключение защитника Виндовс. Но спешить с подобным отключением я бы не советовал, особенно в ситуации, когда на вашем ПК отсутствует постоянно работающий антивирус. В этом случае вы рискуете сделать вашу систему уязвимой для вирусных программ, что приведёт к её потенциальному выходу из строя.
Потому рекомендую выполнить следующее:
Проверьте запускаемый файл на вируса
Первым делом для исправления «Операция не была успешно завершена, так как файл содержит вирус» рекомендую проверить запускаемый файл на вирусы с целью убедиться, что Защитник Виндовс «ругается» на файл зря. Для этого можно использовать как альтернативные антивирусные программы уровня «ДокторВеб Кюрейт», так и загрузить файл на специализированный проверочный ресурс уровня virustotal.com для проверки.
Проверьте файл на virustotal
Добавьте проблемный файл в исключения антивируса
Если файл оказался чист, стоит добавить его в исключения «Защитника Виндовс» или установленного на вашем ПК антивируса. В случае Защитника рекомендуется нажать на «Пуск», выбрать там «Параметры», далее «Обновление и безопасность», потом «Защитник Виндовс», и затем «Открыть Центр безопасности защитника Виндовс».
Далее выберите слева «Параметры защиты от вирусов..», и внизу «Добавление или удаление исключений».
Добавьте проблемный файл в исключения
Аналогичную опцию исключений можно найти и в настройках других антивирусов.
Временно отключите ваш антивирус
Довольно эффективным способом решения проблемы «Операция не была успешно завершена» является временная деактивация антивируса. В случае Защитника Виндовс это делается следующим образом:
Какое-то время Защитник будет деактивирован, но позже может опять включится самостоятельно (под действием очередного обновления системы). Чтобы он не включался, мы можем отключить его с помощью системного реестра.
Создайте указанный параметр
Установите указанное значение параметра
Обновите проблемный софт
Если антивирусное ПО продолжает сигнализировать о неблагонадёжности вашего софта, попробуйте скачать и установить его самую свежую версию. В некоторых случаях это позволяет избавиться от ошибки «Операция не была успешно завершена» на вашем ПК.
Восстановите работоспособность Эксплорера
В ряде случаев проблемы с файлом explorer.exe могут вызывать рассматриваемую в статье дисфункцию. Запустите командную строку от админа, и в ней последовательно наберите, не забывая нажимать на ввод после каждой команды:
Выполнение данных команд может устранить ошибку «файл содержит вирус» на вашем компьютере.
Заключение
Появление сообщения «Операция не может быть завершена, так как в файле содержится вирус или потенциально нежелательная программа» сигнализирует о нахождении антивирусом (обычно это «Защитник Виндовс») потенциально небезопасного файла. Оптимальным решением в данном случае является занесение проблемного файла в исключения антивируса при условии, что пользователь уверен в чистоте данного файла. Отключать антивирус полностью не рекомендуется – это может стать причиной проникновения на пользовательских ПК потенциально опасных программ.
6 способов удалить вирус из браузера
Поймали вирус в браузере, и теперь постоянно выскакивает реклама? Это ужасно раздражает. Да и вылечить браузер от вирусов не так-то просто. Их еще нужно найти, а многие современные антивирусы попросту не видят эту заразу. Собственно, поэтому у вас и появляются всплывающие окна, а также постоянно открываются рекламные страницы (например, Вулкан или других казино).
А есть ли вирус в браузере
Как понять, что браузер был заражен? Это можно увидеть по следующим симптомам:
Откуда в браузере появляются вирусы
Современные пользователи очень часто устанавливают игры, программы, расширения и вообще не смотрят, что именно ставят. Просто нажимают «Далее, далее, готово» – и вот еще один рекламный вирус незаметно пролез в вашу систему Windows. В результате появляются всплывающие окна, открываются рекламные страницы и пр.
И в 99% случаев виноват сам пользователь. Почему? Да потому, что обычно лечение браузера от вирусов требуется после:
Сюда же можно добавить отсутствие антивируса на ПК или ноутбуке. Конечно, от всех вирусов он вас не защитит, но некоторые все же обнаружит и удалит. А если думать головой и вручную проверять подозрительные файлы антивирусом, это поможет вам избежать многих проблем. В этом можете быть уверены.
Если ваш ПК или ноутбук еще не защищен, тогда обязательно прочитайте эту статью: Самые лучшие бесплатные антивирусы для компьютера.
Как почистить браузер от вирусов и рекламы
С причинами и симптомами вирусов разобрались, теперь перейдем к главному. Итак, как избавиться от рекламного вируса в браузере? Здесь все зависит от того, какую именно заразу вы словили. Впрочем, ниже приведена пошаговая инструкция, выполнив которую вы сможете вылечить браузер от различных рекламных вирусов.
Итак, чтобы избавиться от вирусов в браузере, выполните следующие действия:
Запустите полную проверку ПК или ноутбука антивирусом
Если в браузере появилась реклама, это нужно сделать в первую очередь. От рекламных баннеров антивирус не поможет, зато он найдет вирусы на ПК (а они могут быть и в самой системе Windows).
Проверьте дополнения в браузере
Некоторые расширения устанавливаются сами. Поэтому зайдите в браузер и проверьте, есть ли там дополнения, которые вы не ставили. Также рекомендуется удалить те из них, которыми не пользуетесь.
Проверьте установленные приложения
Чтобы открыть их, перейдите в Пуск – Панель управления – Программы и компоненты.
Иногда вредоносные модули устанавливаются как обычный софт (например, Webalta). Чтобы удалить вирус, запускающий рекламу в браузере, достаточно лишь найти его и удалить из этого списка.
Проверьте ярлык браузера
Если после его запуска сразу открывается страница Вулкана или другого рекламного сайта, то, скорее всего, проблема кроется в ярлыке. Иногда вирусы прописывают в свойствах ярлыка (в поле «Объект») адрес сайта, который и открывается при запуске браузера. Чтобы решить эту проблему, удалите ярлык и создайте новый.
Проверьте файл hosts
Также многие вирусы редактируют и этот файлик. В результате при открытии какого-то популярного веб-сайта открывается другой (внешне он выглядит так же, и разницы вы не заметите). А далее появляются сообщения с просьбой отправить смс, всплывающие окна, агрессивная реклама и т.д. Убрать этот рекламный вирус можно двумя способами. Первый – с помощью антивирусной утилиты AVZ. А второй – вручную. Для этого:
Программы для очистки браузера от вирусов
Также существуют специальные программы для удаления вирусов в браузере. Они видят то, что пропустили антивирусы и помогают избавиться от вредоносных рекламных модулей.
AdwCleaner
Первая отличная программа для очистки браузера от рекламы и вирусов – AdwCleaner (ссылка на оф. сайт).
Эта утилита выполнит быстрый поиск вирусов в браузере и найдет все рекламные тулбары, баннеры, вредоносные скрипты. Также умеет осуществлять очистку ярлыков, файлов и реестра.
Malwarebytes
Еще одна эффективная программа для чистки браузеров от вирусов. Быстро просканирует ПК или ноутбук и поможет избавиться от всплывающих окон и надоевшей рекламы (ссылка на оф. сайт).Ее возможностей более чем предостаточно, чтобы найти вирус в браузере и удалить его.
Рекомендуется использовать обе эти программы одновременно. Вместе они на 95% очистят ваш компьютер от всех рекламных вирусов. Причем найдут даже то, о чем вы и не подозревали.
Также есть еще и другие отличные программы. Подробнее о них читайте здесь – Утилиты для удаления рекламных вирусов.
Защита браузера от рекламы и вирусов
И напоследок, как и обещал, приведу несколько полезных советов о том, как защитить браузер от вирусов:
Как проверить и удалить вирус в Google Chrome
Заразить персональный компьютер вирусным программным обеспечением достаточно легко. А вот избавить от вируса намного сложнее. Если вы по каким-либо причинам считаете, что браузер Google Chrome на вашем гаджете «подхватил» вирус, то от данного недуга срочно нужно избавиться.
Далее в инструкции вы узнаете о признаках, характеризующих наличие вредящего программного обеспечения, а так же пару способов, позволяющих проверить и навсегда удалить вирус. Помимо этого, в конце статьи вы узнаете о том, как защитить ноутбук от различных вирусных ПО.
Признаки вредоносного ПО
Существует ряд моментов, которые появляются при наличии наносящего вред софта на вашем ПК. Если говорить конкретнее, то сюда относятся следующие проблемы, связанные с работой браузера Гугл Хром:
Если вы ранее замечали что-то из вышеперечисленного у себя в браузере на ПК, то вам срочно необходимо произвести самостоятельную диагностику и осуществить удаление вредящего ПО.
Как проверить и удалить вредоносное ПО через браузер
Чтобы проверить и навсегда убрать вредящие программы через Google Chrome, понадобится выполнить ряд несложных действий. Для личного ноутбука на базе Windows актуален такой набор последовательных шагов:
Через браузер
Через Ccleaner
Существует множество программ на стационарный компьютер, позволяющих найти и уничтожить вирусы. Сегодня разберемся, как это делается через конкретное приложение – Ccleaner. Алгоритм необходимых шагов для данного софта следующий:
Восстановление настроек по умолчанию
Пользователь по собственному усмотрению имеет право сбросить настройки браузера Google Chrome до «заводских». Восстановить настройки по умолчанию не так уж и сложно, однако для этого потребуется знать правильный порядок действий.
Как защитить компьютер от вредоносного ПО
Указанные выше способы проверки на наличие наносящего вред программного обеспечения позволяют отыскать вирусы. Однако они никак не помогают защитить персональный ноутбук от дальнейшего «заражения» вредоносными софтами.
Поэтому, каждый разумный человек задается вопросом, а как же мне защитить свой ПК от подобных вирусов? Разработчики браузера отмечают следующие моменты, которые позволят снизить риск попадания вирусов на устройство:
Подводя краткий итог сегодняшней инструкции, можно сказать, что проверить и удалить вирус в браузере Google Chrome достаточно просто. Для этого достаточно лишь проделать правильный набор действий, который и был указан выше. Помимо этого, вы узнали о признаках «плохих» ПО, а так же о том, как защитить свой стационарное устройство от возможного попадания вредящих программ.
Имя файла содержит вирус и было удалено
Имя файла с ошибкой содержит вирус и было удалено. Это означает, что у вас был антивирус, который вы пытались удалить, но он не был запущен должным образом, и именно поэтому вы столкнулись с проблемой.
Важно также отметить, что антивирусное программное обеспечение, которое вы пытались удалить, и удалить его должным образом, загрузив соответствующий инструмент для удаления и полностью удалив его.
Однако вам не нужно беспокоиться об этой проблеме, поскольку у нас есть несколько быстрых решений, которые вы можете попытаться решить.
Как исправить имя файла содержит вирус и был удален
Решение 1. Загрузитесь в безопасном режиме с поддержкой сети
Безопасный режим с поддержкой сети запускает Windows в безопасном режиме, включая сетевые драйверы и службы, необходимые для доступа в Интернет или другие компьютеры в той же сети.
Выполните следующие шаги для загрузки в безопасном режиме с сетью:
Как только вы в безопасном режиме, попробуйте выполнить чистую загрузку.
Решение 2. Выполните чистую загрузку
Если вам удается загрузиться в безопасном режиме, выполните чистую загрузку, чтобы устранить любые конфликты программного обеспечения, которые могут быть причиной проблемы.
Выполнение чистой загрузки для вашего компьютера уменьшает конфликты, связанные с программным обеспечением, которые могут выявить основные причины проблемы. Эти конфликты могут быть вызваны приложениями и службами, которые запускаются и работают в фоновом режиме, когда вы обычно запускаете Windows.
Как выполнить чистую загрузку
Чтобы успешно выполнить чистую загрузку в Windows 10, вы должны войти в систему как администратор, а затем выполните следующие действия:
У вас будет чистая среда загрузки после того, как все эти шаги будут тщательно выполнены, после чего вы можете попытаться проверить, устранена ли проблема.
Для выхода из безопасного режима с подключением к сети выполните следующие действия:
ТАКЖЕ ПРОЧИТАЙТЕ: Как почистить ПК с Windows 10, 8 или 7 с помощью CCleaner [обзор]
Решение 3. Запустите сканер безопасности Microsoft
Когда вирус заражает ваш компьютер, он значительно снижает производительность машины. Выполнение проверки на вирусы означает, что любые зараженные файлы можно очистить, удалив файл полностью, а это может привести к потере данных.
Microsoft Safety Scanner – это инструмент, предназначенный для поиска и удаления вредоносных программ с ПК с Windows.Он сканирует только при ручном запуске, и вы можете использовать его через 10 дней после загрузки.
Это означает, что вам необходимо загрузить последнюю версию инструмента, прежде чем выполнять каждое сканирование на вашем компьютере.
Однако средство Microsoft Safety Scanner не заменяет вашу программу защиты от вредоносных программ. Это помогает удалить вредоносное программное обеспечение с вашего компьютера с Windows 10.
Вот как запустить Microsoft Safety Scanner:
Решение 4. Отключите антивирусную программу
Брандмауэры и антивирусное программное обеспечение могут блокировать некоторые функции на вашем компьютере, и в имени файла содержится вирус, и была удалена ошибка.
Не рекомендуется окончательно выключать защитное программное обеспечение, но при этом временно проверяется, не является ли это реальной причиной проблемы. Если ваш компьютер или устройство подключено к сети, параметры политики сети могут помешать вам отключить брандмауэры и антивирусное программное обеспечение.
Если вы отключите антивирусную программу, не открывайте вложения электронной почты и не нажимайте ссылки в сообщениях от неизвестных людей.
Сразу после исправления ошибки подключения повторно включите антивирус и брандмауэр.
Решение 5. Запустите Internet Explorer в режиме без надстроек
Вы можете проверить, сохраняется ли проблема, запустив IE в режиме без надстроек, что означает, что вы временно отключите все надстройки и посмотрите, не вызывают ли они проблему.
Вот как это сделать:
Если в режиме «Без надстроек» он работает нормально, это может быть вызвано надстройкой, поэтому необходимо повторно включить каждую из них, чтобы определить, какая из них вызывает проблему.
Решение 6. Проверьте наличие проблемы в другой учетной записи пользователя или создайте новую учетную запись
Вы можете проверить, существует ли проблема в другой учетной записи пользователя. Если у вас нет другой учетной записи, вы можете создать новую учетную запись пользователя и проверить состояние этой новой учетной записи.
Вот как можно создать новую учетную запись пользователя:
Если проблема исчезнет, это может означать, что ваш другой профиль пользователя поврежден.
Вы можете попробовать следующее в случае испорченного профиля пользователя:
Проверьте, есть ли у вас имя файла содержит вирус и была ли удалена ошибка при использовании вновь созданной учетной записи. Если это не устраняется, вы можете исправить старую учетную запись пользователя или перейти на новую.
Примечание. Если у вас разные учетные записи, войдите в каждую из них и проверьте, сохраняется ли проблема или нет.
Решение 7. Сбросьте Internet Explorer
Если имя файла содержит вирус и была удалена, ошибка не устранена, тогда вы можете попытаться сбросить настройки Internet Explorer.
Однако это действие необратимо и может сбрасывать настройки безопасности или конфиденциальности, добавленные в список доверенных сайтов, включая настройки родительского контроля, поэтому запишите сайты перед выполнением сброса.
Вот шаги для сброса настроек Internet Explorer к заводским настройкам по умолчанию:
Помогло ли какое-либо из этих решений решить проблему? Дайте нам знать, оставив комментарий в разделе ниже.