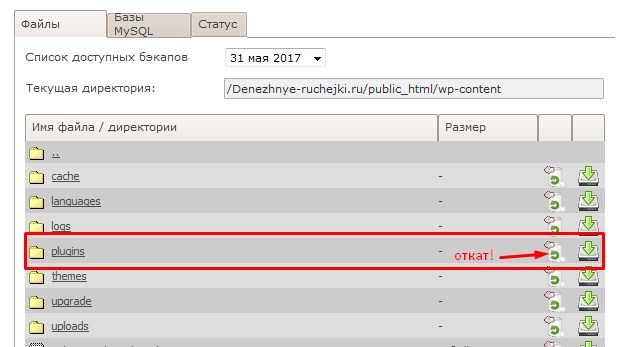браузер белый экран что делать
7 лучших способов исправить ошибку белого экрана Google Chrome в Windows 10
Есть причина, по которой Google Chrome удобно занимает лидирующие позиции в браузерной игре. Предложение Google является кроссплатформенным, имеет огромную поддержку расширений, содержит множество функций и предустановлено в самой популярной в мире операционной системе — Android. Однако когда дело доходит до настольных ОС, таких как Windows 10 и macOS, возникает немало головных болей. Например, браузер Chrome печально известен тем, что перегружает системную оперативную память. Еще одна распространенная проблема — это ошибка белого или черного экрана при открытии браузера Chrome в Windows 10.
Причин странного поведения Chrome довольно много. Возможно, вашему устройству с Windows 10 не хватает оперативной памяти для загрузки браузера Google Chrome. Браузер Chrome может уже работать в фоновом режиме или это может быть связано с установленной устаревшей темой или расширением.
Если вы часто сталкиваетесь с ошибкой белого экрана в браузере Windows 10, вы попали в нужное место. В этом посте мы расскажем о семи лучших способах исправить ошибку белого экрана Google Chrome в Windows 10. Без лишних слов, давайте начнем.
1. Полностью закройте Google Chrome.
Нажатие кнопки закрытия в строке меню на самом деле не полностью закрывает браузер Chrome. Иногда он может продолжать работать в фоновом режиме, и в таких случаях, когда вы пытаетесь открыть браузер Chrome, вы можете заметить ошибку белого экрана.
Выполните следующие действия, чтобы закрыть браузер Chrome с помощью диспетчера задач в Windows 10.
Шаг 1: Нажмите клавишу Windows и откройте меню «Пуск».
Шаг 2: Введите Диспетчер задач и нажмите Enter, чтобы открыть программу.
Шаг 3: Щелкните правой кнопкой мыши процесс Google Chrome верхнего уровня и выберите «Завершить задачу».
2. Отключите аппаратное ускорение.
Аппаратное ускорение вступает в игру для звуковых карт и видеокарт. Один только ваш компьютер технически способен на все, что могут делать эти устройства, особенно если он может похвастаться встроенной графикой, но, как правило, лучше использовать специализированное оборудование.
К сожалению, аппаратное ускорение не всегда работает так плавно, как должно. Иногда это, по-видимому, делает работу браузера менее стабильной и часто вызывает проблемы, связанные с производительностью, включая сбой белого экрана.
Отключение настройки аппаратного ускорения Google Chrome — один из способов исправить ошибку белого экрана браузера. Следуйте инструкциям ниже, чтобы выключить его.
Шаг 1: Откройте Google Chrome, а затем нажмите трехточечное меню в правом верхнем углу главной страницы, чтобы открыть снимок.
Шаг 2: Нажмите на третий последний вариант — «Настройки».
Шаг 3: Разверните вкладку «Настройки» и прокрутите вниз до значка системы.
Шаг 4: Отключите параметр Использовать аппаратное ускорение, когда доступно.
Шаг 5: Перезагрузите браузер, и все готово.
3. Очистите кеш и файлы cookie.
Поврежденный кеш может испортить вам день. Очистить кеш почти всегда безопасно, поэтому нет причин не попробовать.
Если в вашем Google Chrome перегружены данные о просмотре, это может вызвать ошибку белого экрана в браузере. Выполните следующие действия, чтобы очистить кеш и файлы cookie в Google Chrome.
Шаг 1: Откройте Google Chrome, нажмите на трехточечное меню вверху.
Шаг 2: Перейдите к Дополнительные инструменты> Очистить данные просмотра.
Шаг 3: В следующем меню перейдите в раздел «Дополнительно» и выберите файлы кэша и файлов cookie для удаления.
Затем перезапустите браузер Google Chrome и проверьте, исправлены ли проблемы с ошибкой белого экрана Google Chrome или нет.
4. Отключите расширения Chrome.
Расширения играют жизненно важную роль в экосистеме Chrome. Используя расширения, можно добавить больше функций к базовому интерфейсу и функциям Chrome. Однако вы, возможно, не поддерживали некоторые из них активно. Они могут быть устаревшими или несовместимы с последними сборками Chrome.
Если у вас установлены десятки расширений Chrome, может быть сложно определить, какое из них вызывает проблему. Поэтому самое простое решение — отключить все расширения, а затем включать только те, которые вам нужны, по одному.
Шаг 1: Откройте Google Chrome, нажмите на трехточечное меню вверху.
Шаг 2: Перейдите в Дополнительные инструменты> Расширения.
Шаг 3: Откроется меню расширений. Нажмите на кнопку «Удалить» и удалите расширения Chrome.
5. Используйте вредоносное ПО Google Chrome.
Большинство пользователей выбирают Защитник Windows для удаления любых вредоносных программ из браузера. Многие не знают о встроенном вредоносном ПО Chrome в браузере. Используя это, вы можете идентифицировать и удалять вредоносные файлы из браузера.
Шаг 1: Откройте Chrome и перейдите в Настройки.
Шаг 2: Прокрутите вниз и нажмите «Дополнительно», чтобы открыть все настройки.
Шаг 3: Прокрутите вниз до раздела «Сброс и очистка» и нажмите «Очистить компьютер».
Это откроет окно, в котором вы можете запустить сканирование вредоносных программ Chrome. Просто нажмите кнопку «Найти», чтобы начать сканирование.
6. Сбросьте все настройки Chrome.
Это может помочь, потому что бывают случаи, когда неправильная настройка параметров может в конечном итоге вызвать проблемы с Chrome, особенно если вы включаете бета-функции.
Вы можете исправить все это, сбросив настройки Chrome.
Шаг 1: Запустите Chrome и откройте Настройки.
Шаг 2: Прокрутите вниз и нажмите «Дополнительно», чтобы открыть все настройки.
Шаг 3: Прокрутите вниз до раздела «Сброс и очистка» и нажмите «Восстановить исходные значения по умолчанию».
Откроется окно с предупреждением о том, что все настройки Chrome будут сброшены. Просто выберите «Сбросить настройки», чтобы продолжить.
7. Переустановите Chrome.
Переустановка Chrome — это полный способ сбросить настройки Chrome. Вам следует удалить Chrome из меню «Установка и удаление программ».
После завершения процесса удаления откройте скачанный установщик Chrome. После полной переустановки Chrome он должен снова нормально работать.
Снова начать использовать Chrome
Работа с белым экраном может быть особенно неприятной, потому что код ошибки или сообщение не указывают на причину проблемы. Естественно, вам, вероятно, интересно, что произошло и означает ли пустая страница, которую вы видите, повреждение вашего дисплея. Не волнуйся. Это просто программный глюк. Выполните описанные выше действия и устраните проблему с ошибкой белого экрана в Google Chrome.
Google Chrome запускается с белым экраном? Исправьте это с этими 6 шагами
Некоторые пользователи Chrome заявили на форумах, что флагманский браузер Google запускается с полностью пустой белой страницей. Таким образом, Chrome отображает пустые вкладки страниц для этих пользователей. Вкладки на пустой странице не содержат сообщений об ошибках. Вот некоторые из разрешений, с которыми пользователи исправили ошибку белого экрана Chrome.
Решения, которые могут исправить пустой экран Chrome
1. Отключить аппаратное ускорение
2. Очистить кэш Chrome
Ошибка пустого экрана Chrome может быть связана с повреждением кэша браузера. Поэтому очистка кэша Chrome может привести к исправлению браузера. Следуйте инструкциям ниже, чтобы сделать это.
3. Сбросить браузер
4. Отредактируйте ярлык Google Chrome
Некоторые пользователи заявляют, что Google Chrome даже не отображает строку URL или вкладку «Настройки», когда браузер открывается с пустым экраном. В этих обстоятельствах некоторые пользователи устранили проблему, введя «-disable-GPU» в конце краткого целевого пути Chrome. Следуйте приведенным ниже инструкциям, чтобы изменить ярлык Chrome.
5. Переустановите Google Chrome
Пользователи также могут попробовать переустановить Chrome, что похоже на перезагрузку браузера. Однако переустановка браузера заменит файлы Chrome и обеспечит его самую последнюю версию. Было бы лучше полностью удалить браузер с помощью стороннего программного обеспечения для удаления, такого как Advanced Uninstaller PRO. Пользователи могут удалить Chrome с помощью Advanced Uninstaller следующим образом.
Читайте также: как удалить Google Chrome в Windows 10?
6. Удалить аккаунт Google+
Вот некоторые из разрешений, которые могут исправить пустые браузеры Chrome, чтобы они снова отображали веб-страницы. Пользователи, которые исправили проблему белого экрана Chrome с другими разрешениями, могут поделиться этими исправлениями ниже.
Яндекс браузер белый экран
Angular 4. Скомпилировал проект с помощью –prod. Отдаю приложение Nginx’ом. Приложение отдается без задержки, нагрузки нет совсем на сервер. Отображается title и все статик файлы нормально прогружаются. Но происходит задержка перед отображением страницы. То есть title отображается, а контента нет на страницы, просто белый экран. После некоторого времени произвольного(мб около минуты) контент страницы появляется. Из-за чего такое возникает?
Пробовал в 2х компонентах страницы вынести получение данных из конструктора в ngOnInit, но это не помогло. В консоли ошибок нет.
Но если открыть в браузере(у меня yandex browser) вкладку network и попробовать по перезагружать страницу, то она загружается без проблем. Без каких либо задержек.
UPDATE:
В разделе network увидел что в строчке проверки токена запрос имеет статус pending(ожидает). Этот метод сервиса вызывается в AuthGuard’e. Этот Guard стоит у меня там где важно пускать только залогиненых пользователей. И там код следующий:
Белый экран в Ютубе – часто встречающаяся проблема, решить которую не помогает обновление странички или перезапуск браузера. Вы исправите неполадку, как только найдете ее первопричину.
Основные причины появления “Белого экрана”
Белый экран на Ютубе – давняя проблема, с которой часто сталкиваются пользоваться. Если проанализировать обсуждения на профессиональных форумах, можно составить топ- причин неприятного явления:
Редко компьютер оказывается атакованным вирусом, который изменяет настройки hosts. Вот все причины, почему на Ютубе вместо видео белый экран, выявленные коллективным разумом за время существования проблемы.
Как исправить проблему
Чтобы исправить проблему возникновения белого экрана, нужно поочередно пробовать разные способы, пока один из них не поможет:
Если даже в Google Chrome белый экран все равно появляется, лезем в системные файлы за поиском решения. Идем по папкам windows/system32/drivers/etc, находим Hosts, открываем файл блокнотом, удаляем весь текст и сохраняем. Потом нужно почистить систему хорошим антивирусом, чтобы найти шпиона, запущенного вирусом.
Привет! Владельцы собственных сайтов знают, что с площадками иногда возникают проблемы. Одни мы можем решить самостоятельно, а другие – только с помощью вебмастера.
К сожалению, обновления на сайте я запускаю всегда не вовремя и если обновляю плагин, то как правило он бывает не один.
Ошибка в обновлении плагинов: белый экран сайта
В этот раз я так же запустила несколько плагинов в обновление, и на очередном круге сайт выдал мне ошибку. Более того при возвращении на главную страницу сайта вместо него я видела только белый экран без возможности попадания в админку блога.
Друг – интернет меня выручил).
Откат на хостинге
Для того, чтобы вернуть все на «круги своя» и получить возможность войти в админку блога мне понадобилось зайти на мой хостинг и сделать откат в папке плагины.
Если вы работаете с хостингом TimeWeb, то ваши действия следующие:
Обратите внимание, что справа от этой папочки есть два значка: выполнить откат и сохранить бэкап. В нашем случае нам нужно сделать откат! Это позволит вернуть версию сайта до обновления.
Когда процесс выполнен, вы можете возвращаться на сайт. Он будет выглядеть так, как до обновления. И вы легко попадете в его админку.
Что делать с испорченным плагином
Плагин, который после обновления вызвал такую ошибку сайта, как белый экран, необходимо удалить. Если вы сразу поняли, какой плагин «испорченный», удалить его можно прямо с хостинга из папки plugins.
В моем случае при массовом обновлении я не поняла, какой плагин стал причиной проблемы с сайтом. И в панике я удалила совершенно не тот: удаленный плагин устанавливал мне вебмастер, и настройки которого самостоятельно мне теперь не выставить. Поэтому будьте внимательны!
Кстати, очень печально, что плагином, который после обновления начал выдавать ошибку, оказался WP Related Posts – плагин «Похожие записи» – его мне и пришлось удалить.
Напишите, пожалуйста, в комментариях, а вы сталкивались с такой проблемой?
Яндекс браузер белый экран
Angular 4. Скомпилировал проект с помощью –prod. Отдаю приложение Nginx’ом. Приложение отдается без задержки, нагрузки нет совсем на сервер. Отображается title и все статик файлы нормально прогружаются. Но происходит задержка перед отображением страницы. То есть title отображается, а контента нет на страницы, просто белый экран. После некоторого времени произвольного(мб около минуты) контент страницы появляется. Из-за чего такое возникает?
Пробовал в 2х компонентах страницы вынести получение данных из конструктора в ngOnInit, но это не помогло. В консоли ошибок нет.
Но если открыть в браузере(у меня yandex browser) вкладку network и попробовать по перезагружать страницу, то она загружается без проблем. Без каких либо задержек.
UPDATE:
В разделе network увидел что в строчке проверки токена запрос имеет статус pending(ожидает). Этот метод сервиса вызывается в AuthGuard’e. Этот Guard стоит у меня там где важно пускать только залогиненых пользователей. И там код следующий:
Белый экран в Ютубе – часто встречающаяся проблема, решить которую не помогает обновление странички или перезапуск браузера. Вы исправите неполадку, как только найдете ее первопричину.
Основные причины появления “Белого экрана”
Белый экран на Ютубе – давняя проблема, с которой часто сталкиваются пользоваться. Если проанализировать обсуждения на профессиональных форумах, можно составить топ- причин неприятного явления:
Редко компьютер оказывается атакованным вирусом, который изменяет настройки hosts. Вот все причины, почему на Ютубе вместо видео белый экран, выявленные коллективным разумом за время существования проблемы.
Как исправить проблему
Чтобы исправить проблему возникновения белого экрана, нужно поочередно пробовать разные способы, пока один из них не поможет:
Если даже в Google Chrome белый экран все равно появляется, лезем в системные файлы за поиском решения. Идем по папкам windows/system32/drivers/etc, находим Hosts, открываем файл блокнотом, удаляем весь текст и сохраняем. Потом нужно почистить систему хорошим антивирусом, чтобы найти шпиона, запущенного вирусом.
Привет! Владельцы собственных сайтов знают, что с площадками иногда возникают проблемы. Одни мы можем решить самостоятельно, а другие – только с помощью вебмастера.
К сожалению, обновления на сайте я запускаю всегда не вовремя и если обновляю плагин, то как правило он бывает не один.
Ошибка в обновлении плагинов: белый экран сайта
В этот раз я так же запустила несколько плагинов в обновление, и на очередном круге сайт выдал мне ошибку. Более того при возвращении на главную страницу сайта вместо него я видела только белый экран без возможности попадания в админку блога.
Друг – интернет меня выручил).
Откат на хостинге
Для того, чтобы вернуть все на «круги своя» и получить возможность войти в админку блога мне понадобилось зайти на мой хостинг и сделать откат в папке плагины.
Если вы работаете с хостингом TimeWeb, то ваши действия следующие:
Обратите внимание, что справа от этой папочки есть два значка: выполнить откат и сохранить бэкап. В нашем случае нам нужно сделать откат! Это позволит вернуть версию сайта до обновления.
Когда процесс выполнен, вы можете возвращаться на сайт. Он будет выглядеть так, как до обновления. И вы легко попадете в его админку.
Что делать с испорченным плагином
Плагин, который после обновления вызвал такую ошибку сайта, как белый экран, необходимо удалить. Если вы сразу поняли, какой плагин «испорченный», удалить его можно прямо с хостинга из папки plugins.
В моем случае при массовом обновлении я не поняла, какой плагин стал причиной проблемы с сайтом. И в панике я удалила совершенно не тот: удаленный плагин устанавливал мне вебмастер, и настройки которого самостоятельно мне теперь не выставить. Поэтому будьте внимательны!
Кстати, очень печально, что плагином, который после обновления начал выдавать ошибку, оказался WP Related Posts – плагин «Похожие записи» – его мне и пришлось удалить.
Напишите, пожалуйста, в комментариях, а вы сталкивались с такой проблемой?
Обновление Chrome вызвало «белый экран смерти». Пострадали компании по всему миру
В ноябре Google экспериментально активировала в своем браузере Chrome функцию WebContents Occlusion (затемнение веб-контента), которая приостанавливает работу вкладок, когда пользователь переключается на другое приложение. Однако обновление сделало все вкладки пустыми, показав юзерам «белый экран смерти».
Предполагалось, что функция будет останавливать вкладки, когда пользователь перетаскивает окно какого-либо другого приложения поверх Chrome. WebContents Occlusion в течение года тестировали на Chrome Canary и Chrome Beta, однако в ноябре решили испытать в основном релизе Stable, чтобы получить больше отзывов.
Разработчик Google Chrome Дэвид Биенвену рассказал, что после пяти месяцев в бета-стадии функцию в экспериментальном порядке активировали в стабильных релизах M77 и M78 утром 12 ноября. До этого ее на месяц активировали примерно у 1% пользователей M77 и M78, и эксперимент прошел гладко. Однако сейчас браузер, вместо того, чтобы приостановить работу вкладок, начал выгружать их полностью, оставляя пустые страницы.
Проблема затронула те установки Chrome, которые работали на терминальных серверах под управлением Windows Server. Обычно их используют в крупных и средних организациях. В результате пострадали тысячи корпоративных сетей по всему миру. Первые жалобы от компаний стали поступать 13 ноября. Системные администраторы отмечают, что Google организовала эксперимент без какого-либо предупреждения.
Пользователи отмечали, что даже при попытке открывать новые вкладки браузер выдавал «белый экран смерти». В итоге тысячи сотрудников компаний просто не могли выйти в интернет. Проблему осложнило то, что во многих фирмах использование альтернативного браузера вместо Chrome строго запрещено.
Жалобы на действия Google появились на форумах поддержки и на Reddit, а также в соцсетях.
It’s for a new feature called WebContents Occlusion that suspends Chrome tabs when users move other app windows on top of Chrome.
Apparently it misfired in terminal server setups and kept unloading tabs into a blank page way too often.https://t.co/8By6iRq3lW pic.twitter.com/qbYvO21Xii
Если проанализировать сообщения, то видно, что больше всего пострадали колл-центры. Это стало кошмаром нашей организации на два дня, оказало огромное влияние на колл-центры, работающие исключительно в веб-приложениях», — возмутился один из пользователей.
«Это сильно повлияло на работу сотрудников нашего колл-центра, они не могли общаться с нашими клиентами. Мы потратили предыдущий день и еще половину, пытаясь с этим разобраться», — так описал ситуацию пользователь, который является сотрудником американской компании Costco. Это крупнейшая в мире сеть складов и магазинов самообслуживания клубного типа.
«Как и у многих других, это оказало серьезное влияние на нашу организацию, где весь операционный отдел (более 500 сотрудников) работает в среде RDS с Google Chrome в качестве основного браузера», — заявил другой работник.
«В нашей организации, у которой есть несколько крупных розничных брендов, 1 тыс. работников колл-центра и многие ИТ-специалисты страдали от этой проблемы в течении двух дней. Это нанесло очень большой финансовый ущерб», — поделился еще один пользователь.
Автор четвертой жалобы заявил, что в его окружении 4 тысячи пострадавших, а проблему пытались исправить 12 часов.
«После развертывания функции мы получили сообщения о том, что в некоторых виртуальных средах Chrome в Windows отображает пустую страницу. Это может быть связано с тем, что Chrome ошибочно полагает, что он закрыт другим окном. Как только мы подтвердили информацию, эта функция была отключена. Если Chrome в Windows отображает пустые страницы, перезапустите Chrome. При следующем запуске эта функция перестанет работать.
Мы также хотим дать объяснение того, как это изменение было развернуто. Для некоторых функций Chrome использует постепенный процесс развертывания, который происходит медленнее, чем основной процесс. Это позволяет нам быстро отменить изменение, если мы обнаружим ошибку, которая не была обнаружена при предыдущем тестировании.
Как только мы получили сообщения о проблеме, мы смогли немедленно ее устранить. Мы искренне извиняемся за срыв работы, который она вызвала», — заявила Google.
Как рассказал один из сисадминов компаний, проблему изначально приняли за вирус и организовали аудит безопасности всей сети.
В целом, администраторы возмутились действиями Google. Многие до этого момента не предполагали, что компания может удаленно проводить подобные эксперименты на их корпоративных сетях, к тому же без предупреждения. Представители компаний напомнили гиганту, что бизнес не может быть «подопытным кроликом», так как в сетях работает профессиональное ПО стоимостью в миллионы долларов, а на ликвидацию последствий этого эксперимента было потрачено много средств. Они призвали Google согласовывать любые нововведения перед тем, как начать тестировать их в компаниях.
«Мы очень заботимся о том, чтобы развертывать у себя изменения максимально контролируемо, как раз с целью избежать подобного сценария. И мы потратили большую часть вчерашнего дня, пытаясь определить, могли ли в нашей среде произойти какие-то внутренние изменения, о которых мы не знаем. Мы представить не могли, что такого рода события могут происходить в Chrome без нашего ведома. Мы уже обсуждаем альтернативные варианты, ни один из них нельзя назвать потрясающим, но это просто никуда не годится», — заявил один из них.Другой пользователь призвал подать антимонопольный иск против Google, так как компания, по его словам, явно злоупотребляет своим положением на мировом рынке ПО.
До этого разработка Google Chrome представила еще одно нововведение, которое готовится для браузера. В нем появятся специальные значки, отмечающие медленные сайты. В будущем же будут введены специальные ярлыки и для быстро работающих ресурсов.
О том, когда внедрят новую функцию, информации пока нет.